Windows 11/10 Slow Suddenly: The Complete Guide to Speed Up Windows 11/10
Resolving Windows 10 slow performance can be a frustrating experience, especially for beginners. If your computer suddenly becomes slow, it's essential to identify the cause. To resolve the issue from scratch, you can start by troubleshooting common problems such as outdated software, disk space issues, or resource-intensive programs consuming excessive CPU and memory resources. By addressing these potential causes, you can potentially speed up your Windows 10 computer and get it running smoothly again.
Overview - Computer Running Slow Windows 11/10
"I've had this PC for about 1.5 years now, and it's always worked fine and fast. Then about a week ago, it started being very slow suddenly; whether it's opening an app or right-clicking, it's just very slow. Nothing was installed, and prior to then, everything I did was routine. It is very weird. Why is my Windows 10 running slow all of a Sudden? Please let me know if you have any ideas on what I can do next!"
If your Windows 10 is running slow, don't worry, it's easy to troubleshoot! Start by checking for any software updates and installing them, as this can often resolve performance issues.
| Workable Solutions | Step-by-step Troubleshooting |
|---|---|
| Why is Windows 10 so slow | Your computer was running for a long time without a reboot, not enough free hard drive space, and likely had a lot of temporary files and system cache built up, which can cause slow performance.Full steps |
| Quick tips on Windows 10 slow | Here are the steps to optimize your computer's performance: Reboot your computer, run a full scan for malware and viruses, close any unnecessary background programs, and ensure your Windows is up to date with the latest updates and patches. This will help to clear out any temporary files, fix any software issues, and free up system resources, ultimately making your computer run more smoothly and efficiently.Full steps |
| Advanced fixes to Windows 10 slow | To free up disk space on Windows 10, delete temporary files, empty the Recycle Bin, and remove any unnecessary system files. You can also use the built-in Disk Cleanup tool to automatically delete unnecessary files. Additionally, consider uninstalling unused programs and deleting any unnecessary files or folders. If you're looking to start over, you can also consider resetting your PC to its factory settings or performing a clean install of Windows 10.Full steps |
| FAQs about Windows 10 slow | Windows 10 can be slow due to various reasons such as outdated drivers, malware, or resource-intensive programs. To speed it up, consider updating your drivers, running a virus scan, and closing unnecessary programs. Additionally, disabling startup programs, adjusting power settings, and upgrading to a solid-state drive (SSD) can also improve performance. Furthermore, enabling the "Show me the settings I use most" feature in the Start menu, and using the built-in Disk Cleanup tool can help declutter your system. Regularly updating Windows 10 and its components, as well as using the Task Manager to monitor resource usage, can also help prevent lagging issues. By implementing these tips, you can help optimize your Windows 10 experience and improve its overall speed and performance.Full steps |
Why Is My Computer So Slow All of a Sudden
Frustration with a slow or unresponsive computer is a common experience. For Windows 10 users, understanding the reasons behind this issue can help. Some common causes of slow performance include outdated drivers, disk space issues, malware infections, resource-intensive programs running in the background, and software updates. Additionally, a cluttered registry, overheating, and hardware issues can also contribute to a sluggish computer experience.
- Your computer was running for a long time without a reboot, which can lead to system crashes, errors, and decreased performance over time. This is because the operating system and software can accumulate errors and become unstable, causing problems like freezes, blue screens, and slow loading times.
- Not enough free hard drive space
- Hard drive corrupted or fragmented
- The computer is infected with a Virus or Malware
- Too many background programs
- Computer or processor is overheating
- Your version of Windows or other software is out of date
- Hardware failure...
Quick Fixes for Windows 11/10 Running Slow and Unresponsive Issue
Now that you have known the reason why your computer running slow Windows 10, you can follow the quick fixes to solve your problem and speed up your PC or laptop.
Method 1. Reboot your computer
If your computer has not been rebooted recently, make sure to reboot it before following any of the fixes below.
- Click the "Start" icon.
- Go to "Shut down or sign out > Restart."
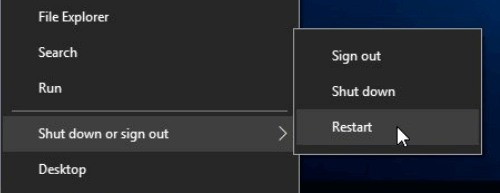
Method 2. Scan for malware or viruses
If your computer is infected with one or more viruses, it can cause it to run slow. You can use your antivirus software to scan your computer and remove the virus, or try to remove it manually without using antivirus software.
- Run the Windows Command Prompt with the Admin privilege.
- Type the command: attrib g:*.* /d /s -h -r -s and hit Enter. (Replace the drive letter g with your own external hard drive's drive letter.)
Method 3. Close background programs
To identify and remove programs running in the background, follow these steps:
- Open "Task Manager".
- Choose the one and close.
Method 4. Update Windows
Make sure that you have the latest Windows updates installed on your PC. If you are on the Internet when your computer is slow, make sure all browser plugins are up-to-date.
- Click the "Start" icon
- To check for updates, go to the "Settings" app, then select "Update & Security settings", and finally click on "Windows Update".
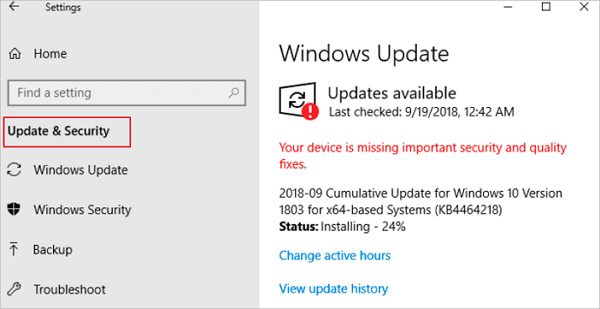
Advanced Solutions to Windows 11/10 Slow Suddenly
If quick fixes fail to solve the problem, try advanced methods to speed up Windows 10, such as running the System File Checker (SFC) tool, checking for malware, disabling startup programs, and updating drivers. Additionally, consider using the Windows 10 Performance Troubleshooter, resetting Windows 10, or performing a clean boot to identify and resolve the underlying issue.
Fix 1. Delete temp files
Deleting temporary files from a computer's hard drive can help improve performance by freeing up space and reducing clutter. This can be done manually using the Disk Cleanup tool or automatically through system settings.
How to Automatically Delete Temp Files in Windows 10/8/7?
To delete all the temporary files and folders you've selected with ease, simply follow these steps.
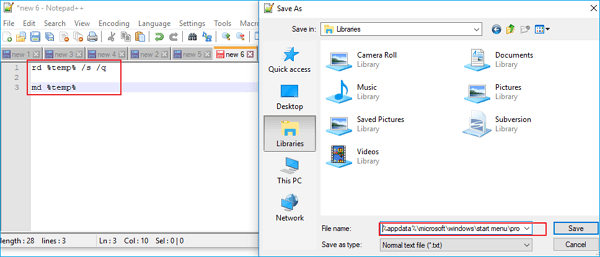
Fix 2. Free up Windows 10 disk space and increase C drive space
For serious hard drive issues that cause it to become overloaded and sluggish, professional toolkits like Qiling CleanGenius can provide advanced help. This tool can clean up all junk files at once, freeing up more space on the hard drive.
1 - Clean up junk files
Step 1. Download and install Qiling Partition Master Suite on your PC, and then click on the PC Cleaner icon on the panel to proceed.
Step 2. Install Qiling CleanGenius on your PC. Navigate to "Cleanup" and click "Scan" to begin the cleaning process.
Step 3.Qiling CleanGenius will immediately scan your PC for useless files, select system junk files and invalid entries, and then click "Clean" to remove them all.
Step 4.Once you've completed the cleaning process, you can see the total amount of data cleaned in MBs or GBs. Click "Done" to finalize the process.
2 - Increase system C drive
If cleaning up junk files doesn't make too much free space, another solution to the Windows 10 slowdown problem is to expand your C drive using Qiling Partition Master. To do this, follow these steps: [insert steps].
Step 1. Select C drive and click "Resize/Move" to extend C drive.
When your C drive runs out of space, you'll see a Low Disk Space alert on Qiling Partition Master. To resolve this, click the "Resize/Move" button to extend the C drive.
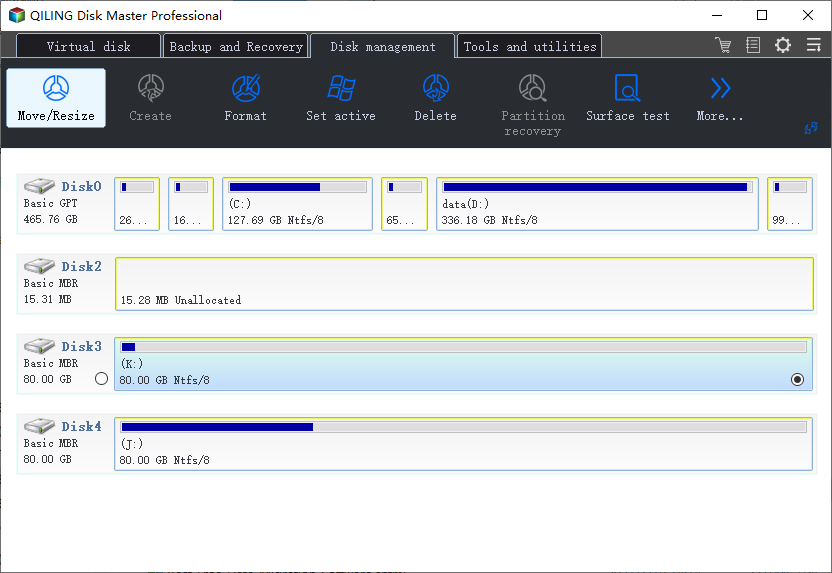
Step 2. Click "Proceed" to extend C drive automatically.
Move the end of the C partition into the unallocated space to extend it, and then click "Proceed" to resolve the low space issue on your C drive.
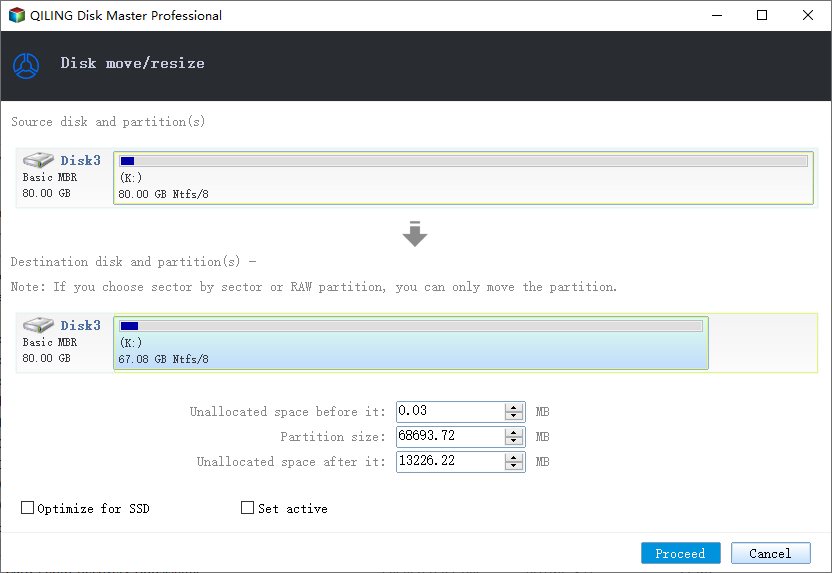
Fix 3. Erase computer and start over
If none of the above solutions resolves your issues, another option is to either reinstall Windows or erase everything and then start over.
Note: 1. Before you erase data, make sure to back up any important files or information.
Erasing everything and starting over can increase performance by getting rid of old software or drivers that may be on the computer and causing it to be slow, and installing a fresh copy of Windows, software programs, and the latest drivers can help verify there are no software related issues.
Conclusion
Thanks to this guide, you can quickly resolve Windows 10 slow issues without spending hours searching for solutions. With the comprehensive guide, you have everything you need to speed up your Windows 10/8/7 computers. Windows slow issues are often caused by multiple factors and can be solved using various solutions, including quick fixes that are easy and effective. By restarting your computer, most users can resolve the issue of their computer running slow.
Windows 11/10 Slow Related Questions
Windows 10 users are concerned about three main issues that contribute to the slow performance of their operating system. Firstly, the system's startup time is often delayed due to various reasons such as a large number of startup programs, outdated drivers, and a cluttered registry.
Can I speed up my computer with Windows 10?
How to speed up Windows 10? Try effective solutions below.
- Restart your PC
- Install the latest Windows 10 update
- Change the power plan
- Disable startup programs
- Defragment and optimize drives
- Use ReadyBoost to speed up Windows 10...
How do I stop Windows 10 from lagging?
- Go to "Settings". Click "Update and Security".
- Go to Windows Update and click "Advanced options".
- Click on "Delivery Optimization", then choose "Choose how updates are delivered".
- Turn off "Updates from more than one place".
Why is my computer so slow all of a sudden?
A slow computer is often caused by too many programs running simultaneously, taking up processing power and reducing its performance.
Related Articles
- How to Wipe or Erase Hard Drive in Windows Server - Qiling
- How Do I Clear My Laptop Before Selling It on Windows 10
- UEFI vs. BIOS: What's the Difference and Which is Better
- How to Clear Windows DNS Cache Windows Server/Workstation