Computer Is Running Slow? Causes and Fixes Are Found! [Your Ultimate Guide]
Stay calm when your computer suddenly runs slow for no reason. Follow this page, and we'll guide you to figure out the reasons why your computer is running slow and how to speed up your PC with practical solutions here.
So how do you fix a computer that is running extremely slow on your PC? Here, we'll provide you with a complete solution to completely get rid of PC running slow issue from the following angels:
In this article, you'll learn:
- #1. Fix Computer Running Slow from Startup
- #2. Fix Computer Running Slow After Startup
- #3. Fix Computer Running Slow After Windows Update
- #4. Fix Computer Running Slow While Playing Games
- #5. Fix Computer Running Slow While Transferring Files
- #6. Fix Computer Running Slow While Shutting Down
What Caused Your Computer Running Slow
It doesn't matter if you don't know whether your computer speed is slow or fast. Here is a list of symptoms that you can follow and check.
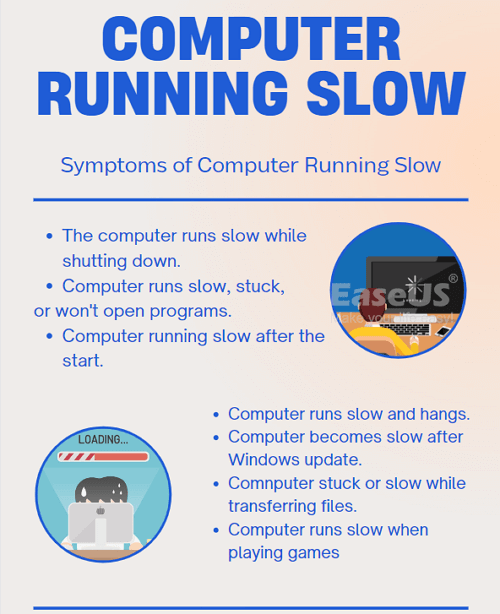
Symptoms of Computer/PC Running Slow:
With 1 or 2 symptoms, it means that your computer is running slow:
- Computer is running slow while shutting down.
- Computer is running slow, stuck, or won't open programs.
- Computer is running slow and freezing.
- Computer runs slow after the restart.
- Laptop is very slow and hangs.
- Computer becomes slow after Windows 11 update.
- Computer is slow, hanging, or stuck while transferring files.
- Computer is running slow and dropped frames while playing games.
How to Check What Causes Your Computer Running Slow
How do I find out what is slowing down my computer? Here is a quick guide that you can follow to test and find out what factors are slowing down your PC:
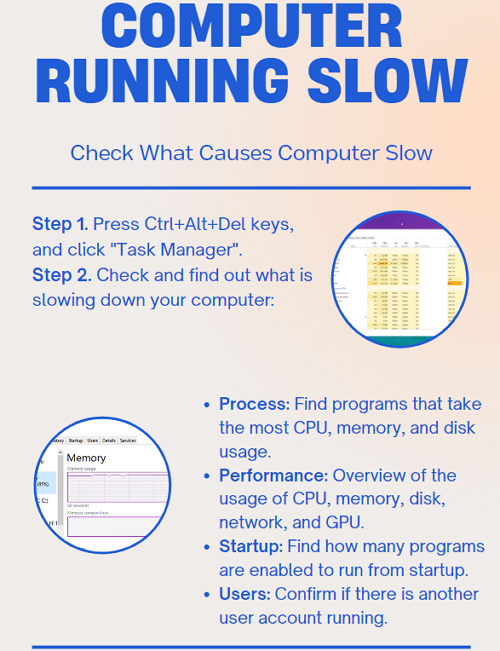
Step 1. Press Ctrl + Alt + Delete keys simultaneously, and click "Task Manager" from the popup window.
Step 2. Go to check the following tabs, and find out what is slowing down your computer:
- Process - It helps to figure out running programs that take the most usage of your computer CPU, Memory, Disk, Network, and GPU.
- Performance - It helps to overview the usage of your computer CPU, Memory, Disk, Network, and GPU state. If one of them gets highly used or runs out of space, you need to find out a respective solution.
- Startup - It helps to determine if there are too many applications enabled to run from startup. If yes, the computer will slow down while booting up.
- Users - It helps to find if there is more than one admin user running and using data on the computer.
Here is a list of all possible reasons that could lead to your computer running slow:
- RAM is running out of memory (Low Random Access Memory).
- Hard disk is running out of space, low disk space error (HDD/SSD).
- Hard drive is getting old or contains too many fragments.
- Windows driver is not updated after Windows update.
- Too many background programs are running.
- Too many programs are enabled from the startup.
- Malware or virus infection.
- Special effects and visual features.
You can view the symptoms and confirm when the computer starts running slow, from the start, after startup, playing games, transferring files, or shutting down, then follow the respective solution to fix this problem effectively.
#1. Fix Computer Running Slow from Startup
It could be many reasons that make your computer run slow while booting up Windows. Here are the possible reasons:
- Too many programs are enabled to run from startup.
- Fast Startup is enabled by default on Windows that will take a long time to load.
To get rid of this error, you'll need to:
First, Disable Startup Programs
Step 1. Press Ctrl + Alt + Delete or Ctrl + Shift + Esc keys to open Task Manager.
Step 2. Go to the Startup tab, and check the applications and services that are enabled to boot up with Windows.
Step 3. Select unwanted programs and click "Disable".
Repeat the process until you've disabled most useless programs.
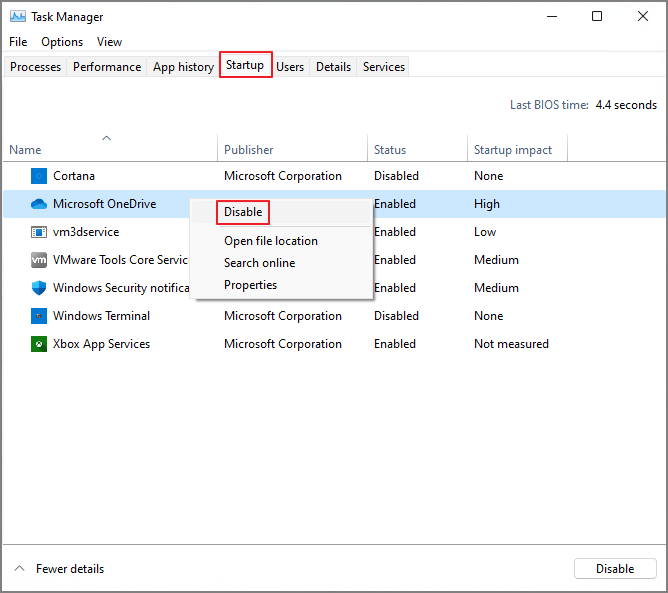
Next, Turn Off Fast Startup
Step 1. Type power option in the Search box from the start, and click "Power & Sleep settings".
Step 2. Click "Choose what the power buttons do" and click "Change settings that are currently unavailable".
Step 3. Untick "Turn on fast startup (recommended)", and click "Save Changes".
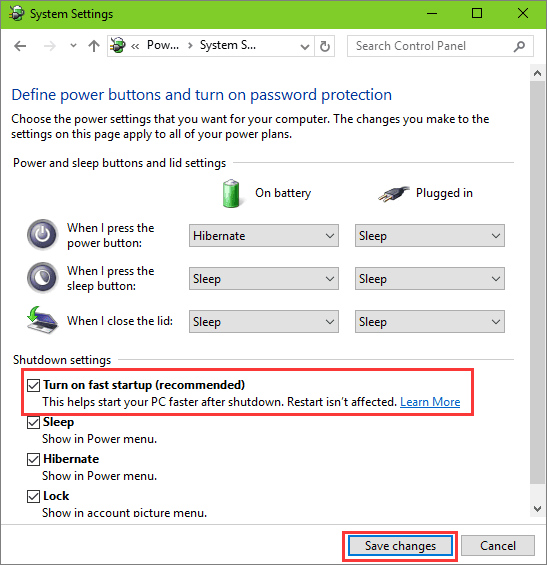
After this, you can restart the computer to see if the computer is running slow from the startup issue gets resolved or not.
BONUS TIP
If the computer is still slow to boot up after trying these two fixes, it could be system trash or low disk space that caused the problem. For more fixes, you can refer to HP Laptop Taking Forever to Restart for help.
#2. Fix Computer Running Slow After Startup
According to a bit number of Windows users, most of their computers boot up fast but suddenly become slow to startup. The causes of this issue could be:
- Low disk space error on HDD/SSD, especially the system C drive is running out of space.
- Too many background programs running.
- High Disk usage.
- High RAM usage.
Go and follow the tutorial guidelines below one by one so to get rid of these issues from your computer:
- Guide 1. Fix Low Disk Space Error on OS Drive
- Guide 2. End Task of Background Running Programs
- Guide 3. Fix 100% High Disk Usage that Slows PC
- Guide 4. Fix High (RAM) Memory Usage
Guide 1. Fix Low Disk Space Error on OS Drive
When a Windows computer pops up with a low disk space warning message, it could be resulted from low system C drive space or not sufficient OS disk space. To fix these two issues, you can rely on reliable partition manager software - Qiling Partition Master for help.
1. Extend System C Drive
Option 1. Extend System C drive with unallocated space
- 1. Click on the System C: drive and select "Resize/Move".
- 2. Drag the system partition end into the unallocated space so to add it to the C: drive. And click "Proceed" to execute the operations and extend the C drive.
Option 2. Extend System C drive without unallocated space
- 1. Click a big partition with enough free space on the system disk, select "Resize/Move".
- 2. Drag the end of big partition to shrink it for the unallocated space. Click "Procedd" to confirm.
- 3. Select the system drive at the Disk management page, and select "Resize/Move".
- 4. Drag the end of System C drive into the unallocated space. Click "Proceed" to save the changes and extend the C drive.
2. Upgrade OS Disk - Migrate OS to Bigger HDD/SSD
Steps to migrate OS to HDD/SSD:
- Run Qiling Partition Master, select Migrate OS from the top menu.
- Select the SSD or HDD as the destination disk and click Next.
- Check Warning: the data and partitions on the target disk will be deleted. Make sure that you've backed up important data in advance. If not, do it now.
- Then click Continue.
- Preview the layout of your target disk. Then click Proceed to start migrating your OS to a new disk
Note: The operation of migrating OS to SSD or HDD will delete and remove existing partitions and data on your target disk when there is not enough unallocated space on the target disk. If you saved important data there, back up them to an external hard drive in advance.
Guide 2. End Task of Background Running Programs
When you have too many programs that are running in the background, the computer will slow down while opening new programs or files. The direct solution to this issue is to close unnecessary programs via Task Manager:
Step 1. Press Ctrl + Alt + Delete keys, and click "Task Manager".
Step 2. At the Processes tab, find the running programs that you don't need but are taking high memory or high CPU or high disk usage, and click "End" task.
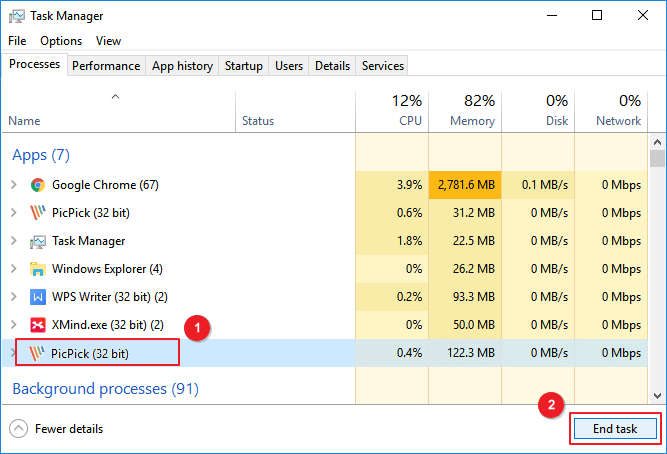
Repeat the process until you end all useless running programs.
You May Also Like:
Aside from Task Manager, you can also apply Privacy Settings in Windows 10 or Apps and features in Windows 11 to stop programs from running in the background. For more details, you can refer to this page for help: How to Stop Programs from Running in Background on Windows 11/10.
Guide 3. Fix 100% High Disk Usage that Slows PC
The most efficient way to fix this issue is to end the task of high programs that are taking high memory or CPU usage on your computer, as shown in Guide 2 Fix 2.
Aside from this, Virus or malware infection and Antimalware Service could be the other two main reasons that slow down your computer. Here are how to fix these issues:
First, Check and Remove Viruses from the Computer
Step 1. Detect and Scan Viruses or Malware on PC
- Go to Windows settings, and click "Update & security". Click "Windows Security" and select "Virus & threat protection".
- Click "Scan options" and tick "Full scan", click "Scan now".
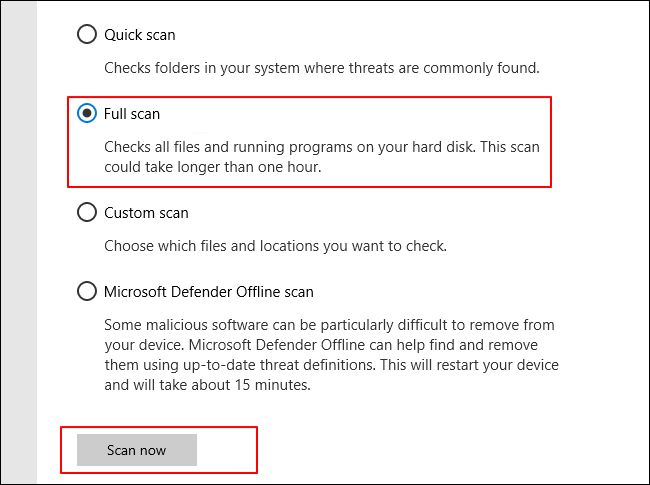
Step 2. Remove Found Virus and Malware that slows down your PC.
- Run antivirus software and select to scan the entire computer.
- Confirm to clear all found viruses and malware.
BONUS TIPS:
Except for viruses and malware, ransomware, spyware, adware, keylogger, etc., the strange virus may also slow down your computer. Most malware could be removed by using antivirus, but you may turn to some specific solutions to get rid of some malware. For a detailed guide, follow Remove a Virus that Slows Down the Computer on your own.
Next, Disable Real-Time Protection in Windows Defender
Step 1. Go to Settings, click "Update & security", and select "Windows security".
Step 2. Click "Virus & threat protection", and click "Manage settings".
Step 3. Then click "Real-time Protection", and double-click "Turn off real-time protection". Check "Enabled".
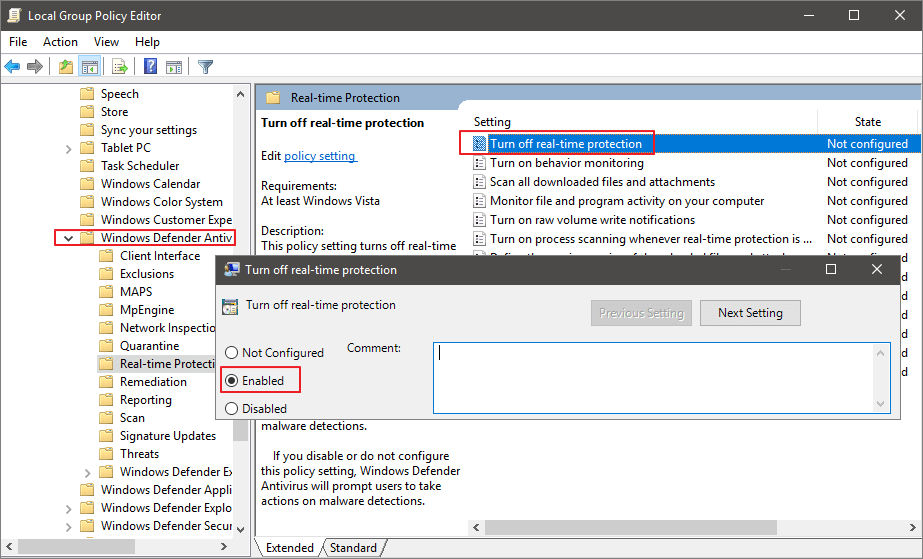
Aside from viruses, and Antimalware service, you may also encounter computer running slow issues with other Windows high disk usage errors, and you could follow these links for help:
Guide 4. Fix High (RAM) Memory Usage
Multiple reasons could cause the high memory usage issue on your computer, and to speed up the computer, you can first follow Guide 2 and Guide 3 to see if the problem gets resolved.
If the error still exists, you can try these practical solutions here:
1. Increase Virtual Memory
- Right-click This PC, select "Properties", and click "Advanced".
- Click "Settings" under the Performance settings.
- Click "Change" at the Advanced tab on the Performance Options.
- Uncheck "Automatically manage paging file size for all drives", and select C drive, check "No page file". And select "Set".
- Click "Yes", select a non-system partition, and check "Custom size", set the same value in Initial Size and Maximum Size.
- Click "Set" and "OK" to confirm.
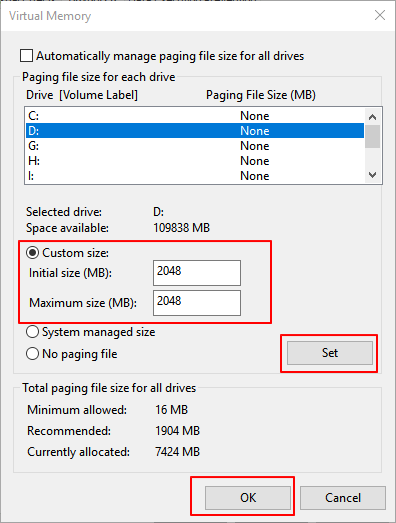
2. Increase Physical (RAM) Memory
- Open Task Manager, go to the Performance tab, and click "Memory".
- Check the size of your memory stick and its speed.
- Purchase a new RAM memory card with the same or bigger storage and add it to your PC.

Further Tips:
Note that the causes of high memory usage issues are various, and so do the fixes. Here you can follow this link to apply 10 Fixes for High RAM Memory Usage Issue in Windows 11/10.
#3. Fix Computer Running Slow After Windows Update
When your computer apparently slows down after a new Windows update, it's highly possible that your computer is installed with a buggy update or the system file is corrupted.
To fix this issue, you can first close all apps with tips in Guide 2 Fix 2, and try to reboot the PC. If the computer still remains slow in processing orders or launching apps after the restart, try the tips here:
1. Repair Corrupted or Damaged System Files with SFC/DISM
- Press Windows + R keys, type cmd in the Run dialog, and click "OK" to open the command prompt as administrator.
- Type: sfc /scannow and hit Enter.
- Type the following command lines one by one and hit Enter each time:
- Dism /Online /Cleanup-Image /CheckHealth
- Dism /Online /Cleanup-Image /ScanHealth
- Dism /Online /Cleanup-Image /RestoreHealth
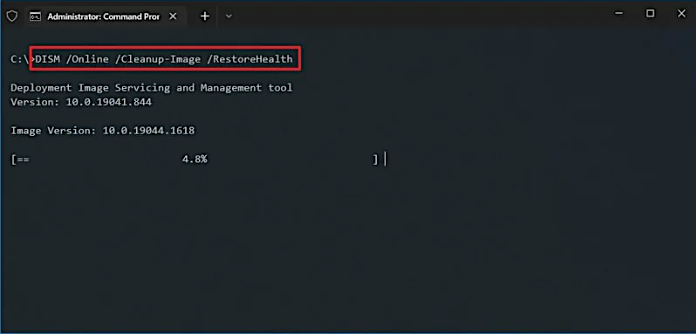
2. Revert Windows Update to a Previous State
On Windows 10:
- Go to Windows Settings, click "Update & security", and click "Windows Update".
- Click "View update history" and click "Uninstall updates".
- Find and click the latest update, and select "Uninstall".
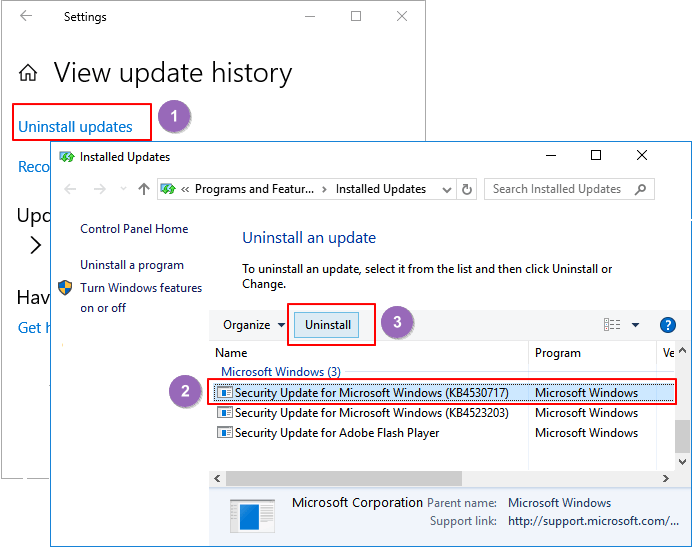
On Windows 11:
- Go to Windows Settings, click "System" and "Recovery".
- Click "Go back" at the Go back sector under Recovery options.
- Follow the onscreen questions to finish reverting Windows 11 to a previous state.
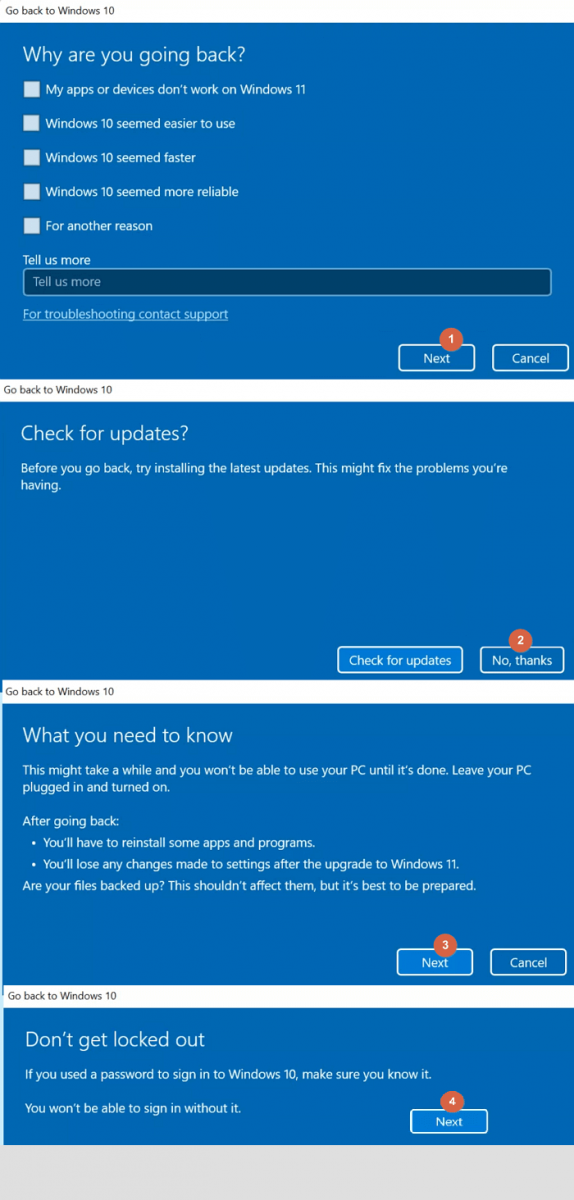
BONUS TIP
It's also effective to extend the system C drive, clear the Windows update cache, and install the latest Windows update to fix the computer running slow error due to Windows update. You can follow this link to get a step-by-step guide .
3. Defragment Hard Drive to Optimize Computer Performance
- Open File Explorer, right-click the hard drive partition with Windows OS, and select "Properties".
- Go to the Tools tab, and click "Optimize".
- Select the drive you need to clear existing fragments and click "Optimize".
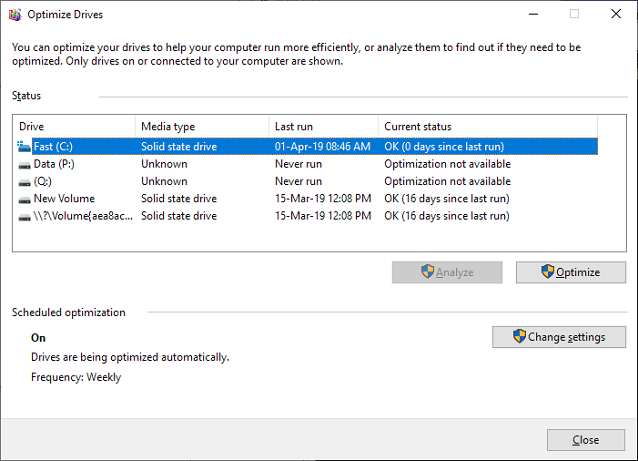
#4. Fix Computer Running Slow While Playing Games Update
When you notice your computer slow down while playing games, it could be these two reasons:
1. The system C drive doesn't contain enough space; 2. The Graphics Card is too small.
To fix this issue, you can apply Qiling Partition Master to extend the system C drive or even upgrade the OS drive to an SSD disk with the tutorial in Guide 1 Fix 2 first.
Then, you can upgrade the graphics card on your computer with a bigger and faster one:
- Shut down the PC and unplug all cables.
- Locate the graphics card, unplug the power cable and remove the screws that secure the graphics card.
- Replace the old graphics card with a new one, fasten it with screws and plug in all cables.

- Reboot the computer.
You May Also Like:
If your gaming computer is becoming slow, you can also upgrade the CPU, RAM memory, and upgrade hard drive to SSD. For a detailed guide, follow to learn How Do I Upgrade a Gaming PC .
#5. Fix Computer Running Slow While Transferring Files
If your computer slows down while transferring files to another local or external hard drive, it could be that the file system format of the target drive is suitable for transferring big files. Also, when your hard drive is failing or dying, or it contains too many bad sectors, it may still slow down the file transferring process.
Here is how to fix this issue:
1. Change File System of Target Drive to NTFS/exFAT
Make sure that you've backed up all essential files on the target partition drive. Then open File Explorer and execute the steps here:
- Open File Explorer, right-click the target drive where you tend to transfer big files, and select "Format".
- Set the file system as "NTFS" or "exFAT". (NTFS for an internal drive, exFAT for external drive - 64GB or larger.)
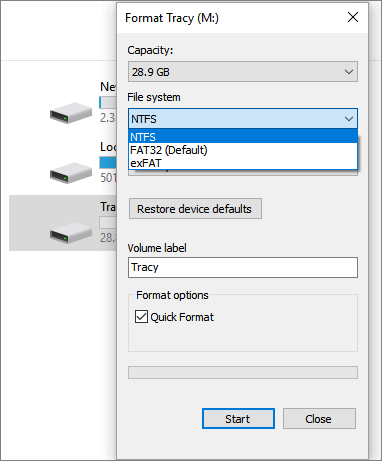
2. Replace the Old/Dying Target Drive with a New Hard Drive
If your target drive is too old and it's nearly full, it's necessary that you replace the old hard drive with a new one. When the disk gets full, and you continue saving files to it, it'll be extremely slow to transfer files on your PC.
This issue could happen to both Windows and external drives. To replace the drive, here is a brief guide:
- Back up or clone the existing data to another safe location.
- Remove the old drive from the computer.
- Connect the new hard drive to your PC.
- Initialize the disk and create a new partition on it.
- Save all the essential files back to the new drive.
If you need a more detailed guide, go and follow this link for help: What Do Do with a Dying/Failing Hard Drive.
#6. Fix Computer Running Slow While Shutting Down
Mostly, when your computer becomes slow to shut down, the connected external storage devices, power settings, and background running programs are likely to prolong the procedure.
The solutions to this issue are easy to follow:
1. Close all running programs.
Note that if you have some documents opened, save and close the Word, Excel, PPT, etc., applications first. Then, you can directly use Task Manager to close all running programs, as shown in Guide 2 Fix 2.
2. Eject all connected external storage devices
- Open Windows File Explorer
- Locate and right-click the connected external drives, and select "Eject".
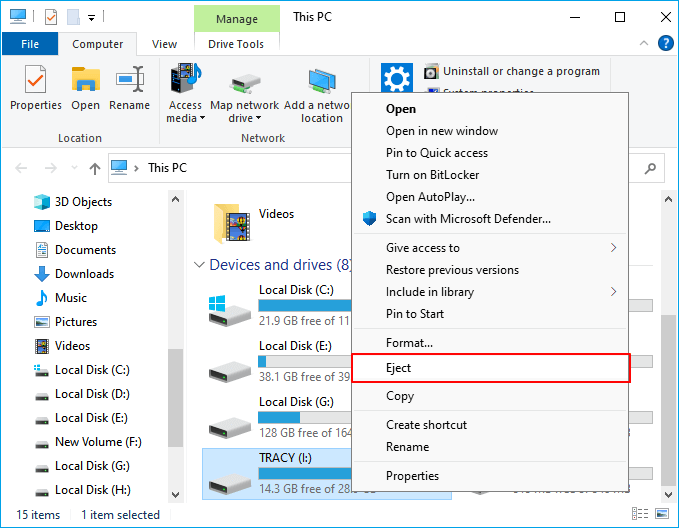
3. Run Power Troubleshooter
Windows built-in Power Troubleshooter can help to fix some power problems that slow down your computer from shutting down. Here are the steps:
- Go to Windows Settings, and click "Update & security".
- Click "Troubleshoot" and then click "Run the troubleshooter" next to the Power section.
- Wait for the Troubleshooter to scan and fix the problem that causes the computer to take a long time to sleep or shut down. Once done, close the window.
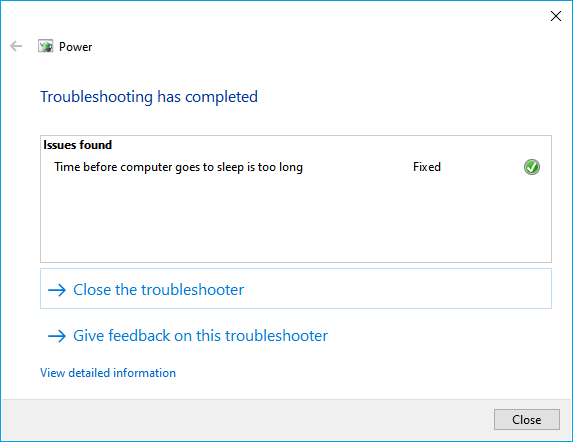
After this, you can retry to shut down your PC. You'll be able to shut down the computer smoothly.
Conclusion
On this page, we listed some normal symptoms of Windows computers running slow and analyzed the possible causes.
Basically, virus/malware infection, high RAM/CPU/disk usage, too many backgrounds, low disk space, corrupted file system, and buggy new Windows updates could be the major reasons why your PCs are running slow.
As the fixes for different issues are different, we suggest that you first confirm when your computer becomes slow at first: from startup, after booting up, playing games, transferring files, or shutting down. After this, you can refer to the respective solutions shown above to fix these issues and speed up your PC successfully.
Related Articles
- File System Comparison: NTFS, FAT32, exFAT, and EXT, Which File System Should I Use
- What Does Check Disk Actually Do and How to Run Check Disk (CHKDSK) in Windows [Beginners' Guide]
- One for All Guideline: How to Format/Reformat A Hard Drive
- Partition Magic Software Free Download with How-To Tutorial [Full Guide]