Fix Blue Screen of Death Error on PC and Restore All Lost Files
There are nine methods in all to fix the blue screen of death error on PC. But you should perform data recovery at first for data security.
| Workable Solutions | Step-by-step Troubleshooting |
|---|---|
| Perform blue screen recovery at first | Use Deep Data Recovery to recover data after BSOD error. You have two options to recover...Full steps |
| Fix 1. Use system restore | You can use System Restore to roll its system software back to a previous state...Full steps |
| Fix 2. Ensure enough space | Clear up hard disk space and make sure it is at least 15% of a drive's capacity free at all times...Full steps |
| Fix 3. Use Windows repair services | Clear up hard disk space and make sure it is at least 15% of a drive's capacity free at all times...Full steps |
| Fix 4. Scan for virus | The virus and malware might infect the master boot record and Windows kernel at a low level...Full steps |
| Fix 5. Install the latest drivers | Try to download and install the latest drivers to fix BSOD caused by driver problems...Full steps |
| More effective fixes | You can also fix the BSOD problem by applying available Windows service packs and updates...Full steps |
What Are the Main Causes of Blue Screen of Death
The Blue Screen of Death, also known as BSOD Error, Blue Screen Error, or STOP Error, is an error screen displayed on a Windows computer system after a fatal system error. Once this error occurs, your system may stop responding and fail to boot, and all data stored on your computer become inaccessible. BSOD mainly results from a system crash, driver problem, and hardware failure. And other likely causes are listed below.
- Software incompatibilities
- Incompatible versions of DLLs, low-level software running in the Windows kernel
- Virus attack or malware infection that may cause MBR or system files damaged
- Boot BCD error
- Low disk space in C drive
- Power supply issues
When your Windows crashes and stops working with a blue screen, you may ask that does blue screen damage the computer? The answer is NO. The blue screen of death arises because of a computer problem. The computer problem is the cause, and the blue screen is the result.
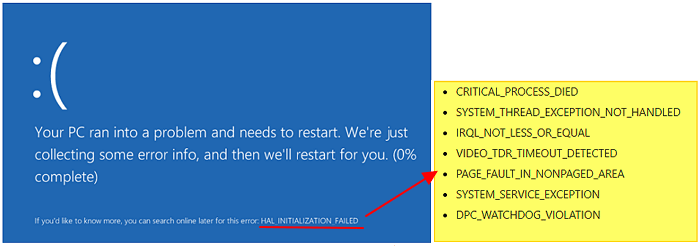
Does Blue Screen of Death Delete Files
This is another most concern for many users. Although the blue screen error itself will not delete files, when the question appears, you cannot access the data on your computer. And if the BSOD error is related to system problems or hardware issues, you may face the risk of losing data. Therefore, before fixing the blue screen problem, you should first find a way to restore your computer data.
Can You Recover Files from Blue Screen of Death
Yes, you can recover data from the blue screen of death with the help of professional data recovery software. Qiling Data Recovery is a top-notch file recovery tool that enables you to recover files from HDD, SSD, USB flash drive, external hard drive, SD card, and other devices in complicated scenarios. For example, system crash, virus attack, hard drive corrupted/damaged, hard drive formatting, partition loss, RAW partition, etc..
How to Recover Files after Blue Screen of Death
Now, let's discuss two ways to recover data after BSOD error by using this proficient data recovery software.
Method 1. Perform Blue Screen Recovery with Deep Data Recovery
Before you make a PC data recovery, you need to do first remove your hard drive from the original computer with the blue screen of death and then connect it to a new computer running normally as a second hard drive. Then, download and install Deep Data Recovery on the computer to recover data from the hard drive.
Step 1. Select file types and click "Next" to continue.

Step 2. Select the drive where you lose your data and click "Scan".

Step 3. Use "Filter" or "Search" to find the lost files when the scan completes.

Step 4. Select all the files you want and click "Recover". Then, browse another secure location to save them.
Method 2. BSOD Recovery via Deep Data Recovery with Bootable Media
If you don't want to or don't know how to remove the hard drive, you can still recover data from your problematic computer directly by using Deep Data Recovery Pro with Bootable Media.
NOTE: If the BSOD is caused by hardware damage, you cannot recover data with bootable media, which can't start your computer either in this case. To recover data, you have to remove your hard drive and use Method 1 to troubleshoot.
Step 1. Create a bootable disk
Prepare an empty USB. If you have important data on it, copy the data to another device. When you create a bootable disk, the data on the USB will be erased. Deep Data Recovery WinPE Edition will help you create a bootable disk.
Connect the USB drive to PC, launch Deep Data Recovery WinPE Edition. Select the USB drive and click "Create" to create a bootable disk.
Step 2. Boot from the bootable USB
Connect the bootable disk to PC that won't boot and change your computer boot sequence in BIOS. For most users, it works well when they restart their computer and press F2 at the same time to enter BIOS.
Set to boot the PC from "Removable Devices" (bootable USB disk) or "CD-ROM Drive" (bootable CD/DVD) beyond Hard Drive. Press "F10" to save and exit.
Step 3. Recover data from a hard drive that won't boot
When you boot from the USB, you can run Deep Data Recovery from the WinPE bootable disk. Select the drive you want to scan to find all your lost files.

Click "Scan" to start the scanning process.

Recover data from the computer or laptop. After the scan completed, you can preview all recoverable files, select the targeted files, and click the "Recover" button to restore your files. You'd better save all of the recovered data to another place to avoid data overwriting.

Conclusion: When you have a blue screen issue and cannot access your files, don't panic. You can try Qiling Data Recovery Wizard or its bootable disk to restore data at a high recovery rate. In addition to the powerful recovery feature, Qiling Data Recovery Wizard is also a JPEG repair tool that supports repairing corrupted JPEG/JPG files for free.
How to Fix Blue Screen of Death Error
After recovering data from the blue screen, it's time for you to fix the error. Rebooting your computer is certainly the first attempt. If you fail, do as what shows in the page to fix BSOD caused by MBR/system file error, BCD error, or driver issue of hardware.
If the problem remains unsolved when all three approaches have been tried, go on using the following solutions to fix the BSOD error.
1. Use System Restore to undo changes
The BSOD error may occur after you install a new program/hardware, update a driver, or install a Windows update. If so, you can fix the issue by undoing the change you made. You can use System Restore to roll its system software back to a previous state. Or you can roll back the device driver to a version prior to your driver update.
2. Ensure enough space on the C drive
Check that there's enough free space left Blue Screen of Death and other data corruption issues can happen if there's not enough free space on the drive Windows is installed on. Thus, clear up hard disk space and make sure it is at least 15% of a drive's capacity free at all times.
3. Use Windows 10 Repair Services
A secure way to repair Windows 10 without data loss is using manual Windows repair services. Qiling professional technical team can help you solve any system startup errors, including system failure, system blue screen, system black screen, and so on.
Consult with Qiling data recovery experts for one-on-one manual recovery service. We could offer the following services after FREE diagnosis:
- Fix Windows boot issues, including BSOD
- Fix Windows error and configure Windows environment
- Restore the system when it fails to boot
- Optimize Windows computer to make it run quickly
4. Scan for virus or malware
As mentioned before, the virus and malware might infect the master boot record and Windows kernel at a low level to cause system instability, so you can start your PC in safe mode and run the antivirus software for a full system scan.
5. Install the latest drivers for hardware
An incorrectly installed or outdated driver can lead to a system crash. Download and install the latest drivers for your computer's hardware from the computer manufacturer's website. This may fix BSOD caused by driver problems.
6. Apply available Windows service packs and updates
Microsoft regularly releases patches and service packs for their operating systems that may contain fixes for BSOD error.
7. Check the system and application logs
You can check the System and Application logs in Event Viewer for errors or warnings that might provide useful clues on the cause of the BSOD. So that you can fix the problem pertinently.
8. Return BIOS to default settings
An overclocked or misconfigured BIOS can cause all sorts of random issues, including BSODs.
- Go to C: > Windows > Software Distribution > Download and delete all the files stored in this folder. Also, delete the $Windows.~BT folder located in the root directory of "C:".
- After deleting these files, reboot your computer. Go to the BIOS (press the F12 or Delete key while booting up) and enable UEFI Boot.
- Disable all overclocking options for your processor, if you have set it higher than default values.
9. Reinstall Windows
If all the above methods cannot help you solve the Stop Error, you can try resetting Windows or performing a clean install. Make sure that you have backed-up all important data to an external hard drive before doing reinstalling Windows.
Related Articles
- How to Fix Diskpart Failed to Clear Disk Attributes Error
- How to Fix the System Cannot Find the File Specified
- HP Laptop Slow Startup Fixes for HP Laptop Taking Forever to Restart
- How to Fix Slow USB Transfer Speed and Speed Up USB in Windows 10/8/7