Fix 'You Need to Format the Disk in Drive Before You Can Use It' Error
Overview of Format Disk Error
Today, when I plugged my Sandisk SD memory card into my PC, Windows warned me 'You need to format the disk in drive H: before you can use it.' Is there any way to fix this error without losing my data?
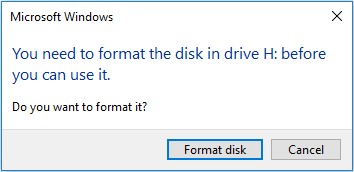
When you unplug an SD card, USB drive, external hard drive or any other removable storage without using the Safely Remove option, you run the risk of the disk partition becoming corrupted. Should this happen, then the device will be unreadable by Windows, prompting the appearance of the 'You need to format…' warning message.
While this is the most common reason for causing a drive to become RAW and rendered unusable, there are some other instances that can create the problem. These include the following:
- The storage device suffers from a sudden power outage
- The storage device is infected by a virus
- The file system of the disk is not Windows-compatible
- There arebad sectors in the USB flash drive, SD card, memory card, or external hard drive
Fixes for the "You Need to Format the Disk in Drive" Error
When you see the warning "You need to format the disk in drive", it doesn't necessarily mean something is wrong with your external storage device. So, don't hurry to format the disk as the prompt says, as that's the last solution you want to try. Instead, here are a few methods you can use to fix the error.
Tip 1. Try Simple Solutions First
Before trying anything technical, it's a good idea to rule out any basic issues. With this mind, here are a few things to check.
Try a different computer: Connect your external storage device to another computer, either a Windows PC or Mac. If the device works properly on macOS but not Windows, it's highly likely that the file system of the device is not Windows-compatible.
Run antivirus software: It's possible that the "You need to format the disk in drive before you can use it" error is caused by a virus attack. Try running your antivirus software to see if that clears the problem.
If the methods above aren't successful, don't panic. There are several more options below you can try that will hopefully get your data back safely.
Tip 2. Check and Repair Your Device with CHKDSK Command
Many users have reported that this method has helped them solve the 'format' problem. It involves entering code, so if you're not confident with this kind of thing, you'll probably want to skip onto the next tip instead. Otherwise, here's what you need to do.
Step 1. Press the "Windows" key and type cmd.
Step 2. Right-click "Comand Prompt" and choose "Run as administrator".
Step 3. In the CMD window, type chkdsk G: /fand hit "Enter". (Replace "G" with the drive letter of your external storage device.)
Step 4. Then Windows will start checking and repairing disk errors and damaged files. Wait for the process to finish.
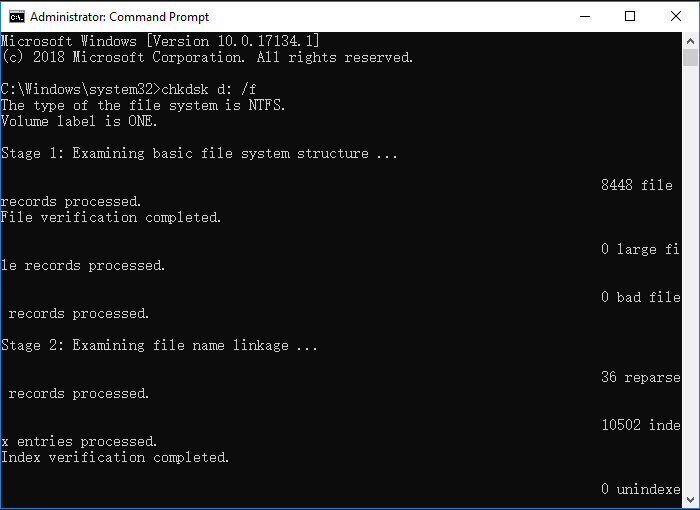
When it has finished, you can try again to read your USB, SD card, or external hard drive after restart your computer.
If you see the error message 'the type of the file system is RAW, CHKDSK is not available for RAW drives', you'll need to perform a raw drive recoveryto retrieve your data. We cover this method in the next tip.
Tip 3. Recover Files and Format the Disk
If all the above solutions fail to fix the problem, the next course of action is to recover files from your external hard drive, SD card, memory card, USB drive or other storage media first, then reformat the drive.
This allows you to retrieve your data and get the storage device working again, without risking any data loss in the process. To recover your files safely, we recommend the reliable hard drive recovery software - Deep Data Recovery.
These are the steps to take to recover your files:
Step 1. Select file types that you want to recover
Launch Deep Data Recovery, because there will be a lot of scanned files, you can choose a file category for quick filtering, such as Pictures, Videos, Documents, Audio.

Step 2. Scan the hard drive partition
Select the drive on your hard disk where you lost or deleted files. Click "Scan" and let Qiling data recovery software scan for all lost data and files on the selected drive.

Step 3. Check the results
When the scan completes, you can apply the "Filter" feature or folders" option to find the lost files on the hard drive.

Step 4. Restore lost hard drive data
Select wanted files that you lost on the drive and click "Recover" to save them to another location.
Step 5. After recovering files from your disk, now you can format your hard drive to fix the error "You need to format the disk in drive before you can use it".
Deep Data Recovery is a hugely powerful tool that not only recovers files from RAW disks, but also supports deleted file recovery, formatted recovery, ecovery, recycle bin emptied data recovery, OS crash recovery and more.
Consult with Qiling Data Recovery Experts for one-on-one manual recovery service. We could offer the following services after FREE diagnosis
- Repair corrupted RAID structure, unbootable Windows OS and corrupted virtual disk file (.vmdk, .vhd, .vhdx, etc.).
- Recover/repair lost partition and re-partitioned drive.
- Unformat hard drive and repair raw drive(Bitlocker encrypted drive)
- Fix disks that become GPT protected partitions
Conclusion
In addition to the error we deal with in this article, there are other formatting-related problems that may happen to your external storage device, such as "the format did not complete successfully or "disk is not formatted".
In these situations, rather than trying to deal with it yourself, it's always a good idea to use the best data recovery software you can find. Remember, the quicker you perform data recovery, the higher the chances you will retrieve your data intact. So, download Deep Data Recovery today and ensure that your files stay safe.tay safe.
Related Articles
- Terraria Load Failed No Backup Found (Terraria Data Recovery)
- Corrupted HTML File Recovery Solutions (Online & Offline)
- 11 Fixes for Toshiba External Hard Drive Not Working/Showing Up
- Windows Cannot Find GPEDIT.MSC on Windows 11/10, Fixed Now!