How to Recover Deleted Files from Recycle Bin | Recover Recycle Bin
When you accidentally deleted files in Windows 10/8/7, don't worry. The Recycle Bin on your PC will save all deleted files and folders for a certain period. So how to recover deleted files from Recycle Bin?
Here, 4 reliable Recycle Bin Recovery methods are available here to help. Follow to recover deleted files on your own now:
Method 1. Recycle Bin Recovery: Recover Deleted Files from Recycle Bin
Basically, the Recycle Bin will keep most deleted files on Windows computers for a certain period. You can directly perform Recycle Bin recovery and bring the removed files back from the below cases:
- 1. Files in the Recycle Bin are not emptied.
- 2. Files kept in the Recycle Bin are still in the recycling period (1day, 14days, 30 days, 60 days).
- 3. Deleted files were recycled, not bypassing the Recycle Bin.
3 Steps to Recover Deleted Files or Folders from Recycle Bin:
Step 1. Open the Recycle Bin by double-clicking on its icon on the Desktop.
Step 2. Locate and select the deleted file(s) or folder(s) that you need to restore.
Step 3. Right-click the selected item and choose "Restore".
Or you can go to the Manage tab on the top pane, then click "Restore the selected items" to restore them.
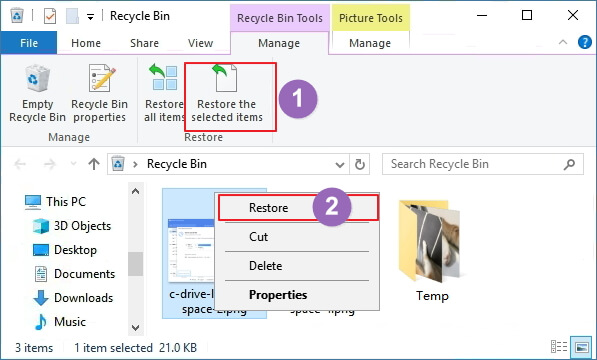
Wait patiently, the restored file will reappear in its original location with the same contents, date and time, etc. You can view and make use of these files again.
Method 2. How to Recover Deleted Files from Recycle Bin After Empty
If you empty the Recycle Bin after deleting files, Method 1 won't work. Also, if data were removed in the following ways, files won't be recycled but permanently deleted, including:
- Use the "Shift + Delete" keys.
- Files/folders are too big to recycle, bypassing the recycle bin.
- Windows recycle bin is too full to keep the deleted items.
So how to recover deleted files after empty Recycle Bin in Windows 10/8/7? Here, professional data recovery software - Qiling Data Recovery can help. It will thoroughly scan the computer drive and recover deleted files from Recycle Bin after empty. Apply this Recycle Bin recovery tool to restore your permanently deleted data now.
3-Step Guide to Recover (Permanently) Deleted Files from Recycle Bin After Empty:
Step 1: Select file types that you want to recover
Launch Deep Data Recovery and select file types that you want to recover. Click the "Next" button to continue.

Step 2. To specifically recover files from emptied Recycle Bin on Windows 11/10/8/7, hover the mouse pointer over the "Recycle Bin" option under the "Locations" section and click "Scan".

Step 3.Qiling data recovery software will start a quick scan immediately for all deleted files, and later a deep scan will launch automatically to scan more lost files. After the scanning process, you can use the "Filter" feature to select a specific file type, such as Pictures, Word, videos, etc.

Step 4.Once you locate the files you want to restore, you can double-click it for a full preview. Then, select the target files and click "Recover". We suggest you select a different volume or an external USB drive to save the recovered files to avoid data overwriting.
You May Also Like:
Besides, Qiling recycle bin recovery software also has a Mac version that can scan and restore deleted files from Mac Recycle Bin - Trash. If you accidentally deleted files on Mac, follow to bring your data back now.
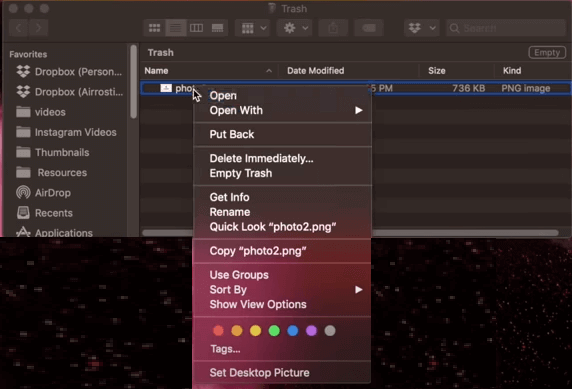
Method 3. Recover Lost or Deleted Files from File History Backup
If you have created a backup of your deleted files via Windows File History on the computer, congratulations and you can bring them back on your PC. However, if you didn't create a backup, nothing will be found. This method only applies to Windows 8/10 users. Here are the detailed steps of recover deleted files:
Step 1.Open Control Panel, and click to enter "File History."
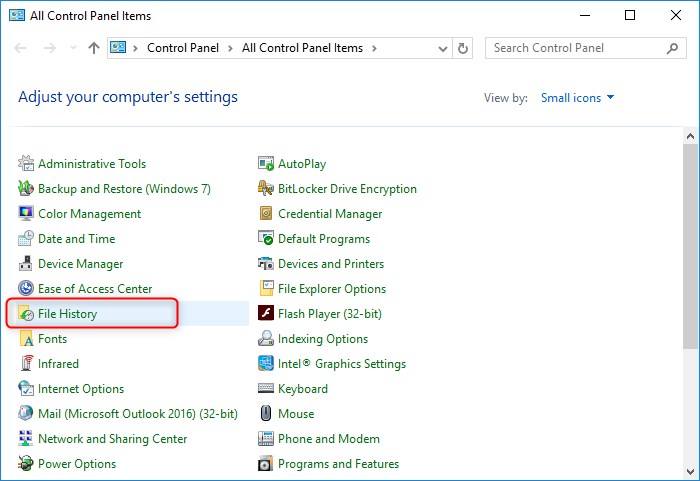
Step 2.Click "Restore personal files" on the left panel to open your backup files.
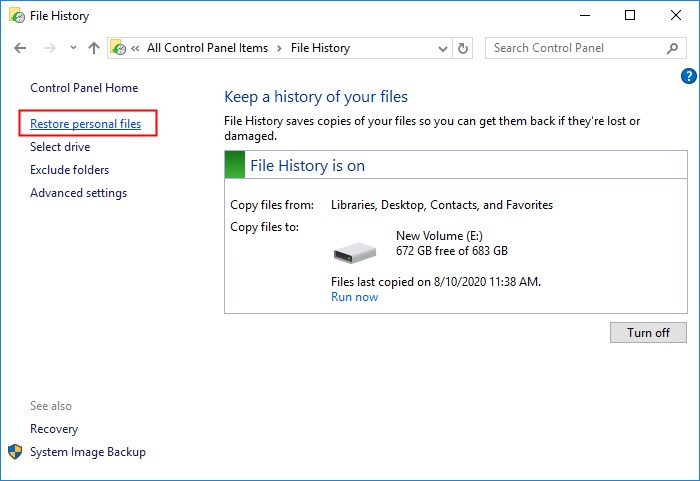
Step 3. Use the left and right arrows to choose the files you want and click the Restore button.
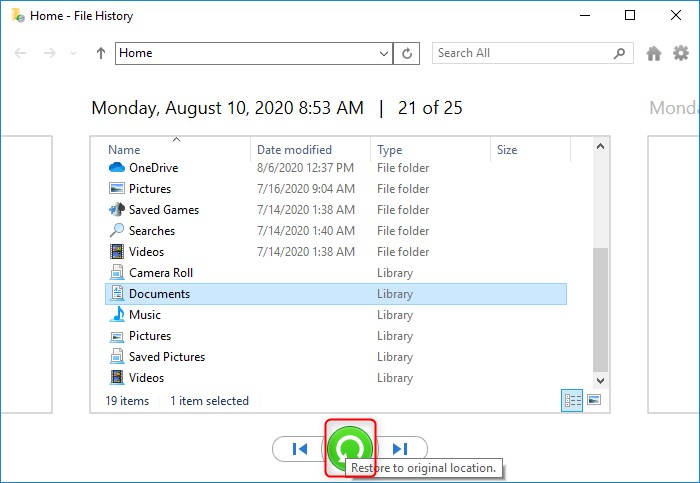
For Windows 7 users, you can apply the Backup and Restore features.
Restore Files from Windows Backup in Windows 7:
Step 1.Click the Start button, select "Control Panel".
Step 2. Then select "System and Security".
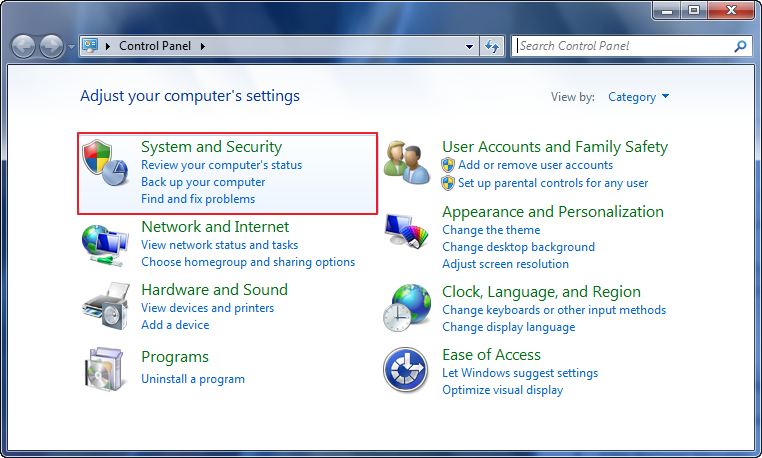
Step 3. Click "Backup and Restore", and select "Restore my files".
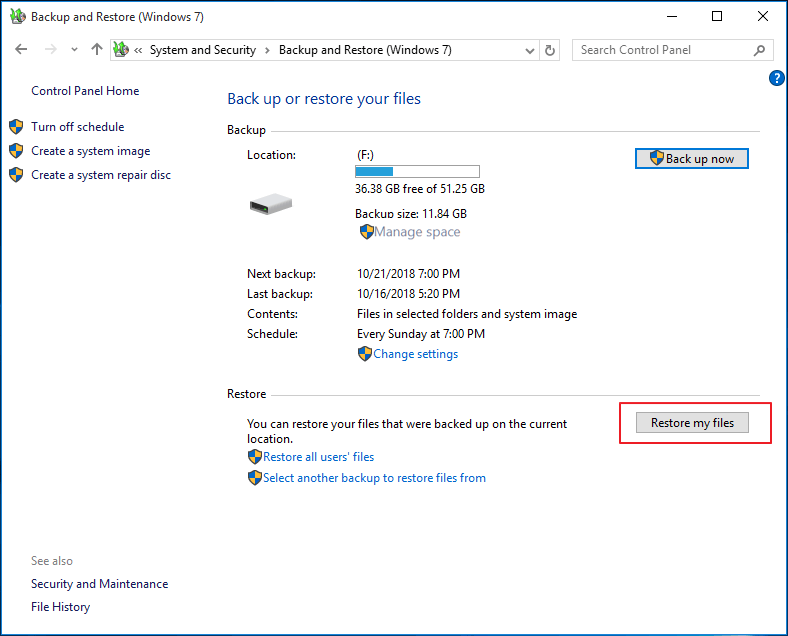
After this, follow the onscreen instructions to restore the deleted files that were not recycled in the Recycle Bin immediately.
Important
To protect your data and avoid file loss issues, we recommend that you create backups of all valuable data regularly.
For an all-in-one tool, reliable file backup software - Qiling Backup can help.
Method 4. Restore Deleted Files/Folders with the Previous Version
When you deleted or lost files and folders on your computer, but the Recycle Bin failed to recycle them, you may try to find them from its previous version.
Note that this method is only for a try. Let's see how to find the previous version of your lost files:
Step 1. Open Windows File Explorer on your computer.
Step 2. Navigate to the folder that is used to save the deleted content, right-click on it and select "Properties".
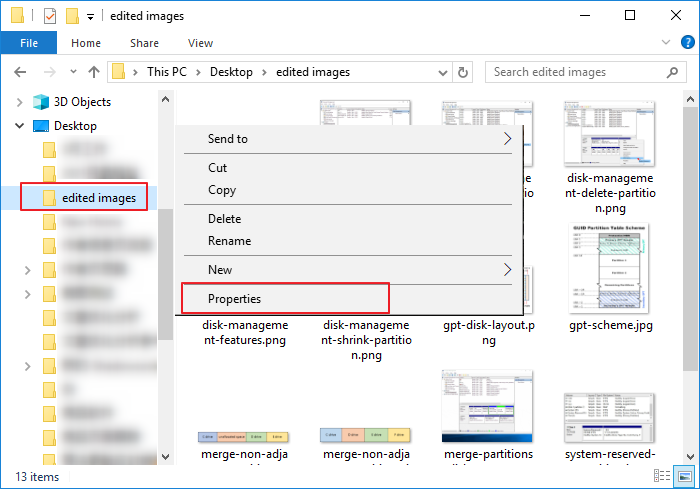
Step 3. Click "Previous Version" and choose a version before the date you deleted the file, and click "Restore".
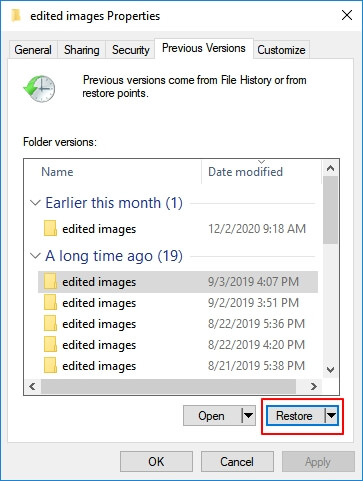
After restoration, you can reopen the file folder and check if your lost files show up in the original location on your computer.
If this method doesn't work, turn to Qiling Data Recovery in Method 2 for help.
How to Recover Deleted Recycle Bin Files - FAQs
1. How to Allocate More Space to Recycle Bin
You can increase the Recycle Bin folder space with the following steps to avoid files being permanently deleted due to insufficient space:
Step 1.Right-click "Recycle Bin" and choose "Properties".
Step 2.Check the "Custom size" option, and adjust the size you want to add to the Recycle Bin.
Step 3.Click "Apply" and "OK" to save and apply the changes.
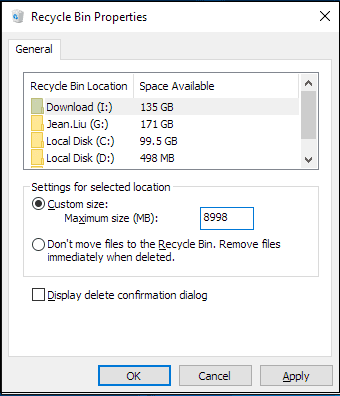
2. How to Fix Corrupted Recycle Bin and Recover Data
Sometimes the Recycle Bin could have corrupted and stopped working. To fix this issue, please follow the steps:
Step 1. Right-click on the desktop and select "Personalize".
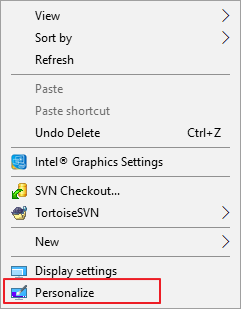
Step 2. Now in the left-side panel, click on "Themes".
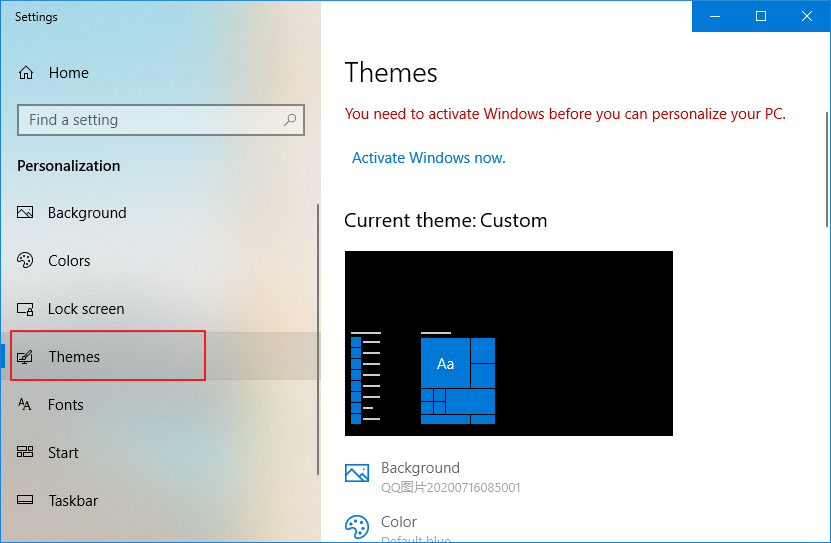
Step 3. In the right-side panel, click "Desktop icon settings".
![]()
Step 4. Select the "Recycle Bin" icon, click "Restore Default," and hit "Apply".
![]()
You can refer to the methods shown above to show or restore the Recycle Bin icon in Windows 10.
The Bottom Line
On this page, we collected three ways to help you recover deleted files from the Recycle Bin in Windows 10/8/7 and even older Windows computers with ease.
Whether you want to recover temporarily deleted files or recover files deleted after emptying Recycle Bin, you can use Qiling Data Recovery to get things done.
Moreover, we still recommend you apply Qiling backup software to protect files on your computer. As you may know, data loss almost occurs on a daily basis.
Related Articles
- How to Recover Deleted Call Recordings on Android [2022 Guide]
- Solutions to Fix EAC3 Audio Not Supported
- How to Access HP Boot Menu with HP Boot Menu Key [Full Guide]
- Discord RTC Connecting Stuck? Troubleshoot This Error Now (7 Ways)