SD Card Keeps Disconnecting or Disappearing
There are seven fixes for the SD card keeps disconnecting or disappearing. The table below gives an outline. Read the content for details.
| Workable Solutions | Step-by-step Troubleshooting |
|---|---|
| Fix 1. Reinsert SD card | When the SD card disconnects or disappears randomly, you can retry to insert the card to the computer...Full steps |
| Fix 2. Change SD card reader | If the SD card reader is not working properly, your SD card won't be able to show up on the computer...Full steps |
| Fix 3. Change to another computer | You can also insert your SD card to another computer to see if it shows up stably or not...Full steps |
| Fix 4. Disable PC turning off device | When the computer turns off the Mass Storage Device, your SD card won't be able to show up correctly...Full steps |
| Fix 5. More useful methods | Update SD card driver, change SD card drive letter, or format SD card to NTFS/FAT32...Full steps |
Memory card is tiny, portable and extensible, which makes it widely used in digital devices nowadays. As we know, Android phones are using micro SD cards, previously TF cards, while digital cameras using bigger SD/SDHC/SDXC cards. All storage devices would degrade over time from scratching, bending, connecting and disconnecting.
Here, we are going to talk about one commonly seen consequence of SD card problems after a long time use, or simply improper use, which is an unstable SD card connection. Many people say that SD card keeps disconnecting from their computer, Android phone or camera. Why this problem produced and how to solve the randomly happening issue by yourself? Let's check.
- Tip
- This page mainly solves the SD card problems on a Windows computer, if you see SD card disconnecting or disappearing issue on Android & camera due to "SD card unexpectedly removed" error, or "SD card blank or has unsupported file system" error, the linked pages are helpful to solve this kind of SD card problem.
SD card keeps disconnecting in Windows 10/8/7 [7 fixes]
Fix 1. Remove and reinsert SD card to Windows PC
Fix 2. Change SD card reader and reconnect to your PC
Fix 3. Insert SD card to another computer to see if it shows up
Fix 4. Disable PC from turning off Mass Storage Device
Fix 6. Change SD card drive letter
Fix 7. Format SD card to NTFS/FAT32
Usually, we use a card reader to connect a micro SD card or SD card to a computer. Being different from the 'SD card not working showing up' issue, sometimes the SD card shows up a while but then disappears. If you're willing to wait for a second, it appears again. Something definitely goes wrong, and the below seven solutions are useful for you.
1. Remove and reinsert SD card to Windows PC
When the SD card disconnects or disappears randomly, you can retry to insert the card to the computer again to see if it's stable to be read.
2. Change SD card reader and reconnect to your PC
If the SD card reader is not working properly, your SD card, of course, won't be able to show up on the computer.
3. Insert SD card to another computer to see if it shows up
Another way is to insert your SD card to another computer to see if it shows up stably or not.
After these three steps, if your SD card shows up and can be accessed again, the problem gets resolved then. If the issue still persists, continue with following steps to get rid of the problem on your SD card.
4. Disable PC from turning off Mass Storage Device
When the computer turns off the Mass Storage Device, your SD card won't be able to show up correctly. Here are the steps to disable this feature:
- Press Windows + X to bring up a menu, and choose "Device Manager" from the list.
- Go to "Universal Serial Bus Controller" > "USB Mass Storage Device".
- Click the "Power Management" tab and uncheck the box in front of "Allow the computer to turn off this device to save power".
- Click "OK" and save the changes.
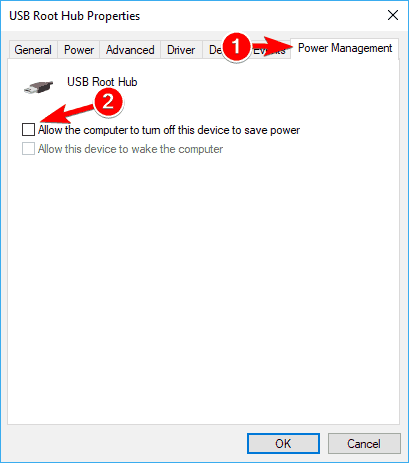
5. Update SD card driver
SD card starts malfunctioning as soon as the card driver is incompatible or outdated, so it's necessary to update the driver to the latest if SD card randomly connects and disconnects.
- Press Windows + X to bring up a menu, and choose "Device Manager" from the list.
- Expand Disk drives, right-click the SD card driver and choose "Update driver software".
- By "Search automatically for updated driver software", Windows is able to find the available driver for you.
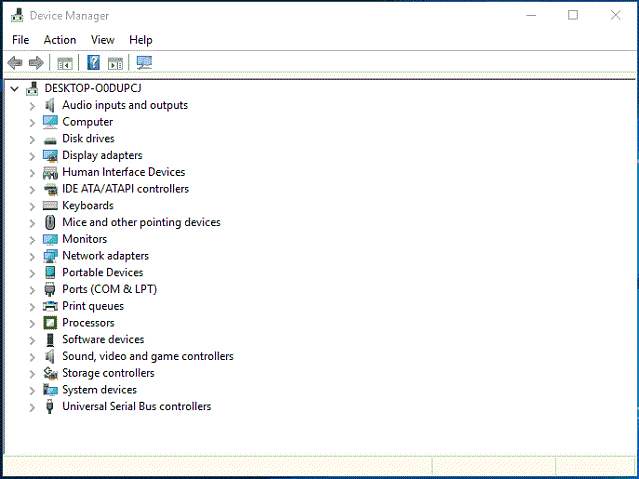
6. Change SD card drive letter
Drive letter confliction can be the reason why the connection is unstable, and you see SD card disappearing and then appearing randomly. Try to assign a new drive letter to the SD card in Disk Management in this case.
- Press Windows + X to bring up a menu, and choose "Disk Management" from the list.
- Right-click on your SD card, and select "Change drive letter and paths..."
- Choose a new drive letter for your SD card and click OK to save all changes.
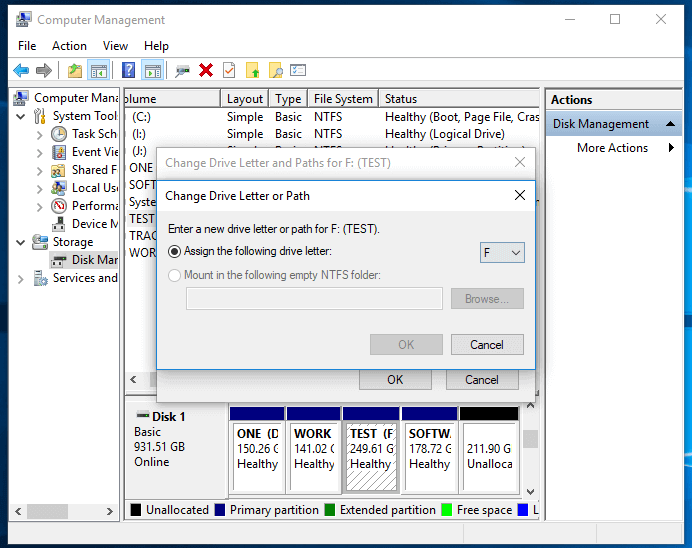
7. Format SD card to NTFS/FAT32
This method is particularly for SD card that has been using for long, of which the health state is not so well. Normally, a disk formatting is able to fix some elementary level of SD card corruption, and restore it as a new one.
- Warning
- Disk formatting can be dangerous to data, though it indeed fixes many corruption issues. If there are important pictures, videos and other files on it, back it up before formatting. Otherwise, you can only rely on third-party data recovery software to recover data from a formatted SD card.
To format a memory card in Disk Management:
- Enter Disk Management again.
- Right-click on your SD card and this time, select "Format".
- Choose a file system like NTFS/FAT/FAT32 and click "OK".
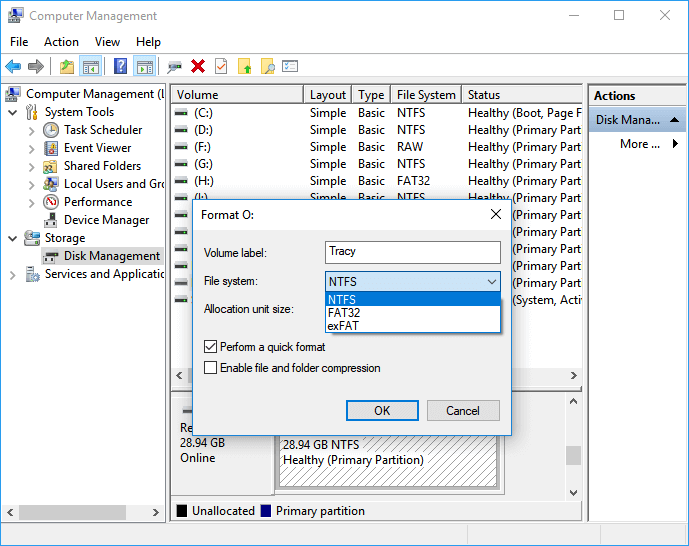
After this, your SD card should be able to connect to your computer uninterruptedly and work properly again.
How to recover data from an inaccessible or formatted SD card
According to all the above 7 troubleshooting methods, you don't need to worry too much about losing data expect you directly formatted the SD card without making a backup.
But the real cases are complex, they are far from our expectation. Frequently not showing SD card is likely to develop further damage, and eventually fails to show up in the computer at all. That's why we always emphasize the importance of backing up important data before it's too late.
Losing access to data is terrible, but not the end of the day until you find a reliable, powerful and easy-to-use hard disk data recovery software. For example, Deep Data Recovery. It goes compatible with all Windows and Mac OS X/macOS platforms and supports 250+ types of files. Most of all, you can always preview the files it found before deciding to recover them or not. Very dependable yet user-oriented software that deserves your try.
Step 1. Select the file types and click "Next".

Step 2. Select the drive where you lose your data and click "Scan".

Step 3. Use "Filter" or "Search" to find the lost files when the scan completes.

Step 4. Select all the files you want and click "Recover". Then, browse another secure location to save them.
Related Articles
- How to Recover Unsaved/Lost/Corrupted Adobe Acrobat Files on Windows PC
- Fix Windows (11/10/8/7) Won't Boot From USB Error
- How to Stop Windows 10 Deleting Files Automatically
- How to Fix File Explorer Keeps Popping Up Without Losing Data