External Hard Drive Takes Forever to Load
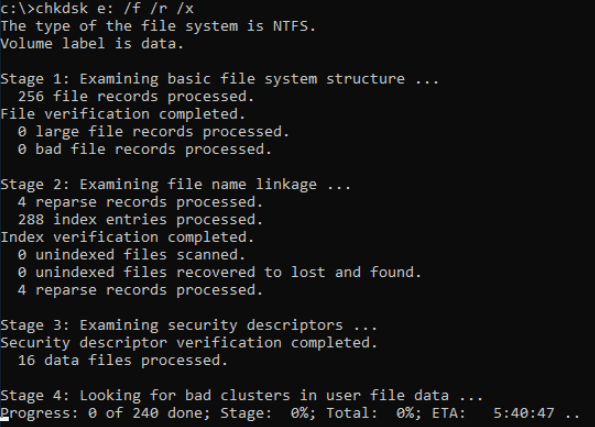
Quick Fix - Run CMD to Check and Fix External Hard Drive Errors:
Sometimes your external hard drive takes forever to load due to the disk errors. To fix this issue:
- Please open Command Prompt and then type chkdsk e: /f /r/x (e is the drive letter of your external hard drive).
- Or check disk errors in Windows Explorer.
This page covers two parts of solutions to help you fix "External Hard Drive takes Forever to Load" error by using Qiling file recovery software and other 3 practical manual methods. Follow to see how to remove this issue and make your drive work again without losing any data:
| Workable Solutions | Step-by-step Troubleshooting |
|---|---|
| Part 1. Recover Data | Before fixing the error, run Qiling recovery software > Scan and recover data...Full steps |
| Part 2. Fix Load Error | Fix 1. Update outdated external hard drive driver...Full steps Fix 2. Format External hard drive to speed it up...Full steps Fix 3. Replace the incapable drive...Full steps |
This snippet is picked up on the forum of Tomshardware. It's about a user who saw his Seagate external hard drive taking forever to load in Disk Management and very slow to open in Windows File Explorer. In addition, some specific error messages keep showing on the screen. Let's read the details.
"I've got an old Seagate external hard drive that's probably 3 to 4 years old. It used to work perfectly fine until a few months ago. Whenever I plug the hard drive in, the hard drive lights up but nothing shows up on My Computer. Besides, Windows prompts me an error message occasionally 'you need to format the disk, would you like to format it now?'. What's worse, double-clicking or right-clicking on that drive will cause explorer to not respond or even crash. I tried so many times to open Disk Management to format the disk, but the information doesn't load up as long as the external hard drive is plugged in. The longest time I've waited for my computer loading up the drive is almost one hour. Would I still be able to use this drive? I have many pictures on it so I can't format it right now."
Concluding from the user's story, he got an issue of external hard drive very slow suddenly these days and it takes forever to load files or open folders. Hence in this article, we are going to explain why and how to fix a slow HDD/SSD/USB flash drive without losing the access to important data files when it has loading problems.
How to Recover Data from an Unresponsive External Hard Drive
when you have the difficulty in loading an external hard drive properly, download and install Qiling hard drive recovery software to recover data at first. Don't format the disk as Windows prompts before perform external hard drive data recovery in advance.
Step 1. Launch Deep Data Recovery in Windows 11/10/8/7. Select file types and click "Next" to start.

Step 2. Choose the place where you lost data. Then, click "Scan".

Step 3. After the scan, use the file format filter on the left or upper right corner to find the files you need. Then, you can click the "Preview" button or double-click a file to preview its content.

Step 4. Click the checkbox next to the file and click "Recover" to get back the lost data to a secure place.
Besides, Mac users can get solutions to fix a slow external hard drive on Mac by clicking this link.
How to Fix an External Hard Drive Taking a Long Time to Load
Hard drive not showing up or recognized is taken as one of the direct consequences of infinite loading. To overcome the endless loading problem and prolong the lifespan of an old hard drive that has the loading problem, here are three workarounds.
Fix 1. Update outdated disk driver
Step 1. Press Windows + R keys to bring up the Run box, type devmgmt.msc to open the Device Manager.
Step 2. Expand one of the categories to find the name of your device, then right-click it, and select "Update Driver".
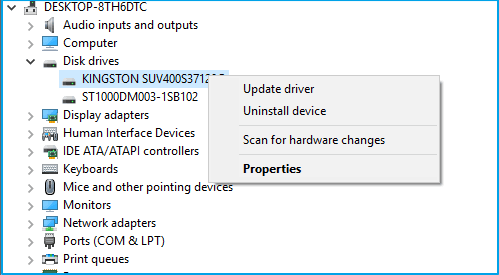
Step 3. Right-click and choose update driver software, then click automatically search for driver software online...
If updating fails to solve the loading problem, try to choose the 'Uninstall device' the next time.
Fix 2. Format the external hard drive to speed it up
Disk formatting is going to erase all data on the slow external hard drive. Make sure that you have backed up important data on it. If it's already inaccessible due to the extremely slow issue, try to use Qiling data recovery software in the first part to recover data from the formatted external hard drive.
Step 1. Press Windows Key + R, type diskmgmt.msc in the Run dialog, and press Enter.
Step 2. In the Disk Management, right-click the disk partition you need to format and then choose Format.
Step 3. In the pop-up window, you can set file system and cluster size and then click OK.
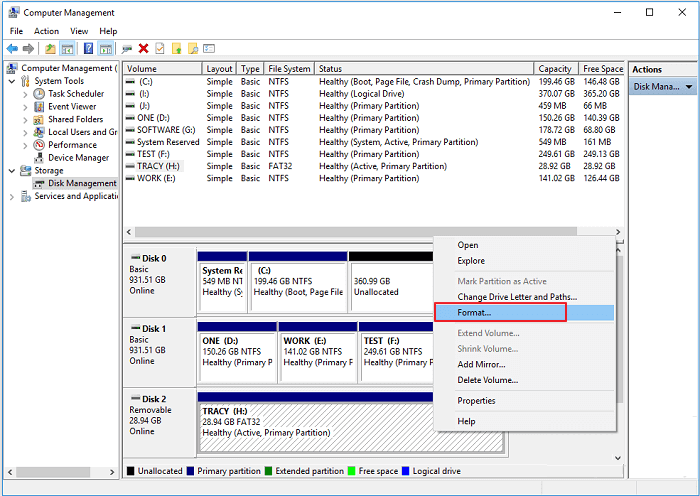
Fix 3. Replace the incapable hard drive by a new one
This last method should be the final choice if it really takes an incredibly long time to make your computer load up the connected hard drive. Or, what's worse, formatting the hard drive doesn't fix the problem at all.
Then it's time to upgrade the hard drive. Many free third-party disk cloning utilities could offer you a hand and save a significant amount of time and energy if you don't want to reinstall the operating system. For example, Qiling Backup Free with its Clone feature.
Related Articles
- Automatically Copy Files When USB Drive Connected
- [Fixed] CHKDSK Stuck at 10%, 11%, 12%, 100% in Windows 10/8/7
- Fixed: Windows 10 Will Not Update with Error Code 0x80240fff
- Fix GRUB Loading Error 15, 17, 21, 22 and Recover Data