How to Recover Files from Dead Laptop Hard Drive in Windows 10/8/7
- Difficulty Level: Easy.
- Reading Duration: 2-4 minutes.
- Best for: All levels of Windows users, specially designed for beginners.
- Applies to: Recover files from a dead laptop, retrieve data from a broken laptop, get files off a laptop that won't turn on, broken computer hard drive data recovery.
If your computer or laptop suddenly couldn't boot up, crash, or die, don't worry about your data. Two solutions are available for you to recover files from a dead laptop hard drive in Windows 10/8/7/XP, etc. immediately:
| Workable Solutions | Step-by-step Troubleshooting |
|---|---|
| Part 1. Recover Data from Dead Laptop Disk |
Method 1. Recover Files from Dead Laptop Drive...Full steps Method 2. Get Data off from Dead Laptop Disk...Full steps |
| Part 2. Fix Dead Laptop Issue |
Fix 1. Fix Dead Laptop with BSOD Error...Full steps Fix 2. Reinstall Windows OS...Full steps Fix 3. Get A New Computer...Full steps |
Mac users please follow: How to Recover Files from a Dead Mac Computer for help.
Can I Recover Files from a Dead Laptop
"How to get off files from a dead laptop hard drive? My one-year-old Toshiba laptop died. I thought it was a bad power cord, but apparently, it's something internal. I wasn't able to get all my old files off before the battery went out too. How can I recover files from it? Can I connect it to my new laptop? The old one won't power up at all. Appreciate any suggestions."
Many unpleasant situations may stop a user from starting their laptop correctly or accessing hard drive data normally. So how to access or get files off a dead laptop? First, you should figure out if your laptop is really dead or not.
Is your laptop really dead or not?
Before finding solutions to fix a dead laptop or recover data from a dead laptop hard drive, it's important to check out if your laptop or computer is really "DEAD".
"Dead" usually means from truly dead to no display. Here is a list of symptoms of a dead laptop or computer for you to check:
- A laptop boots up but goes black screen of death or blue screen.
- A laptop hard drive won't boot up at all.
- A computer is physically damaged or broken.
Can you recover files like photos from a dead laptop? Is it still possible to recover files from a laptop? In the next part, we'll guide you to fix the laptop hard drive dead error and get data out of the dead computer effectively.
Part 1. How to Recover Files/Data from a Dead Laptop Hard Drive
Applies to: Recover data from a dead laptop hard drive, recover data from a computer that won't boot or with BSOD error.
When your computer dead or fails to boot up, it's important to get the data out of the hard drive first. To do so, you have two options:
- #1. Recover Files from Dead Laptop Hard Drive with Hard Drive Recovery Software - Easy
- #2. Transfer Data from a Dead Laptop Hard Drive on a New PC - Medium
IMPORTANT: For an easy & efficient hard drive data recovery solution, you should take Method 1 for help. If you don't want to use hard drive recovery software, you can try Method 2 to get data off the dead laptop hard drive.
Method 1. Retrieve Data from a Dead Laptop Hard Drive That Won't Boot
Works to: Get files off a laptop that won't turn on in Windows 10/8/7, XP, and even Vista.
Best for: Unbootable laptop, or a computer that won't boot, but is still fixable.
Qiling bootable data recovery software - Data Recovery Wizard with Bootable Media can get your data out of the dead laptop or computer hard drive with ease. This software allows you to boot the dead laptop from a WinPE environment bootable disk, run the bootable data recovery software to scan and recover data with a few clicks.
Pros: The bootable disk can work to recover data from a dead laptop in Windows 10/8/7, XP, Vista.
Preparations: 1. An empty USB flash drive; 2. Download and install the software on another well-functioning computer.
Process: Create a bootable disk to the USB > Boot dead PC from the bootable USB > Recover data from dead laptop hard drive.
Then follow to see how to create a bootable disk and get files off a dead laptop hard drive:
Step 1. Create a bootable disk
Prepare an empty USB. If you have important data on it, copy the data to another device. When you create a bootable disk, the data on the USB will be erased. Deep Data Recovery WinPE Edition will help you create a bootable disk.
Connect the USB drive to PC, launch Deep Data Recovery WinPE Edition. Select the USB drive and click "Create" to create a bootable disk.
Step 2. Boot from the bootable USB
Connect the bootable disk to PC that won't boot and change your computer boot sequence in BIOS. For most users, it works well when they restart their computer and press F2 at the same time to enter BIOS.
Set to boot the PC from "Removable Devices" (bootable USB disk) or "CD-ROM Drive" (bootable CD/DVD) beyond Hard Drive. Press "F10" to save and exit.
Step 3. Recover data from a hard drive that won't boot
When you boot from the USB, you can run Deep Data Recovery from the WinPE bootable disk. Select the file types and click "Next".

Step 4. Recover data from a hard drive that won't boot
Select the drive you want to scan to find all your lost files. Click "Scan" to start the scanning process.

Recover data from the computer or laptop. After the scan completed, you can preview all recoverable files, select the targeted files, and click the "Recover" button to restore your files. You'd better save all of the recovered data to another place to avoid data overwriting.

By doing so, you'll successfully get your lost data back from the dead or failed laptop hard drive, most importantly, without requiring any technical skills!
Method 2. Transfer Data from a Dead Laptop Hard Drive on a New PC
Applies to: Connect and transfer data from the dead laptop hard drive to another laptop/computer, self-troubleshooting.
Best for: A completely dead computer that was physically damaged or broken, unrepairable.
There is also a group of people who are fond of DIY troubleshooting, so here you go. Note that, to do so, you'll need a second computer that must run on a healthy operating system. This method work on both Windows and Mac computers.
Pro: Free.
Preparations: 1. A screwdriver; 2. A new computer; 3. A hard drive connection cable (USB.30 or SATA cable).
Process: Take out the failed hard drive from the laptop > Install or connect the hard drive on a new computer > Get or transfer data out of the hard drive.
Option 1. Manually Get Files Off Dead Laptop Hard Drive on New PC:
Let's see how to get data out of a broken computer or dead laptop hard drive on a new PC:
Step 1. Uninstall the hard drive from the dead laptop.
Use the screwdriver to unlock your dead laptop case, unplug the hard drive cable, and take the drive out.
Step 2. Install or connect the hard drive to your new computer.
If your new computer support installing a second hard drive, remove the case and install it as a new drive via a SATA cable and a power cable.
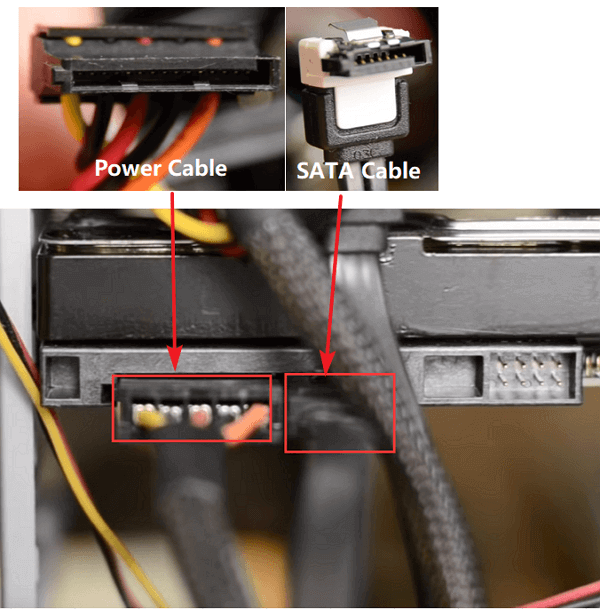
If the new computer doesn't a second drive slot, you can connect the drive as an external disk to your new PC via a USB 3.0 connection cable.
Step 3. Restart PC and enable hard drive in new computer if it's installed as a second disk.
(Jump to Step 4 if your old laptop hard drive is connected as an external hard drive to your new computer.)
Put back the computer case and restart the computer, press F2/F11/Del to enter BIOS, select "Advanced" > "IDE Configuration" > Select "Configure SATA" and hit Enter.
In the SATA Option menu, select "AHCI" and save the changes.
Step 4. Now restart your new computer, you can open the hard drive in File Explorer to view files on it.
If there are some errors on the disk, copy and transfer the files to the desktop computer or another secure drive immediately.
Note that if you followed all the above steps but it turned out the hard drive is still inaccessible, you may turn to Deep Data Recovery for help.
Option 2. Recover Data from Inaccessible Dead Laptop Hard Drive on New PC
When you cannot visit or access saved data on the dead laptop hard drive at all in the new computer file explorer, you may first get files off the drive with the help of reliable data recovery software.
You can simply use the software to scan and find all data from the inaccessible drive:
Step 1. Select the file types and click "Next".

Step 2. Select the drive where you lose your data and click "Scan".

Step 3. Use "Filter" or "Search" to find the lost files when the scan completes.

Step 4. Select all the files you want and click "Recover". Then, browse another secure location to save them.
After this, remember to save the recovered data to another secure location and then format the hard drive to NTFS (usable) again. If the disk still contains other problems, you may try the following fixes:
- Repair Corrupted Hard Drive
- Fix Hard Drive Not Spinning
- Hard Drive Won't Power Up
- Fix Hard Drive Not Showing Up/Detected
Method 3. Turn to Hard Drive Data Recovery Service
If both Method 1 and Method 2 don't work all, you didn't get a piece of files off your problematic hard drive. You may turn to a liable manual data recovery service for help.
Here, you can try the Qiling data recovery service or contact a local disk repair center for data recovery.
Consult with Qiling Data Recovery Experts for one-on-one manual recovery service. We could offer the following services after FREE diagnosis
- Repair corrupted RAID structure, unbootable Windows OS and corrupted virtual disk file (.vmdk, .vhd, .vhdx, etc.).
- Recover/repair lost partition and re-partitioned drive.
- Unformat hard drive and repair raw drive(Bitlocker encrypted drive)
- Fix disks that become GPT protected partitions
Part 2. Fix Laptop After Restoring Data from Dead Hard Drive
Works to: Fix dead laptop error, repair "dead" hard drive from BSOD error, etc.
After getting data off the dead laptop hard drive, you can try the following fixes to make your computer work normally again.
If your computer has the following issues, you can try the s below to make your "dead" laptop or computer bootable again:
- The laptop boots up but have a black screen or blue screen of death error.
- The computer won't boot due to a system error.
- The computer is broken.
Here, you'll find a respective solution to fix the problematic dead laptop from different problems on your own:
- #1. Fix BIOD Error in Dead Laptop
- #2. Reinstall Windows on Dead Laptop
- #3. Take Out of Hard Drive and Buy a New Computer
#1. Fix Dead Laptop That Has BSOD (Black or Blue Screen) Error
To fix a dead laptop with BSOD error, this video guide offers three effective fixes.
It includes the way to fix system file error, boot error using Windows installation disc, fix BCD error and uninstall software or driver in Safe Mode. Watch and follow this video to repair your dead laptop back to normal again:
#2. Reinstall Windows to Fix Dead or Unbootable Laptop
If the laptop died due to an OS crash or system error, you can try to reinstall the Windows OS as a way to help yourself out of this issue.
For a step-by-step guide, you may follow:
#3. Take Out of Hard Drive and Buy a New Computer
When your computer is broken or physically damaged, here is the best solution for you:
Step 1. Take the hard drive out of your dead laptop or broken computer.
Step 2. Install the disk to a new computer and recover data from the hard drive (as shown in Part 1 Method 2).
Step 3. If necessary, purchase a new computer to replace the old one.
The Bottom Line
On this page, we listed some symptoms to help you define if your laptop is really dead or temporarily unbootable. No matter what causes the issue, you should get data out of the dead laptop hard drive first.
To do so, you have two ways to go: 1. Let Qiling bootable data recovery software help; 2. Manually take the drive to a new PC and transfer the saved data.
If you are a beginner or prefer an easier solution, Deep Data Recovery with Bootable Media can help.
Besides data recovery solution and manual fixes, it's also important to back up all valuable files on your computer to another secure device. This can save you out of data loss issue anytime.
Related Articles
- Fix 'Card Cannot Be Accessed' Error in Canon Without Losing Data
- FIX: HDD/SSD Unknown Device in Device Manager Windows 10/8/7
- Fix 'This Drive Is Read Only' on SD Card/USB/Hard Drive [5 Methods]
- Fix and Restore External Hard Drive Shows Only 32GB to Full Capacity