5 Ways to Access Hard Disk Data Without OS
Can I Access Hard Disk Without OS
Q: "What's the best way to access my HP laptop's hard drive to recover data when the OS won't boot?"
Q: "I've got a computer from my friend but the user password was lost. I'd like to recover some data from the HDD. I assume that there should be a way to copy data from a hard disk without OS."
Do you know how many ways of getting data off from a hard drive without booting into Windows? To get data from an unbootable computer, first of all, you must find approaches to access hard disk without OS. You can take the 5 ways here to easily access hard disk data without OS to access all data.
| To Access Hard Disk | Step-by-step Troubleshooting |
|---|---|
| Fix 1. Try Another Computer | Sometimes it's just Windows OS corruption that makes your hard drive fail to boot...Full steps |
| Fix 2. Put in a Freezer | If it's the hard drive problem that disables the boot, try putting it in a freezer...Full steps |
| Fix 3. Use Data Recovery Software | Create a bootable disk > boot from the bootable USB > access the hard disk and recover files...Full steps |
| Fix 4. Use Command Prompt | Invoke Windows Command Prompt so that you can use robocopy...Full steps |
| Fix 5. Try Windows Explorer | Connect the SATA-to-USB adapter's power cable to the L-shaped power connector...Full steps |
Solution 1. Recover Hard Drive on Another Computer
Sometimes it's just Windows OS corruption that makes your hard drive fail to boot. Great, you can just take out the drive from the dead computer and connect it to another computer. If you can access the hard drive normally, go ahead to backup hard drive data.
Solution 2. Put Your Hard Drive in a Freezer
What if it's the hard drive problem that disables the boot? Try putting it in a freezer. Many hard drives that stopped working can be brought back to life. It's not a permanent solution to fix a non-bootable hard drive, however, at least somebody says that it worked for about 20 minutes, which gives enough time for them to copy everything on the drive.
Solution 3. Recover Data from Hard Drive Without OS
Another effective method to access the hard disk and recover data without booting to the Windows operating system is to boot your hard drive from a bootable USB drive.
Deep Data Recovery WinPE Edtion is recommended. It is an ideal choice to access and recover data from a hard disk without booting into Windows. Qiling data recovery software enables you to recover data from a dead hard drive as well as recover data from a computer that won't boot.
Tip - Be sure that you have a CD/DVD-Recorder and a CD/DVD or USB drive which can be written. Then, follow the steps below:
To access hard disk without OS:
Step 1. Create a bootable disk
Prepare an empty USB. If you have important data on it, copy the data to another device. When you create a bootable disk, the data on the USB will be erased. Deep Data Recovery WinPE Edition will help you create a bootable disk.
Connect the USB drive to PC, launch Deep Data Recovery WinPE Edition. Select the USB drive and click "Create" to create a bootable disk.
Step 2. Boot from the bootable USB
Connect the bootable disk to PC that won't boot and change your computer boot sequence in BIOS. For most users, it works well when they restart their computer and press F2 at the same time to enter BIOS.
Set to boot the PC from "Removable Devices" (bootable USB disk) or "CD-ROM Drive" (bootable CD/DVD) beyond Hard Drive. Press "F10" to save and exit.
Step 3. Recover data from a hard drive that won't boot
When you boot from the USB, you can run Deep Data Recovery from the WinPE bootable disk. Select the drive you want to scan to find all your lost files.

Click "Scan" to start the scanning process.

Recover data from the computer or laptop. After the scan completed, you can preview all recoverable files, select the targeted files, and click the "Recover" button to restore your files. You'd better save all of the recovered data to another place to avoid data overwriting.

You can also use the manual data recovery and Windows repair services of Qiling. Our professional technical team can help you solve any data recovery and system errors, including system failure, BSOD, unbootable devices, and so on.
Consult with Qiling Data Recovery Experts for one-on-one manual recovery service. We could offer the following services after FREE diagnosis
- Repair corrupted RAID structure, unbootable Windows OS and corrupted virtual disk file (.vmdk, .vhd, .vhdx, etc.).
- Recover/repair lost partition and re-partitioned drive.
- Unformat hard drive and repair raw drive(Bitlocker encrypted drive)
- Fix disks that become GPT protected partitions
Solution 4. Copy Hard Drive Files from the Command Prompt
If you have Windows installation media at hand, try to boot Windows from the bootable disc or USB drive. Invoke Windows Command Prompt so that you can use robocopy to easily copy all folders and files on the selected drive. Enter the following command: robocopy C:\tools D:\backup\tools /e
- The /e modifier tells robocopy to include all subdirectories. This includes empty folders.
- robocopy will automatically copy hidden and system files. It will create new directories if they don't exist at the target location.
Solution 5. View the Contents of a Hard Drive
When you fail to access the hard drive, you can view the contents of the hard drive using Windows Explorer. This tool makes browsing through hard drive folders a breeze, but that assumes the hard drive is accessible to the computer.
Step 1. Convert the Internal Hard Drive to an External One
1. Connect the SATA-to-USB adapter's power cable to the L-shaped power connector on the internal SATA drive.
Note: SATA drives have two L-shaped connectors, side-by-side. The larger of the two is the power connector. The smaller one is the SATA data port.
2. Connect the adapter's SATA connector to your internal hard drive's SATA data port.
3. Position the hard drive close to your computer on a level surface.
4. Plug the adapter's power cable into a wall outlet and slide the "Power" switch to the "On" position.
5. Insert the adapter's USB cable into an available USB port on your computer. Windows will automatically recognize the drive after a few seconds.
Step 2. Open Windows Explorer
1. Click "Start" and select "PC" to open Windows Explorer.
2. Double-click the hard drive's letter from the right pane's Hard Disk Drives section to view the drive's contents. To view files within folders, double-click the folder.
3. Right-click the drive letter and select "Eject" when you are finished browsing the drive.
Step 3. View All Files
1. Click "Organize" in the Windows Explorer toolbar and select "Folder and Search Options."
2. Click the "View > Show Hidden Files, Folders, and Drives" in the Advanced Settings section.
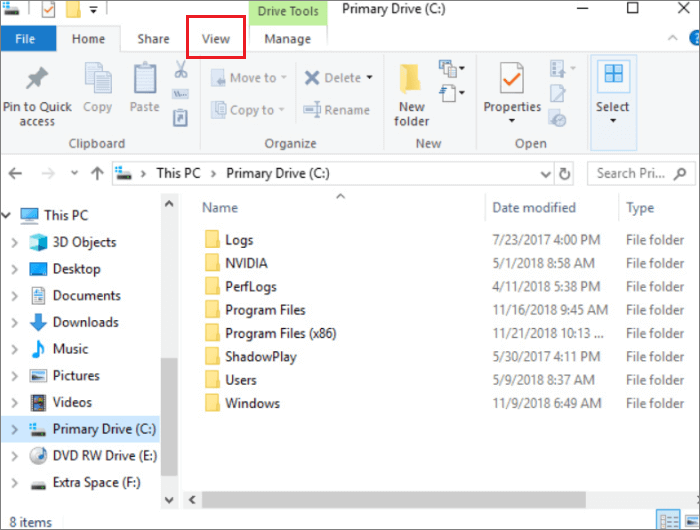
3. Uncheck "Hide Protected Operating System Files (Recommended)" in the Advanced Settings section and click "Yes" in the confirmation dialog box. Click "OK."
After the steps above, you can view all files and folders.
People Also Ask
If you cannot access the hard drive or still have questions, read the following questions.
How do I get data off an old hard drive?
- You can connect the old hard drive to a new PC to bring back data.
- The other way is to recover data from an old hard drive with the help of Qiling data recovery software.
How do I access my hard drive without OS?
-
To access hard disk without OS:
Step 1. Create a bootable disk.
Step 2. Boot from the bootable USB.
Step 3. Recover files or data from a PC/laptop hard drive that won't boot.
Why my hard drive is not showing up?
If a hard disk contains no partition and all disk space is unallocated, it will not show in Windows Explorer. If a new hard drive cannot be detected by the system BIOS, the cause might be that the disk is not enabled.
Can I put my old hard drive to a new computer?
Yes. you can connect the old hard drive to a new computer using the SATA-to-USB adapter's power cable.
Related Articles
- What Is Network Attached Storage and How to Recover Lost/Deleted Data from NAS
- Top 9 Best USB Recovery Software Free Download in 2022
- [Solved] Windows Cannot Access the Specified Device Path or File
- Download Free Online Micro SD Card Data Recovery Software