How to Merge C and D Drive in Windows 11/10 Without Losing Data - Qiling
Q: Can I merge C and D drive in Windows 11/10 without losing data?
"I upgraded my computer from Windows 7 to Windows 11/10 and installed some new game software. As everything defaults to C, there are more and more data stored in C drive. Now I find that my system partition is nearly out of space while D drive has lots of free space. So, I want to merge C and D drive to enlarge the boot partition for better performance.
But the Disk Management doesn't offer the option to merge C and D drive; if I insist on using Disk Management to do it, I have to delete D drive. I am wondering how I can merge C and D drive without losing data. Any suggestions?"
Many users have encountered the situation that C drive is running out of space. While facing such a problem, you can choose to merge C and D drive in Windows 11/10 to troubleshoot easily, especially when the D drive is nearly empty or has lots of free space. But how to merge C and D drive in Windows 11/10 without data loss? Read in-depth.
How to Merge C and D Drive in Windows 11/10 Without Losing Data
To merge C drive and D drive in Windows 11/10 computers, a professional partition manager like Qiling Partition Master is the simplest way that you can trust. It enables you to merge partitions without data loss effortlessly.
Now, download Qiling Partition Master and follow the steps below to merge C drive and D drive in Windows 11/10 without losing data. The screenshot shows how to merge E and F partitions. Merging C and D drive works the same way.
Step 1: Select a neighbor partition to merge
Select one partition next to the former selected partition and click "File backup" to continue.
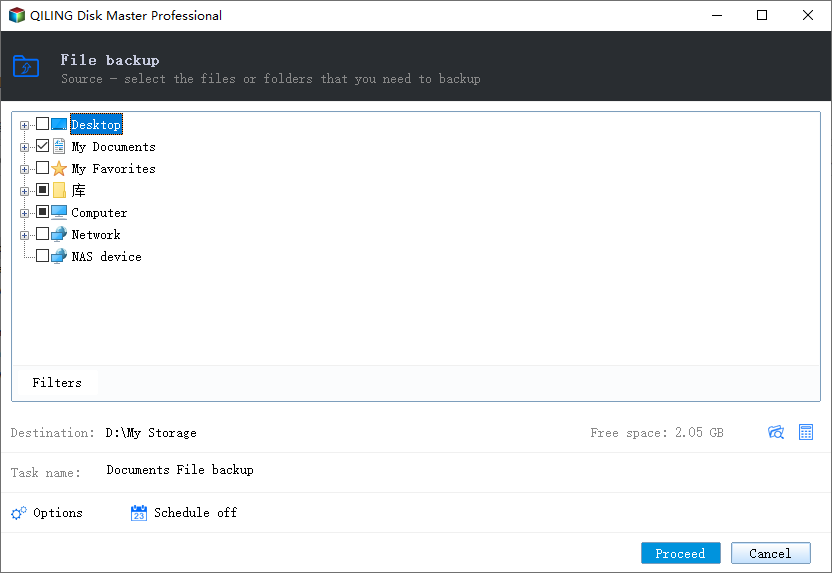
Step 2: Select the neighbor partition to delete
In the Disk management page, click on the partition which you want to add space to and keep, and select "Delete".
Step 3: Select the target partition
Click on the partition which you want to add space to and keep, and select "Resize/Move".
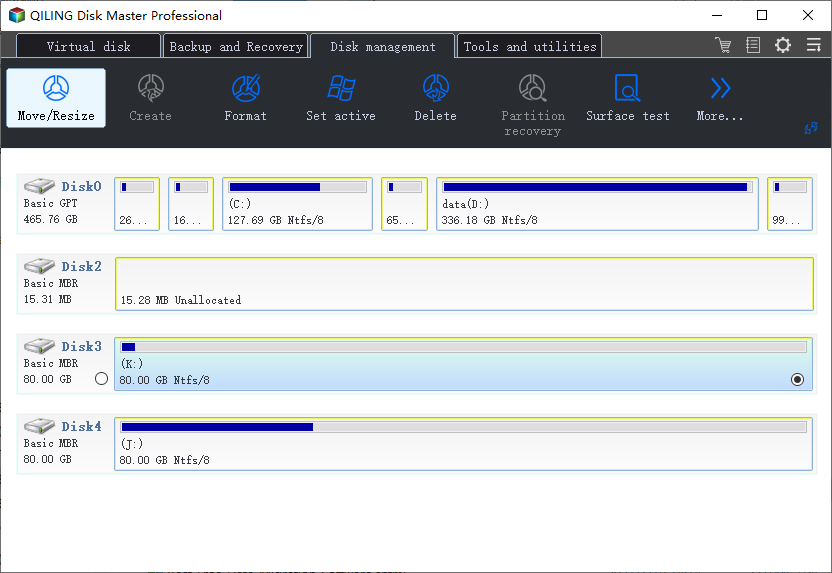
Drag the the partition panel rightward or leftward into unallocated space and click "Proceed" to confirm.
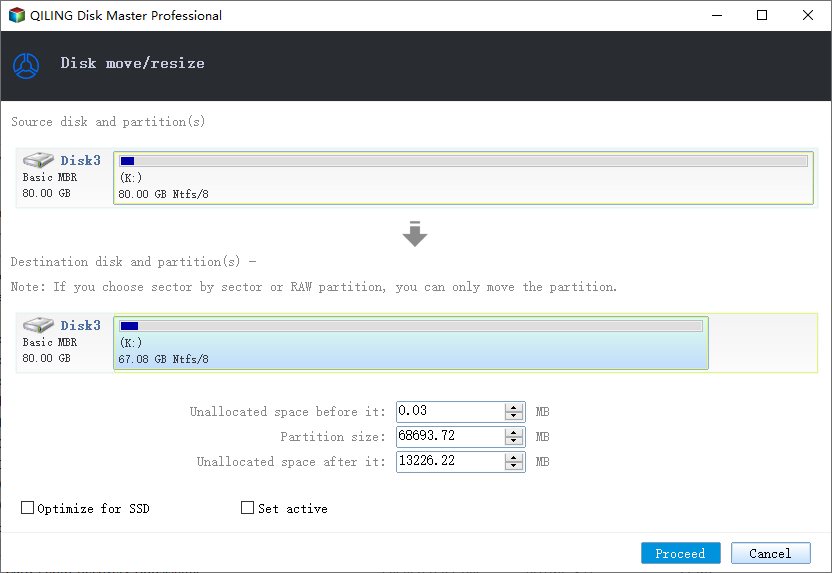
Step 4: Recovery the backup to the partition to merge
Select the backup image and recovery it to the partition and click "Proceed" to merge.
In addition to merging C and D drives as one, Qiling Partition Master provides more one-stop disk partition features, such as clone disk, create/delete/format partition, wipe data, disk/partition conversion, migrate OS to SSD without reinstalling, and so on.
See More: How to Extend C Drive Without Data Loss in 2 Ways
Except for merging partitions, there are two ways to extend C drive without data loss by using Qiling partition management software: one is resizing and moving drives, and the other is allocating space from D drive to C drive straightway.
1. Extend System Partition by Resizing Drives
Option 1. Extend System C drive with unallocated space
- 1. Right-click on the System C: drive and select "Resize/Move".
- 2. Drag the system partition end into the unallocated space so to add it to the C: drive. And click "Proceed" to execute the operations and extend the C drive.
Option 2. Extend System C drive without unallocated space
- 1. Click a big partition with enough free space on the system disk, select "Resize/Move".
- 2. Drag the the partition panel rightward or leftward into itselft for unallocated space and click "Proceed" to confirm.
- 3. Select the system drive at the "Disk management" page and select "Resize/Move".
- 4. Drag the end of System C drive into the unallocated space. Click "Proceed" to save the changes and extend the C drive.
2. Allocate Space from D to C to Increase C Drive
Here is the quickest and easiest way to extend C drive by moving space from other drives to the system drive without unallocated space. You can D, E, F, or any partition with free space to allocate space to the C drive.
Step 1. Click on the D: partition with enough free space and select "Resize/Move".
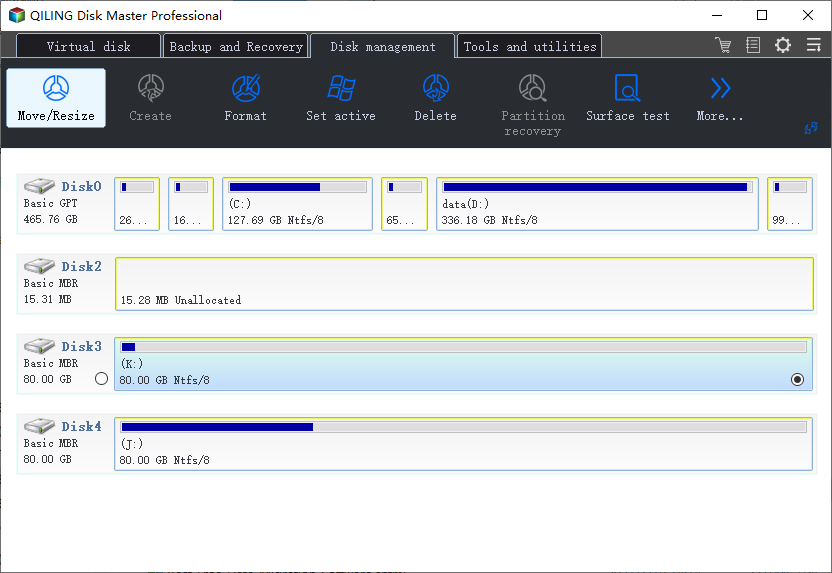
Step 2. Drag the partition panel rightward to itself for free space from D: drive. Then click "Proceed" to confirm.
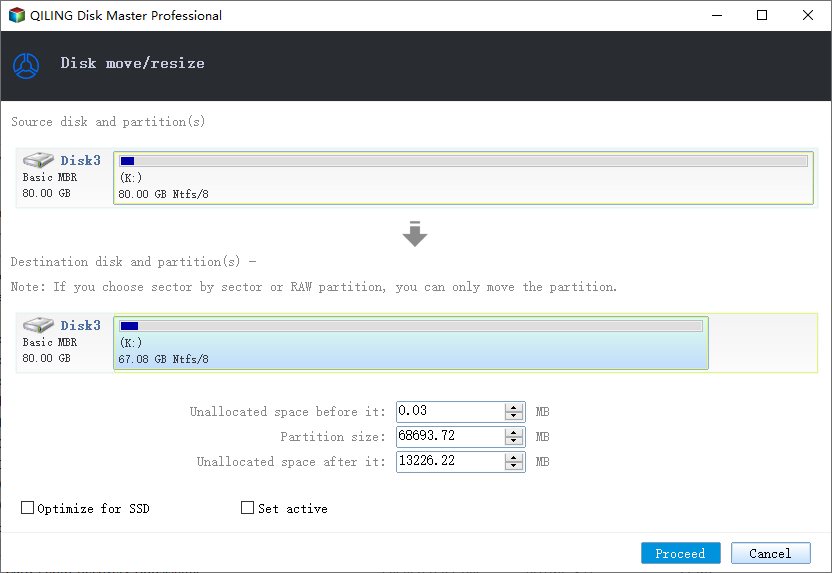
Step 3. Select the target partition - C: drive and drag the partition panel rightward to add the free space from D: drive to C: drive. Then click "Proceed" to start the process of moving free space from D: drive to C: drive.
To Sum Up
This post shows you how to merge C and D drive in Windows 11/10 without losing data by applying one of the world-renowned partition managers - Qiling Partition Master. With this tool, you can effectively merge partitions in Windows 11/10/8/7.
What's more, we also introduce two ways to extend C drive without deleting or formatting using Qiling disk management software, which can help you organize your hard drive and empty disk space to enhance operating system performance.
More FAQs About How to Merge C and D Drive
Now, let's check more hot topics about how to merge C and D drive in Windows 11/10 without losing data.
Is it safe to merge C and D drive?
Yes, you can safely merge C and D drive without losing any data with a reliable disk management tool, like Qiling Partition Master. This partition master enables you to merge partitions in Windows 11/10 without deleting any partition.
How do I merge C and D drive in Windows 11/10 without losing data?
How do I combine C and D drives? You can make it with only three steps:
Step 1. Install and launch Qiling Partition Master. Right-click on the C drive and select Merge.
Step 2. Select D drive next and click OK to continue.
Step 3. Click the Execute Operation button at the top and then click Apply to start to merge C and D drive without losing data.
How can I use D drive when C drive is full?
When C drive is running out of space, you have three ways to use D drive space to extend C drive if D drive is to the right of the C drive in the graphical layout:
1. Delete D drive and extend C drive with the unallocated space via applying Disk Management or third party partition assistant.
2. Shrink D drive and use Qiling partition manager to increase C drive with unallocated space.
3. Directly move the free space from D drive to C drive with Qiling partition manager even there is no unallocated space.
How do you increase D drive space from C drive in Windows 11/10?
You can use the Allocate Space function of Qiling Partition Master to easily move space from C drive to D drive to increase D drive space.
Step 1. Free Download and Install Qiling Partition Master. Right-click C drive and select Allocate Space.
Step 2. Select the D drive as target partition. Drag the partition panel rightward to add space allocated from the source partition to the target one. Then click OK to confirm.
Step 3. Click the Execute Operation button and click Apply to start to increase D drive space from C drive.
Related Articles
- How to Reallocate Disk Space Without Losing Data in Windows 11/10/8/7
- Full Guide: Convert/Change File System to NTFS, FAT32, EXT2, or EXT3 Without Losing Data
- How to Convert FAT32 to NTFS Windows 10 Without Losing Data in 3 Ways
- How to Fix SD Card Saying Full When Empty in Windows 11/10/8/7