Check This Guide to Learn How to Check RAM Speed Windows 10
The computer's RAM uses for running applications and opening files. Its speed reflects how fast your computer can run. RAM stands for Random Access Memory, it is responsible for loading and running all the software you use. All your open applications, files, and other data are stored here for quick access. Knowing how fast the RAM runs will help you have a better understanding of your computer status. In this article, we will introduce two ways for you to check RAM speed.
PAGE CONTENT:
Check RAM Speed Using Task Manager
Check RAM Speed with Command Prompt
What's The Difference Between RAM and SSD?
Bonus Tip: How to Manage SSD Hard Drive with Ease
Check RAM Speed Using Task Manager
This is the easiest way to check RAM speed on Windows 10. Within Task Manager, you can check the RAM speed, end task, restart applications, and so on. Now please follow the steps below to check RAM speed in Task Manager.
Step 1. Press the Ctrl, Alt, and Del keys at the same time, then choose Task Manager.
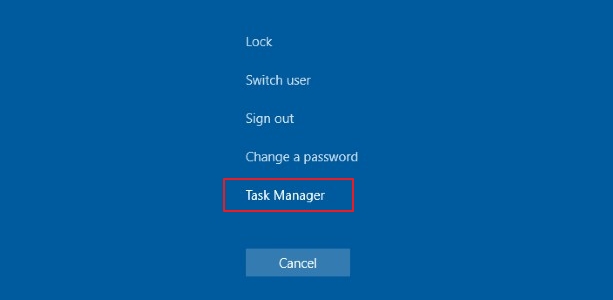
Step 2. In the Task Manager window, you can see all the running applications. Click the "Performance" tab, and choose "Memory".
Step 3. Now you can see the total amount of RAM that you have installed, and how much is available. Also, you can see the RAM speed. Here it shows as 2666 MHz.
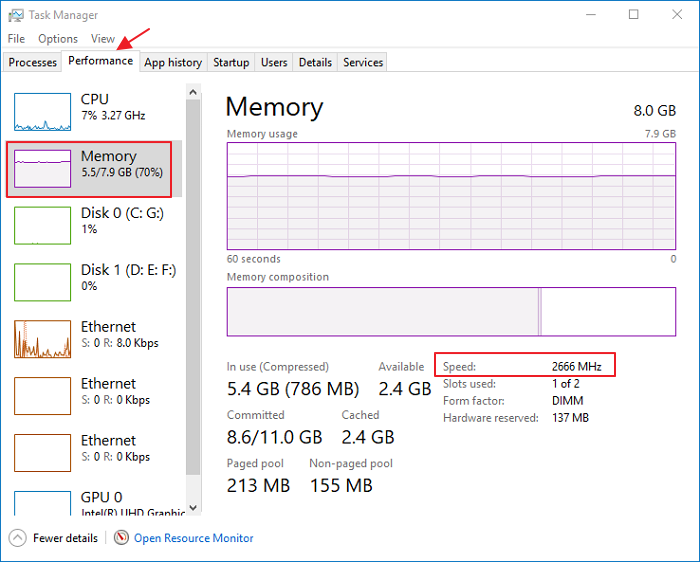
Check RAM Speed with Command Prompt
Besides using Task Manager, some geeks prefer to use the command line to check RAM speed. If you want to try this method, follow the guide below to start.
Step 1. Press the Windows and R keys at the same time to open the Run box, type cmd, and hit Enter.
Step 2. Type the following command: wmic memorychip get speed. Then hit Enter to check RAM speed.
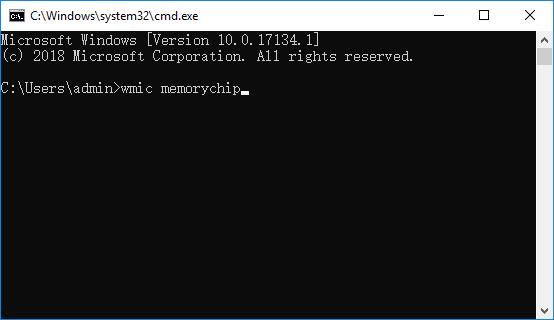
Step 3. Now you could see how fast your RAM runs.
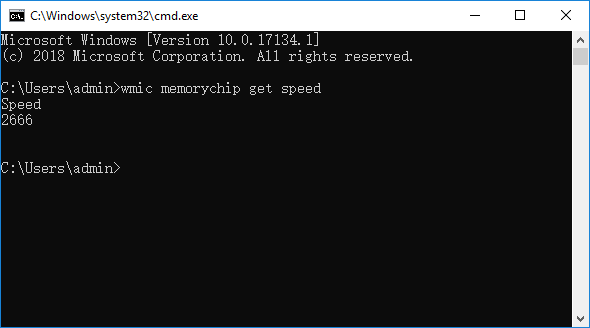
Solve C Drive Is Full and Out of Space in Windows
Here are 3 solutions for you to apply and resolve C drive full issue. Try provided solutions to fix this issue when your computer prompts low disk space warning because C drive is full and out of disk space.
What's The Difference Between RAM and SSD?
When checking the definition of RAM, some users might get confused. What's the difference between RAM and an SSD. Their function sounds so similar. Here, we will tell you what's the difference between these two.
RAM is your computer's main memory. You can regard it as a workspace where the computer processes work. It is volatile storage that the server can use to store information needed for a short period.
SSD is the storage space of your computer. The storage in a dedicated server is non-volatile, meaning that when the server is turned off this information remains stored indefinitely.
So we can conclude that the main difference between RAM and SSD is that the RAM is short-term memory and the SSD is long-term memory.
Bonus Tip: How to Manage SSD Hard Drive with Ease
After learning how to check RAM speed and what's the difference between RAM and SSD. We'd like to share a bonus tip for you to better manage your SSD/HDD.
Qiling Partition Master Free can Resize, Move, Merge, and Copy disks or partitions; convert to local, change label, defragment, check and explore partition; and much more. With this tool, even if you're not an expert, you can manage your SSD professionally.
If you are interested in this tool, download it from the button below for free, and follow the guide to see how to manage SSD.
Step 1. Check for free space
To divide a disk partition into multiple ones, you must ensure that there has adequate free space to be allotted.
Step 2. Shrink a disk partition to create unallocated space
By doing so, start with the "Resize/Move" feature. Click on a partition with a lot free space and select "Resize/Move".
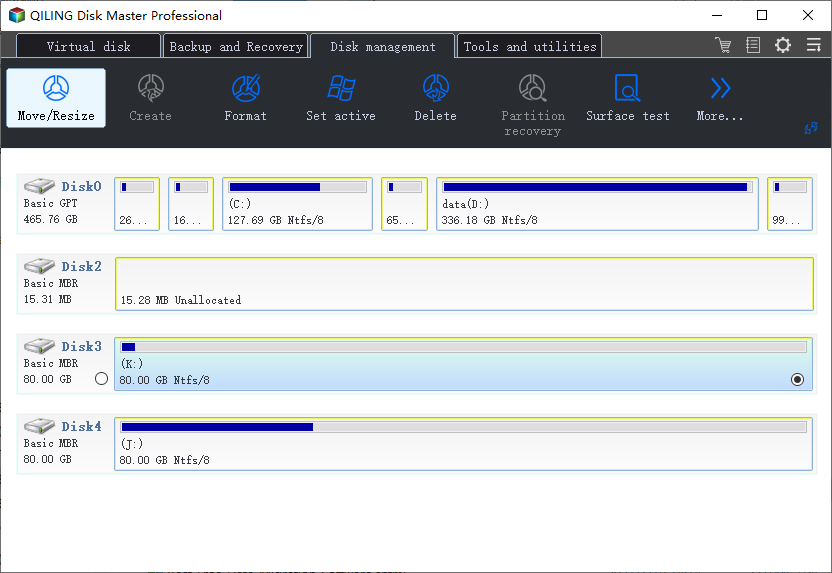
Drag either end of the partition rightwards or leftwards so you can shrink its size as the red arrow does, in order to get ample unallocated space. You can visually know how much space you've decreased in the "Partition size" area. Click "Proceed".
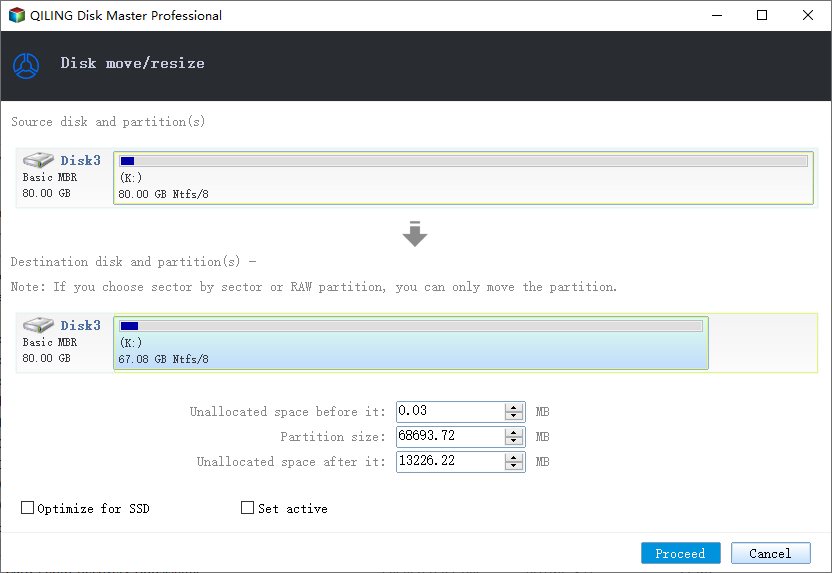
Go back on the main window, there should be unallocated space appearing under the same disk of the shrinked one.
Step 3. Create a new partition on unallocated space
The last step is to turn the unallocated space into a usable partition drive with a recognized file system. Click on the unallocated space and choose "Create...".
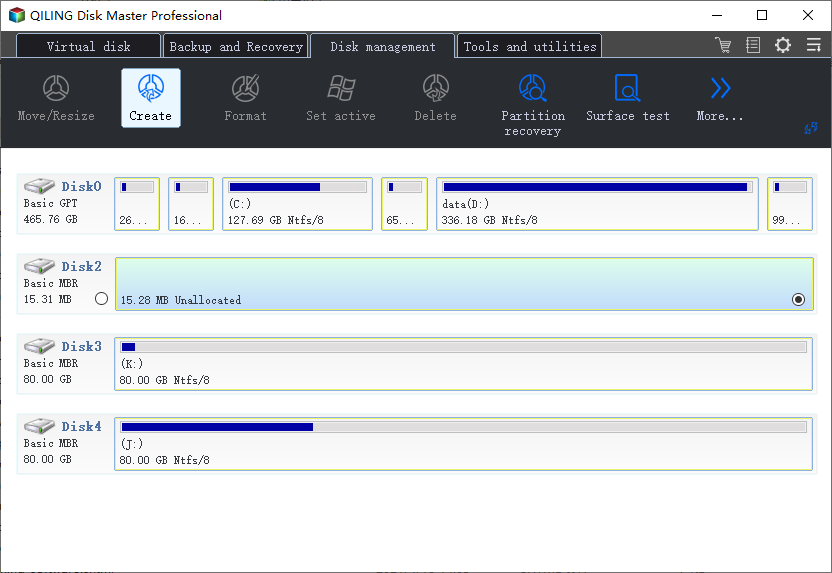
Customize the partition information by choosing a drive letter, partition label, file system (NTFS, FAT32, EXT2/3/4, exFAT) and many more settings in the Advanced Settings. Click "Proceed".
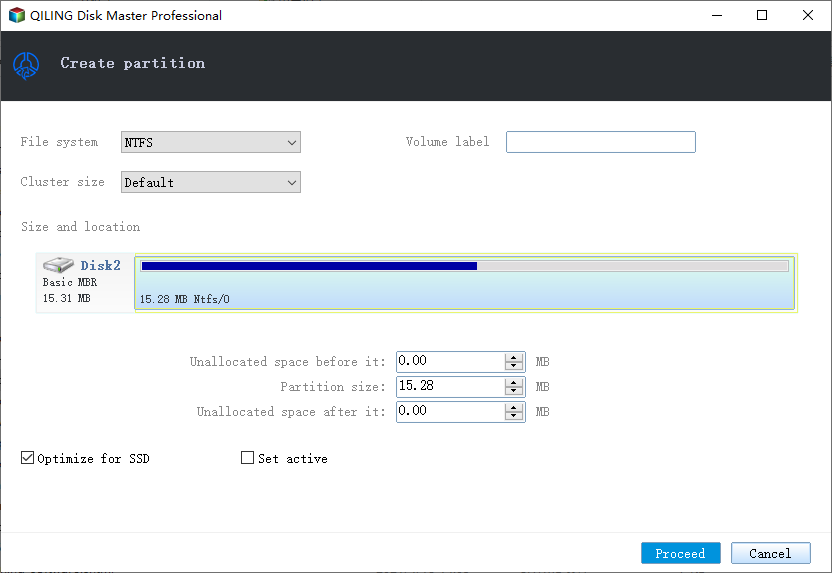
Finally, the app will create a partition on the unallocated space. Repeat the whole steps to partition a hard drive in many more partitions.
The Bottom Line
The two methods introduced to check RAM speed are very simple and can be applied without professional knowledge. Act now and follow the methods step-by-step, you can have a better knowledge of your computer. In addition, you can try Qiling Partition Master to manage hard disk partitions for free.
Related Articles
- 10 Ways to Open File Explorer: Fix 'Where is File Explorer on My Computer'
- How to Resize Partitions with Windows XP Partition Manager Software
- All You Want to Know about exFAT, FAT32, and NTFS
- How to Merge Partitions by Disk Management and Free Partition Software