Top 8 Best Free Windows 11/10/8/7 Disk Management Tools (2022 Update)
Most new laptops and PCs come with large hard drives, often 1 TB or 2 TB, but managing these effectively is still crucial. If Windows becomes slow or the C drive runs out of space, being able to partition your hard drive efficiently can help increase the available space on the C drive and make the most of your disk's capacity.
Modern operating systems have built-in tools for managing partitions, but many users find it easier to use third-party free partition manager software, which can create, delete, shrink, expand, format, or merge partitions on HDDs, SSDs, and other storage devices.
Which Windows 11/10/8/7 Disk Management Tool Is Right for Me
Here are the top picks for partitioning manager software:
You can use these eight free Windows 11/10 partition managers to create, delete, or resize partitions, meeting your basic needs. Beyond that, we've evaluated the tools based on their versatility, data security, and ease of use to help you find the best free Windows 11/10 disk management tool.
- Qiling Partition Manager Windows 11/10 Free
- Windows Disk Management
- Macrorit Disk Partition Expert
- Paragon Partition Manager
- Gparted
- Cute Partition Manager
- Active Partition Disk
- Acronis Disk Director
Top 1. Qiling Free Disk Management Tool for Windows 11/10
Qiling Partition Master is a free partition manager for Windows that offers a wide range of features, serving over 10 million customers for more than 10 years.
Qiling Partition Master is a free Windows disk management tool that allows you to manage partitions without data loss, making it a versatile and secure choice.
- All-A free disk management tool is available with a very simple and user-friendly interface.
- The tool provides basic partition management capabilities, including resizing, moving, formatting, creating, and checking partitions.
Follow the guide to manage your partitions in Windows 11/10/8/7.
Step 1: Locate the drive/partition
To adjust the size of a drive or partition, select the drive/partition you want to modify and click on the "Resize/Move" option in the toolbar within the "Disk Management" page.
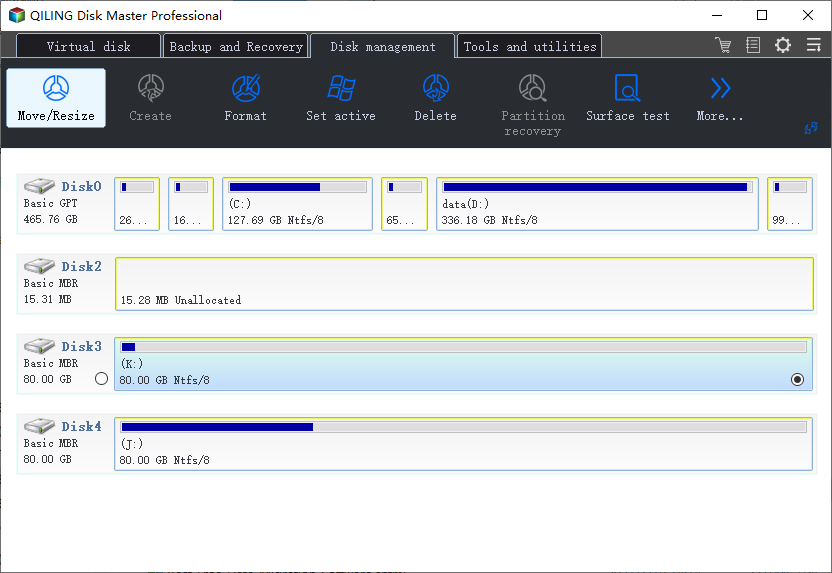
Step 2: Resize or move the partition
1.To shrink the partition, simply drag one of its ends to free up unallocated space. Once done, click "Proceed".
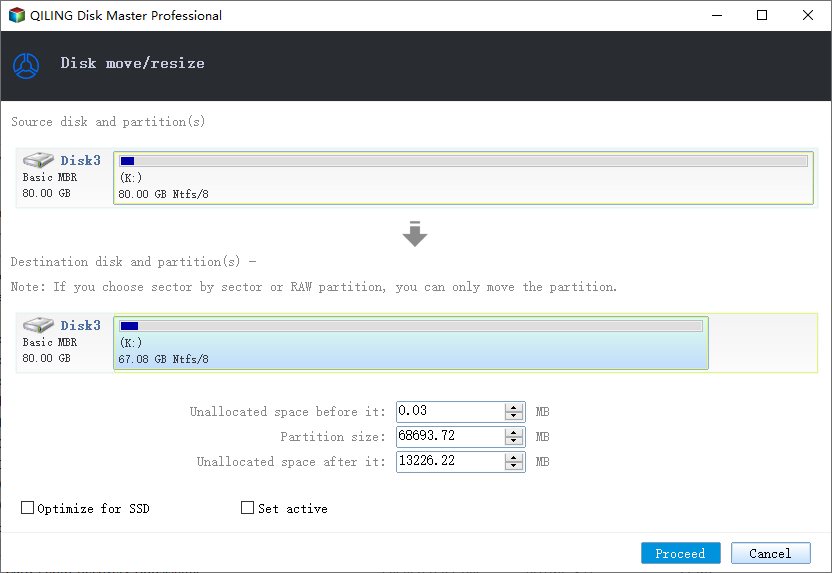
2. To extend the partition, ensure there's unallocated space available. If not, create some. Then, drag your mouse into the unallocated space and click "Proceed".
3. To move a partition position, you need to create unallocated space next to the target partition, if there isn't any, free up some space first.
To resize or move a partition, select it and choose "Resize/Move". Then, drag the partition left or right to adjust its position, and click "Proceed" to confirm the changes.
Pros
- Very easy to use
- Includes lots of useful operations (4K Alignment, Clone, Format)
- You can preview changes before applying them
Cons
- Additional features, such as converting between GPT and MBR, and converting between dynamic disks and basic disks, are only included in the Pro version.
- Extending the system volume requires a reboot
Price:Free. ($39.95 for the pro version)
Download Size: 33.2MB
Top 2. Windows Disk Management - Built-in Free Partition Manager
Windows 11/10/8/7 comes with a built-in disk management program called Disk Management, which allows you to manage hard disk partitions without rebooting the system or any interruption. This feature enables you to perform various tasks, such as creating, deleting, and resizing partitions, as well as formatting and converting disk types. The Disk Management program is a convenient and efficient way to manage your hard disk partitions, making it a useful tool for system administrators and users alike.
- Initialize an HDD or SSD
- Change drive letter and paths.
- Mark partition as active.
- Convert basic disk to dynamic disk
- Convert empty MBR to GPT disk, and vice versa
- Extend a volume, shrink, delete or create a partition
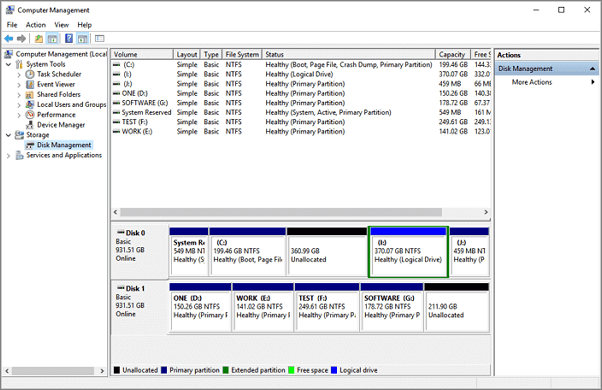
How to Open Windows 10 Disk Management
You can access Disk Management in these ways:
1. Access Disk Management via Run
To open the Disk Management utility in Windows, press the Windows key + R to open the Run dialog box, type `diskmgmt.msc` in the empty box, and then click "OK".
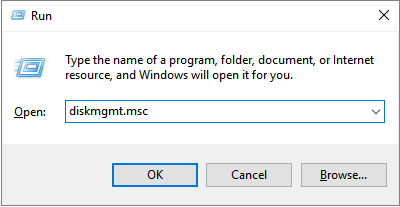
2. Open Disk Management in Computer Management
Right-click the Start and choose "Disk Management" on the left.
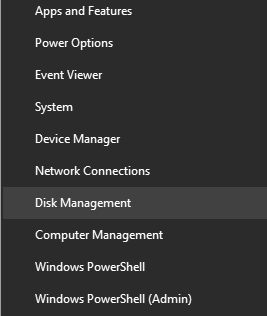
3. Open it via a direct search
To access disk management, type "disk management" in the search box on the taskbar and select "Create and format hard disk partitions" from the search results.
Windows 11/10 Disk Management VS Qiling Partition Manager Software
Qiling Partition Master and Windows 10 Disk Management Tool have distinct features. Qiling Partition Master offers more advanced features, including resizing partitions, merging partitions, and converting disk formats. In contrast, Windows 10 Disk Management Tool is more limited, allowing users to create, delete, and format partitions, as well as initialize disks. The two tools cater to different needs, with Qiling Partition Master providing more comprehensive partition management capabilities.
| Features | Windows 10 Disk Management | Qiling Partition Master |
|---|---|---|
| Merge partitions | ✘ | ✔ |
| Migrate OS to SSD/HDD | ✘ | ✔ |
| Convert dynamic disk to basic disk | ✘ | ✔ |
| Recover lost partition | ✘ | ✔ |
| Copy disk/partition | ✘ | ✔ |
| Rebuild MBR | ✘ | ✔ |
| Create/delete/extend/shrink/format partition | ✔ | ✔ |
| Change drive letter | ✔ | ✔ |
Top 3. Macrorit Disk Partition Expert - Partition Manager Windows 11/10
Macrorit Disk Partition's unsoiled user interface makes it a top choice for disk management software. It offers powerful free partition management, allowing users to extend, create and format partitions, fix low disk space issues, and easily manage disk space on both MBR and GPT disks.
- 65% of the features are free, including OS migrating and partition management.
- The software has a commercial version, but it still cannot support dynamic disks.
- It offers a portable version, so you can actually use it without having to install it on your PC.
If you're looking for a portable version of the Windows 10 management tool, Macrorit Disk Partition is a viable option.
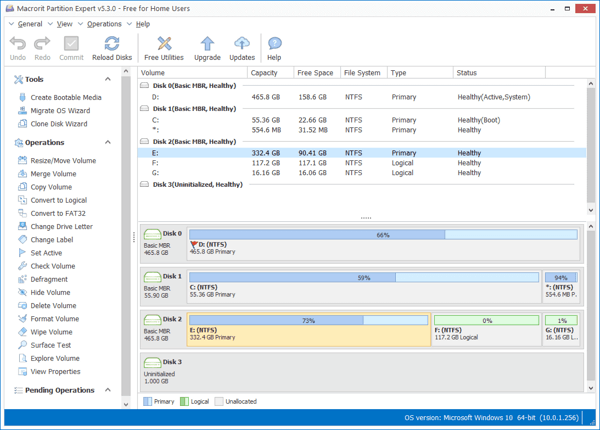
Pros
- Very easy to use
- It supports up to 16 TB of hard disk.
Cons
- Doesn't support dynamic disks
Price:Free. ($39.99 for the pro version)
Download Size: 23.6MB
Top 4. Paragon Partition Manager for Windows 10 Disk Management
Paragon Partition Manager free is a useful utility for Windows 10 that makes partition management easy with its various tools.
50% of the features are free, including basic partitioning and backup and restore capabilities.
The company has been around for 25 years, serving millions of people and building a good reputation over time.
If you are looking for an old-brand software, Paragon Partition Manager free is your best choice.
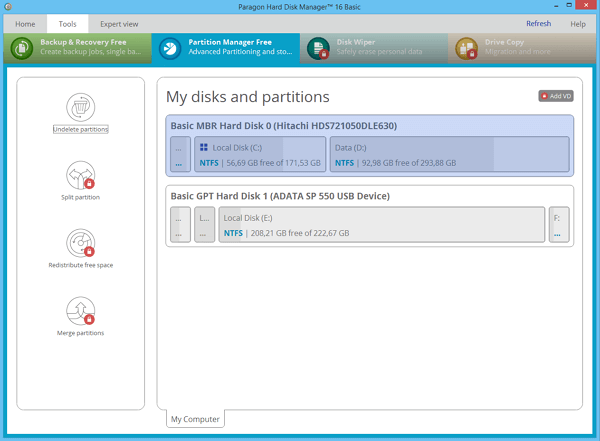
Pros
- Easy to use
- You can use the `ntfs-3g` package on Linux to convert NTFS file systems into HFS+ drives without reformatting the disk. This is done by mounting the NTFS file system with the `hfsplus` option, which allows the `ntfs-3g` driver to emulate an HFS+ file system.
Cons
- This free edition has several features disabled, including disk cleanup and data migration.
- Require you to register to get a serial number
Price: Free. ($49.95 for the pro version)
Download Size: 41.59 MB
Top 5. Windows 10 Free Disk Management Tool - Gparted
Gparted is a free partition manager that supports both Windows and Mac, and is considered a GNOME editor.
This software is completely free and ideal for advanced users.
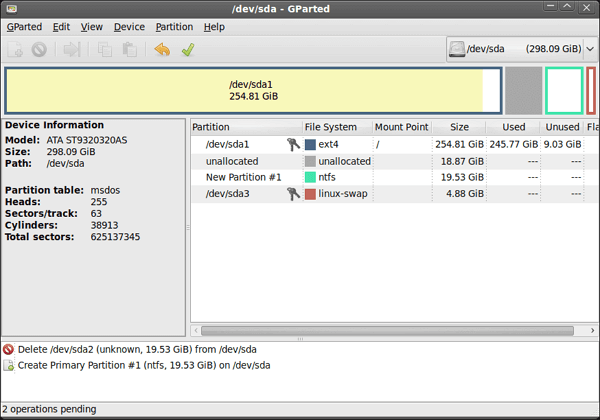
Pros
- Doesn't require an operating system
- Never requires a reboot to commit changes
Cons
- It takes longer to start up because the software has to be booted from a USB.
- The software doesn't support dynamic disks or other advanced features, such as migrating an operating system or converting between Master Boot Record (MBR) and GUID Partition Table (GPT) disk formats.
- Really old interface
Price:Free.
Download size:Around 300MB
Top 6. Cute Partition Manager Windows 10
Cute Partition Manager is a text-based application that requires a bootable device to operate. It allows users to change the file system of a disk, create, manage, and delete partitions, but must be used with a keyboard.
Advanced users are recommended for this software, as its outdated interface and security concerns can make it challenging to use. However, the file size is relatively small compared to Gparted.
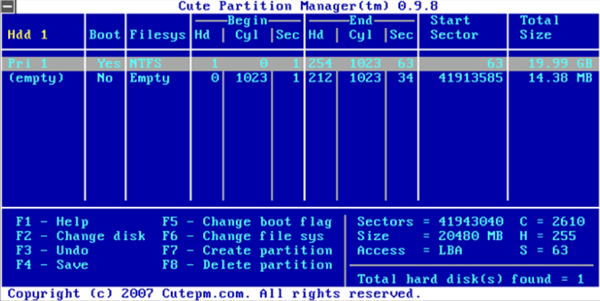
Pros
- Doesn't require an operating system
- The download size is really small
Cons
- No graphical user interface (can only use a mouse)
- You can use the `fdisk` command to create a new partition. However, you'll need to specify the exact size of the partition you want to create.
- No advanced features (e.g. copying/moving data between drives)
Price:Free.
Download Size: 232KB
Also read: Top 10 SD Card Recovery Software in 2022
Top 7. Windows 10 Disk Management - Active Partition Disk
Active Partition Manager is a free application that allows you to manage storage devices and logical drives or partitions on your Windows computer. This free disk partitioning tool supports all partition management features, enabling you to create, delete, format, and name partitions without shutting down your system.
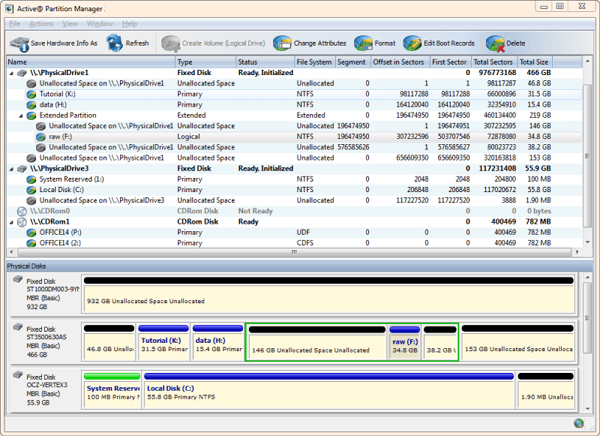
Pros
- It's easy to use and understand
- Supports common partitioning functions
- You can restore some changes via backups.
Cons
- Unable to copy or clone partitions
- Extending the system partition might not work for you.
Price:Free (No limitations)
Download Size:19.46MB
Top 8. Acronis Disk Director for Windows 10 Disk Management
Acronis Disk Director is a suitable partitioning wizard for beginners, offering a range of features such as disk cloning, volume recovery, and partition management. It allows users to store different file systems or operating systems on one disk by creating and managing disk partitions. This makes it a useful tool for those just starting to explore the tech world.
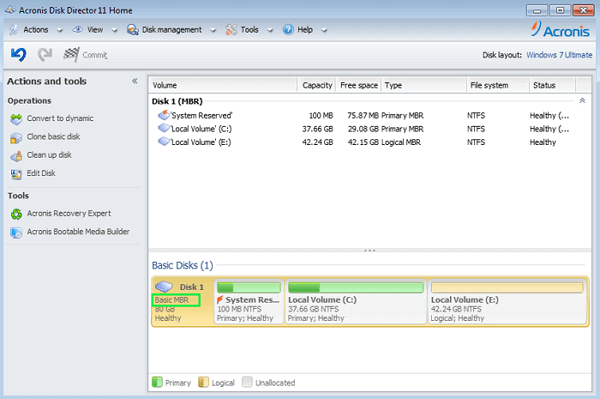
Pros
- Intuitive user interface
- Allows cloning your HDD to a replacement drive
- Offers support for native 4K disks
Cons
- Only allows a 30-day free trial ($49.99 for the pro version)
Price:30-day Free Trial (No limitations)
Download Size: 150MB
Wrap Up
The top eight Windows 10 disk management tools for organizing hard drives and optimizing disk partitions are presented on this page. Qiling Partition Master, highly recommended, is one of them. It's easy to use, even for those without experience, and can help you effectively and efficiently manage your hard drive and disk partitions.
This tool has a very user-A user-friendly interface and ultimate partition management features are offered by Qiling Windows 10 partition manager, allowing you to enhance your hard drive performance and fix problems like disk running out of space, partition inaccessible, converting disk style/file system, migrating OS to HDD/SSD, or modifying disk partition size. Download and use it NOW!
Partition Manager Windows 10 Frequently Asked Questions
The question is not provided. Please provide the question you'd like help with, and I'll do my best to assist you. I'll respond in one paragraph shortly.
What is the best partition size for Windows 10?
To install Windows 10, you'll need at least 16GB of free space on a 32-bit version, or 20GB on a 64-bit version. On a 700GB hard drive, allocating 100GB should be sufficient, leaving you with plenty of space to experiment with the operating system.
What is Disk Management and what does it do?
Disk Management is a tool in Windows that allows users to perform various disk-related tasks, including changing drive letters, formatting drives, shrinking partitions, and more.
How do I open Disk Management?
To access Disk Management in Windows, you can't find it in the Start menu or Apps screen like other programs. Instead, you can open it by searching for it using the search bar.
To access the disk management tool, type "disk management" in the search box on the taskbar and select "Create and format hard disk partitions" from the results.
What happens if we delete volume in Disk Management?
When you delete a volume or partition on a disk, it becomes unallocated space. This unallocated space can then be used to extend another partition on the same disk, effectively adding the unallocated space to the partition.
Related Articles
- How to Fix USB Shows Read Only Windows 11? [Solved]
- How to Create UEFI Bootable USB Drive on Windows 10 to Boot and Repair your Computer
- How to Wipe Hard Drive in Windows 11 (Get Your Answer)
- Slow Boot Time! SSD Taking Long Time to Boot in Windows 11/10