How to Format SD Card on Windows 11? Here Are 4 Ways for You in 2022
SD cards are necessary storage devices that enable you to store files and information in an external, easily maintained source. It is also helpful in transferring data through various mediums. SD cards are easily affordable, portable, and compatible with most devices ranging from smartphones, digital cameras, game consoles, PC/Laptop, etc.
There are various reasons why people seek to format their SD cards, but the primary reason is that various SD card formats function on different devices such as NTFS, exFAT, and FAT32 file systems. So a previously owned SD card might not perform on another device since its format doesn't match the new device, hence the need to format the SD card.
The ability to format an SD card in Windows 11 helps you convert a card from one file system to another. You can utilize the SD card in devices that requires specific formats. This article explains the various methods you can use in formatting SD cards in Windows 11 operating system successfully.
| Workable Solutions | Step-by-step Troubleshooting |
|---|---|
| Format SD Card Using File Explorer | Insert your SD card into your PC and in the column located at the left-hand side...Full steps |
| Format SD Card Using Disk Management | Open windows explorer and right-click This PC. Locate and select Manage...Full steps |
| Format SD Card Using Qiling Partition Master | Find your SD card and right-click the partition you want to format and choose "Format"...Full steps |
| Format SD Card Using CMD | In the search box of Windows 11, type cmd...Full steps |
How Do I Format an SD Card in Windows 11? 4 Ways
Formatting an SD card in Windows 11 can be done for many reasons. It can be done to remove information from the SD card or when it seems corrupted or damaged. However, you may lose information after the formatting process is completed. To secure the information on the memory card, it's crucial you backup essential files first before formatting the SD card.
There are various ways to format an SD card in Windows 11, and in this guide, we'll highlight four ways of carrying out this task to get the job done. The four basic ways of formatting an SD card in Windows 11 include:e:
- Using File Explorer
- Using Disk Management
- Using SD Card Formatter – Qiling Partition Master
- Using CMD
We've employed each tool in formatting a particular SD card to FAT32, and they proved efficient by giving the desired result at a considerable frame. We'll run you through the process of using each tool and implore you to try out any you see fit.
Format SD Card Using File Explorer
Format Tool: Windows File Explorer
Duration of Formatting SD Card: Quick format takes between 15 seconds and 2 minutes if the capacity isn't large, while the process takes 20 minutes if the quick format isn't selected for an 8 GB card.d.d.
Supported File System: It supports NFTS, FAT32, exFAT, etc.
What Else Can It Do For SD Card? File Explorer can be also be used to transfer files, applications, and images from your PC to the SD card.
How to Use:
You can use this tool to format a memory card in Windows 11 by following the steps below.
- Insert your SD card into your PC and in the column located at the left-hand side of your computer, click on This PC.
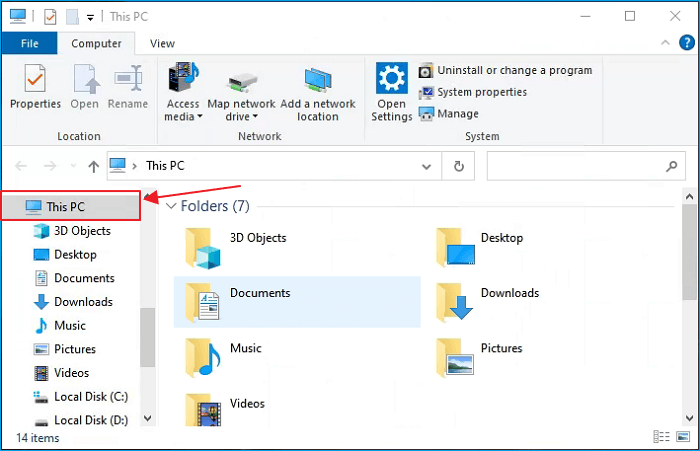
- Select the SD card in the device list.
- Click on the Manage tab located at the top of the file explorer window and select Format. A pop-up window will be displayed.
- Locate File System, and from its drop-down menu, select the format process you need from the options given.
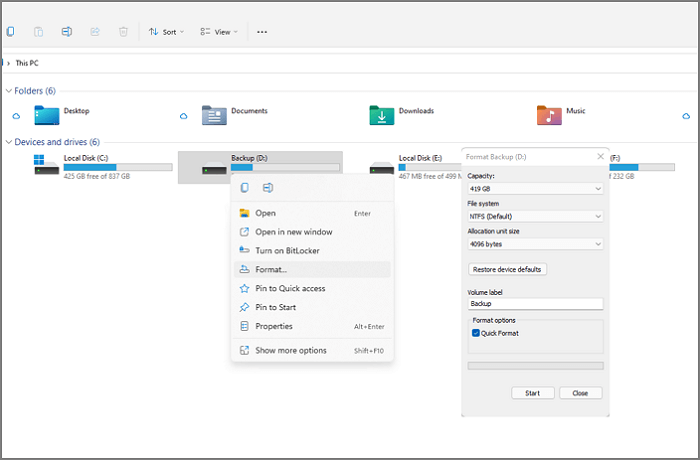
Note:If you decide only to use the memory card on Windows systems, select NFTS, and if you'll be using it on multiple types of devices, select FAT32. Also, if you're formatting the SD card for the first time, ensure the checkbox next to Quick Format is left unchecked. However, if you've formatted the SD card previously, you can leave the Quick Format Checkbox checked.d.
- Finally, click Start and then OK from the pop-up windows to proceed.
Once the process is completed, eject the SD card and remove it from your computer.
Format SD Card Using Disk Management
Format Tool: Windows Disk Management
Duration of Formatting SD Card: Depending on capacity, it takes 30 minutes for a 64 GB SD card.
Supported File System: It supports exFAT, NFTS, FAT 32, etc.
What Else Can It Do for SD Card? Disk management is also used to partition SD cards.
How to Use:
Disk management enables you to format an SD card seamlessly without worrying about complexities. Here's how to use the tool:l:
- Open windows explorer and right-click This PC. Locate and select Management and under the Storage section, click Disk Management.
- Right-click the SD card partition and choose Format from the menu.
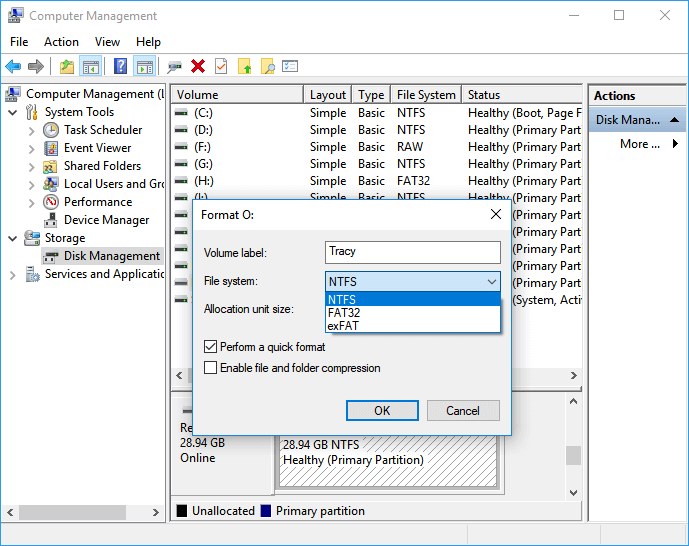
- Ensure that the Perform a quick format box is checked.
- Choose a file system and allocate unit size and then click OK. The formatting process will begin immediately.
Format SD Card Using Qiling Partition Master
Format Tool: Qiling Partition Master
Duration of Formatting SD Card: The Qiling Partition Master can format an SD card within minutes, varying on the capacity of the SD card.
Supported File System: It supports NFTS, FAT, exFAT, FAT32, etc.
What Else Can It Do for SD Card? The tool is used to resize, move, copy partitions, change labels, covert to local and defragment your SD card.
How to Use:
The Qiling Partition Master is a third-party tool that provides an easy and more secure way to format an SD card. It helps you format corrupted or damaged memory cards, organize and optimize drives in Windows 11 through its free partition features. Here's how to use the Qiling partition Master for formatting your SD Card:d:
- Download and Install Qiling Partition Master on your Windows PC.
- Run the software to format SD card:
Step 1. Find your SD card and click the partition you want to format and choose "Format".
Step 2. Set a new partition label, file system (NTFS/FAT32/EXT2/EXT3/EXT4/exFAT), and cluster size to the selected partition, then click "Proceed".
Step 3. Click "OK" on the pop-up window to start formatting your SD card.
Format SD Card Using CMD
Format Tool: Diskpart CMD
Duration of Formatting SD Card: Diskpart formatting duration on SD cards varies according to their capacities. The duration ranges from 20 minutes to 60 minutes.
Supported File System: It supports NFTS, FAT, exFAT, FAT32, etc.
What Else Can It Do for SD Card? Diskpart can also be used to manage and recover data in an SD card.
How to Use:
Diskpart is a Windows built-in application that controls your hard drives and can be utilized to format corrupted or damaged SD cards. Using this method is somehow advanced, and you must observe due diligence with this method. Here are the guiding steps on how to format an SD card using CMD in Windows 11.
- In the search box of Windows 11, type cmd.
- Right-click on Command Prompt and select Run as administrator.
- Type diskpart and tap Enter.
- Then type list disk and press Enter. The list disk command will outline the available drives on the PC.
- Next, type select disk + disk number, e.g., if your SD card is number 2 on the list, type select disk 2 and press Enter.
- After that, type list volume and tap Enter.
- Then type select volume + volume number, e.g., if your volume is 10, type in this manner, select volume 10, and press Enter.
- Depending on the file format you want, type format fs=ntfs or format fs=exfat and press Enter to format the SD card with NTFS or exFAT, respectively.
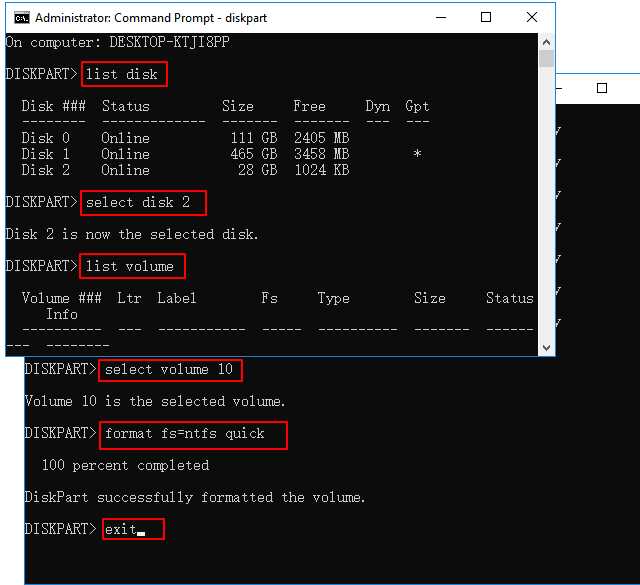
The diskpart will display diskpart successfully formatted the volume. You can then continue typing exit to close the program.
Conclusion
We've outlined four reliable ways to format your SD card on Windows 11, so you can make use of your SD card on different device formats. You can select any method that seems suitable and easy for you to use. However, if you're new to Windows operation, I'll recommend you install Qiling Partition Master to perform the formatting task.
Related Articles
- How to Fix Disk 1 Unknown, Not Initialized Western Digital in Windows 10/8/7
- How to Reformat a Hard Drive in Windows 11/10 and Mac [2022 Guide]
- My Laptop Keeps Crashing When Watching Videos
- Fixed: Hard Drive Missing After Windows 11/10 Update (Without Data Loss)