How to Format iXpand Flash Drive [SanDisk] in Windows 10/8/7
To format SanDisk iXpand flash drive, follow these steps:
Step 1. Connect the USB drive or pen drive to your computer. Select the USB drive to format.
Step 2. Set the drive letter and file system.
Step 3. Check the warning box.
Step 4. Apply the changes...Read More>>
How Do I Format My iXpand Drive to FAT32 in Windows 10/8/7
The SanDisk iXpand flash drive can be used to backup and transfer files between iPhone/iPad and Windows/Mac computers, but sometimes it may report errors due to a corrupted file system, RAW file system, or incompatibility with the device. To resolve this, you can format the iXpand flash drive.
Unfortunately, reformatting the drive won't solve the issue. The 7GB file is likely too large for the iPhone's storage, which has a maximum capacity of around 3-4GB, depending on the model. The "unsupported" message is usually due to the file being too large for the iPhone's storage, not the drive itself. You won't be able to transfer bigger files into it, as the iPhone's storage is limited. Consider using an external drive or cloud storage to transfer larger files.

When you encounter a problem with your SanDisk iXpand flash drive, it may become inaccessible or unusable. To resolve the issue and get the drive working normally, you need to format it to fix the file system. This can be done in four different ways to convert the file system to FAT32, NTFS, or exFAT.
- 1. Format iXpand Flash Drive with USB Format Tool
- 2. Format iXpand Flash Drive Using Disk Management
- 3. Format iXpand USB Flash Drive via File Explorer
- 4. Use Command Prompt to Format iXpand Flash Drive
Fix 1. Format iXpand Flash Drive with Professional USB Format Tool
The SanDisk iXpand unsupported format error occurs when the file system on the drive is not formatted to FAT32, such as NTFS, exFAT, or RAW format, which prevents your Mac or iPhone from recognizing it.
When searching online for a USB flash drive format tool, you'll find many options available. However, I recommend using Qiling partition tool, a powerful partition magic tool that offers formatting and disk management features. Its user-friendly interface makes it easy to format your SanDisk iXpand flash drive to FAT32, a file system compatible with iPhone, iPad, Windows, and Mac computers, all without requiring technical expertise.
- Transfer free disk space from one drive to another directly.
- Resize/move, merge, clone partition, and check file system error.
- You can clone a disk, convert it to either Master Boot Record (MBR) or GUID Partition Table (GPT) format, convert it to a dynamic or basic disk, and even wipe the data on it. This versatility makes disk management and migration tasks much easier, allowing for more flexibility in how you organize and utilize your storage devices.
- Migrate OS to SSD to speed up Windows without reinstalling.
To format SanDisk iXpand flash drive, follow these steps:
Step 1. Select the USB drive to format.
To format a USB drive, connect it to your computer and download Qiling partition software. Then, launch the software, select the USB drive, and choose the "Format" option. This will erase all data on the drive and prepare it for new files.
Step 2. Set the drive letter and file system on USB.
Assign a new partition label, file system (NTFS, FAT32, EXT2, EXT3, EXT4, exFAT), and cluster size to the selected partition, then click "Proceed".
Step 3. Check "OK" to confirm formatting USB.
1. Click "OK" if you see the Warning window. If you have important data on it, back up the data in advance.
Fix 2. Format iXpand Flash Drive Using Disk Management
Requirements: The USB flash drive must be less than 32GB in order to format it to FAT32.
The Disk Management tool has a limitation that prevents formatting a hard drive or flash drive larger than 32GB to FAT32, making it difficult to use larger storage devices with this file system.
Steps to format iXpand to FAT32:
Step 1. In Windows 10, go to "This PC > Manage > Disk Management" to access the Disk Management tool.
Step 2. To format your SanDisk USB flash drive, locate it, right-click on it, and select "Format" from the context menu.
Step 3. Set the USB file system to FAT32, check "Perform a quick format" and click "OK" to confirm.
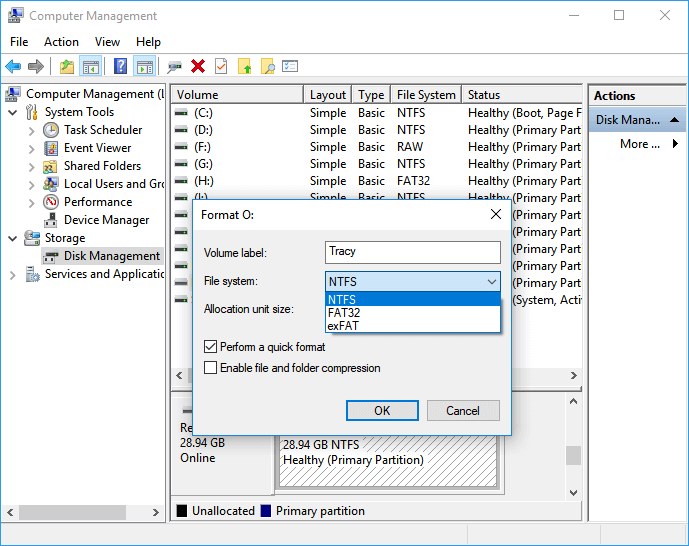
Fix 3. How to Format iXpand USB Flash Drive via File Explorer
Requirements: A USB flash drive with a capacity of less than 32GB can be formatted to FAT32, but a drive larger than 32GB cannot. This is similar to the limitation in Windows Disk Management.
To format iXpand USB flash drive under 32GB to FAT32 File System, insert the drive into a computer, open File Explorer or Disk Management, select the iXpand drive, right-click, and choose Format. Select FAT32 as the File System, and choose the allocation unit size.
Step 1. Connect iXpand USB flash drive to a Windows 10 PC.
Step 2. To format the iXpand USB drive, open File Explorer, locate the drive, right-click on it, and select the "Format" option.
Step 3. Set the FAT32 file system as the target, select "Quick Format" and click "Start" to begin the formatting process.
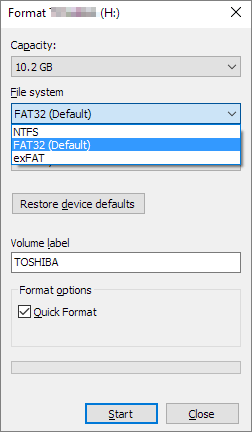
Fix 4. Use Command Prompt to Format iXpand Flash Drive
Requirements: None
If you are very familiar with Command Prompt, this method is recommended. To convert an iXpand USB flash drive to FAT32 using CMD, follow these steps: [insert steps here].
Step 1. Right-click on the Windows icon, select "Search" and type cmd.
Step 2. Right-click the Start button, select Command Prompt (Admin), type diskpart, and hit Enter.
Step 3. Type below command lines and hit "Enter" each time:
list disk
select disk 2 (Replace 2 with your USB disk number)
list volume
select volume 10 (Replace 10 with the volume number of the USB drive that you want to format)
format fs=fat32 quick
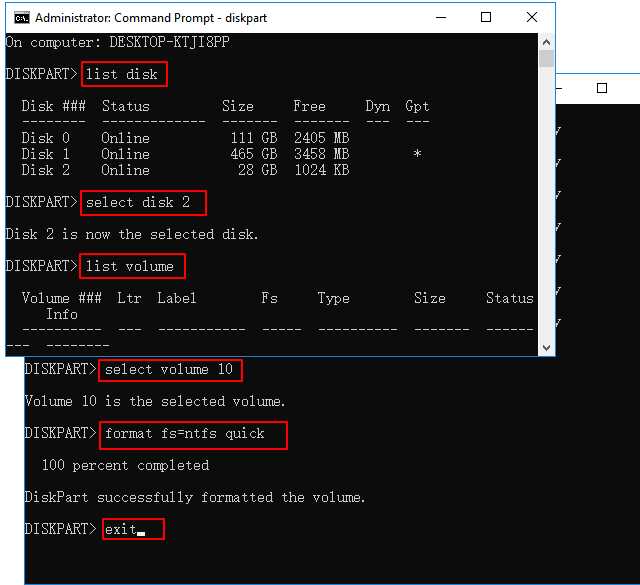
Extra Tip 1 - Common Errors Require You to Format SanDisk iXpand Flash Drive
1. The iXpand Flash Drive is not recognized by your Mac, and you're unable to format it.
- iXpand flash drive uses an unsupported format
- iXpand flash drive needs to be formatted
- iXpand flash drive has a RAW file system
- iXpand flash drive is blank and says unrecognized format
- iPhone, iPad, etc cannot recognize or detect iXpand flash drive
Extra Tip 2 - How to Back Up SanDisk iXpand Flash Drive
Formatting the iXpand flash drive will erase everything on the device, so it's essential to back up all important files first. This can be done by manually copying files to another drive or using backup and recovery software, such as Qiling Backup, to make the process easier.
Step 1. Launch and run Qiling Backup on your Windows 10 PC and choose "System backup" to back up Windows 10.

Step 2. Select the backup destination, the software will choose the most suitable location by default.

Step 3. To schedule a backup in Windows 10, click on the "Schedule" option to open the Backup Scheme window, where you can create a plan to automatically back up your system at a later time, daily, weekly, or monthly. This will ensure your Windows 10 is backed up regularly.

Step 4. Save all of the changes. Click "Proceed" to start Windows 10 system backup.

If the Windows 10 system encounters any disasters or damaged issues, run the system recovery feature in Qiling Backup to resolve the problem.
Conclusion
After formatting your SanDisk iXpand drive, you can resolve the unsupported format error. If you've lost data during the process, you can use Qiling's free data recovery software to recover your files. Alternatively, if you had a backup, you can easily restore your files from it.
SanDisk iXpand Flash Drive Troubleshooting (FAQs)
The iXpand flash drive is a USB-C flash drive that allows for fast and efficient file transfer between an iPhone and a Mac. It is compatible with devices running iOS 8.
1. How do I format my iXpand drive?
The iXpand flash drive can be formatted in at least four ways, allowing users to choose the best method for their needs.
- Using a USB format tool
- Try Disk Management
- Run CMD command
- Use File Explorer
2. What is the difference between iXpand and Ixpand mini?
The iXpand Mini has a more compact design compared to its predecessor, the iXpand, which was a larger and more cumbersome device. This new design is more portable and user-friendly, making it easier to take with you on the go.
The iXpand Mini has a simpler design compared to the earlier iXpand, with a rectangular body instead of a hook-like construction.
3. Is SanDisk iXpand compatible with iPhone?
The iXpand Drive app makes it easy to back up, transfer and manage photos, videos, and files between your iPhone, iPad, and computers when used with the iXpand Flash Drive.
Related Articles
- System Reserved Partition Recovery in Windows 11/10/8/7
- Which of the Following Commands Can be Used to Create Partitions on Either a MBR or GPT Hard Disk? - Qiling
- Hard Drive Partition Not Responding in Windows 10/8/7
- How to Format Laptop or PC Windows 7 Without CD (Full Guides)