How to Securely Erase or Wipe SSD in Windows 11/10
To effectively wipe an SSD on Windows 11/10/8/7, follow these steps: First, back up any important files or data, as wiping the drive will erase all content. Next, go to the Start menu and search for "Disk Cleanup" or "Disk Management" to access the drive management tool.
What Is Secure Erase
Secure Erase is a method that completely wipes out data on a hard drive using a set of commands, overwriting existing files with binary ones and zeros, making the removed data unrecoverable by any data recovery method.
To securely erase a solid-state drive (SSD) in Windows 11/10, you cannot run Secure Erase commands like you would in Command Prompt, as they are firmware-based on the hard drive. Instead, you'll need third-party software, such as Qiling disk wipe software, to assist you in executing these operations.
When Do You Need to Wipe an SSD
When you want to completely wipe an SSD, you need to perform a secure erase, which is necessary in the following situations:
- Before reselling a storage device like an SSD, you need to wipe out all the data on it to prevent others from accessing your files. This is a necessary step to prepare the device for resale.
- To protect your information, you may want to destroy the files on the storage device.
- To free up your SSD for other uses, such as installing an operating system, using it as a game drive, or a second data disk, you'll need to clear it.
- If your SSD is infected by a virus or malware, you may want to totally remove it by secure erase your device.
How to Wipe SSD in Windows 11/10
To securely erase an SSD and make it ready for any purpose, follow the process in this part. This involves thoroughly deleting all data on the drive, making it impossible to recover.
If you're following the tutorials, we recommend completing them in order as presented. If you don't have important data on your SSD, you can skip the first guide and start with the second one.
- Notice:
- Before wiping an SSD, make sure to back up any important files as they cannot be recovered after a secure erase.
- For a reliable backup solution, consider using Qiling Backup, a free backup software that can help you effectively make a backup.
#1st. Download SSD Secure Erase Tool to Wipe SSD on Windows 11/10
Professional partition tool - Qiling BitWiper securely erases and wipes an SSD in Windows 11/10, fully cleaning the SSD and making data unrecoverable with ease, using its "Wipe Data" feature which works similarly to Secure Erase commands.
"Wipe Data" vs Secure Erase Commands
The "Wipe Data" feature in Qiling BitWiper erases data more thoroughly than the Secure Erase command by overwriting all data on an SSD, but to a greater extent.
- Secure Erase and "Wipe Data" are two different methods of data deletion. Secure Erase writes binary 1s or 0s to the disk sectors, essentially marking the data as deleted, while "Wipe Data" writes random numbers to the disk sectors, making it even harder to recover the original data.
- Wipe Data and Secure Erase are two different methods for erasing data from a solid-state drive (SSD). Wipe Data, also known as a quick erase, is a simple process that deletes data by overwriting it with zeros.
- Wipe Data in Qiling BitWiper is easier than Secure Erase, which is especially friendly to beginners.
To wipe your SSD in Windows 11/10, you can use the built-in Disk Cleanup tool or third-party software like DBAN, CCleaner, or EaseUS Todo Backup. Alternatively, you can use the Command Prompt to run the built-in disk wiping command, "cipher /w:C:".
#2nd. Simple Steps to Wipe an SSD in Windows 11/10
These operations cannot be undone after applying the changes. If you have valuable data saved on SSD, back up them at first.
Step 1. Run Qiling BitWiper. Click the "Wipe Disk" in tools page.
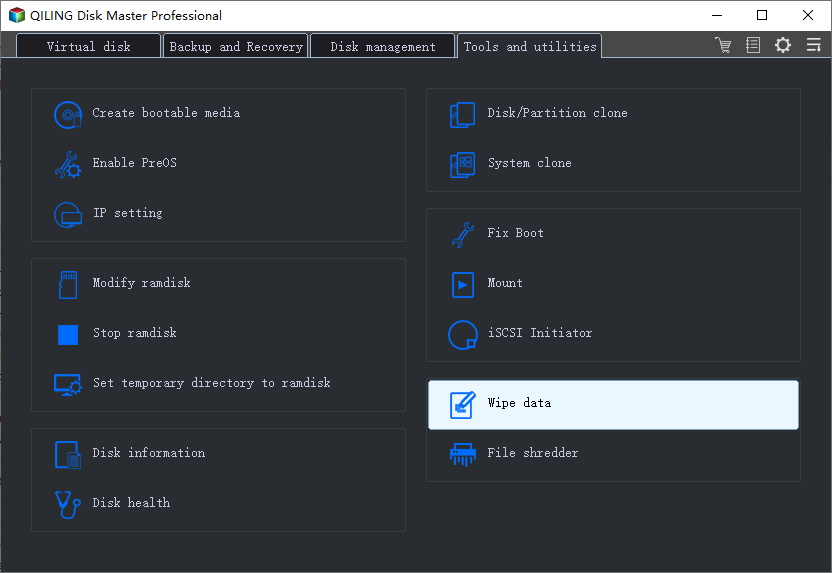
Step 2. Select the targeted HDD or SSD to wipe.
Notice:Before proceeding, ensure that you have selected the correct external drive, whether it's a hard disk drive (HDD) or solid-state drive (SSD). Once the wiping process begins, all data on the drive will be irretrievable.
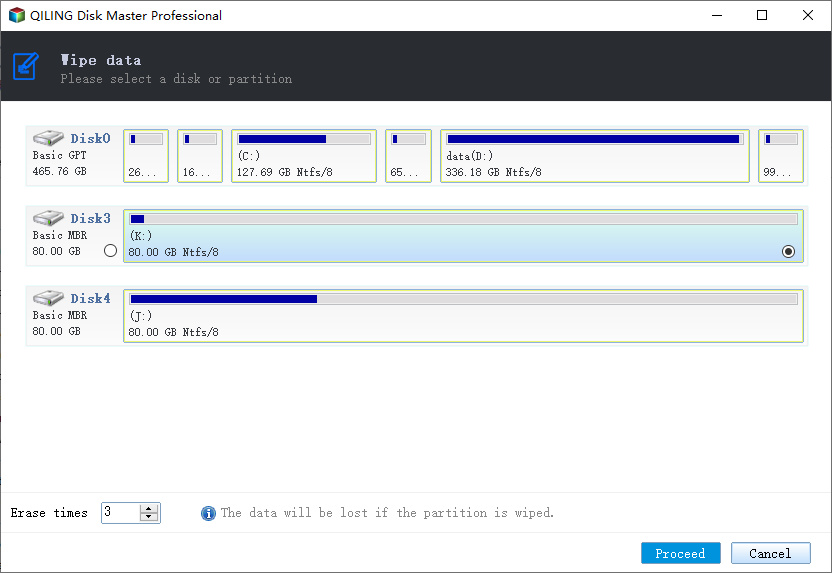
Step 3. Choose Wiping Method. Click "Proceed" to continue.
Choose a suitable wiping method. Recommend Qiling Secure Erase!
Step 4. Check the warning message and click "OK" to confirm.
Be extremely cautious as once Qiling BitWiper has processed the data, it will become irretrievable with any data recovery software or service. Wait for the process to finish, then you can safely use the wiped SSD as a new disk for installing a new OS, games, or consider selling it online.
To install a new HDD/SSD on Windows 11/10/8/7, first, you need to purchase a compatible drive. Then, physically install the drive into the computer, making sure it's securely connected.
The Bottom Line
People might want to wipe or erase an SSD drive for various reasons, such as sanitizing the drive to ensure that any viruses or malware hiding on it are removed.
Wiping an SSD can help recover lost performance on systems with inefficient garbage collection, but unlike traditional hard drives, there are limited tools that can securely erase SSDs. To simplify the process, using a software like Qiling disk wipe can be a reliable option, as it specifically works with SSD drives.
People Also Ask About Secure Erase SSD
You can securely and completely wipe your SSD in Windows 11/10 using Qiling BitWiper, erasing all content, including personal data, viruses, or malware. If you have further questions, check the questions and answers below for a satisfying response.
1. Does Secure Erase damage SSD?
Secure Erase is a process that uses firmware commands to wipe disk data, writing binary ones and zeros to the hard drive at a sector level. This process effectively erases data on the hard drive.
Using a command like `dd if=/dev/zero of=/dev/sda` can cause data to become unrecoverable on an SSD, potentially damaging the disk in the process. A third-party disk wiping tool like Qiling BitWiper can be used instead.
2. How do I avoid data loss due to securely wipe an SSD?
To avoid data loss when wiping an SSD, it's recommended to back up all essential data to another device in advance, and you can use Qiling Backup to create a backup image of your SSD data.
Step 1. To initiate a file backup, navigate to the "Backup and recovery" page and click on the "File backup" option. This will start the backup process.

Step 2. Local and network files will be displayed at the top, allowing users to browse and select specific files to back up by extending the directory.
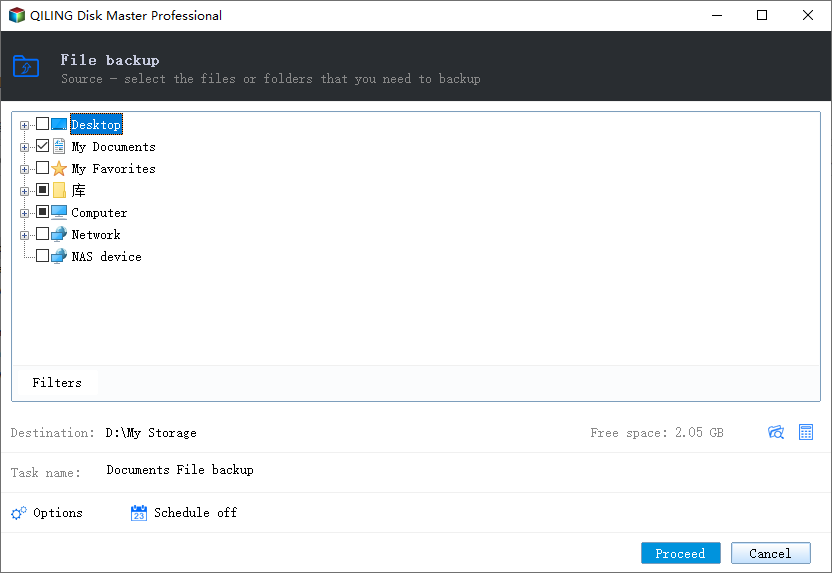
Step 3. To store the backup, follow the on-screen instructions to select the desired location.
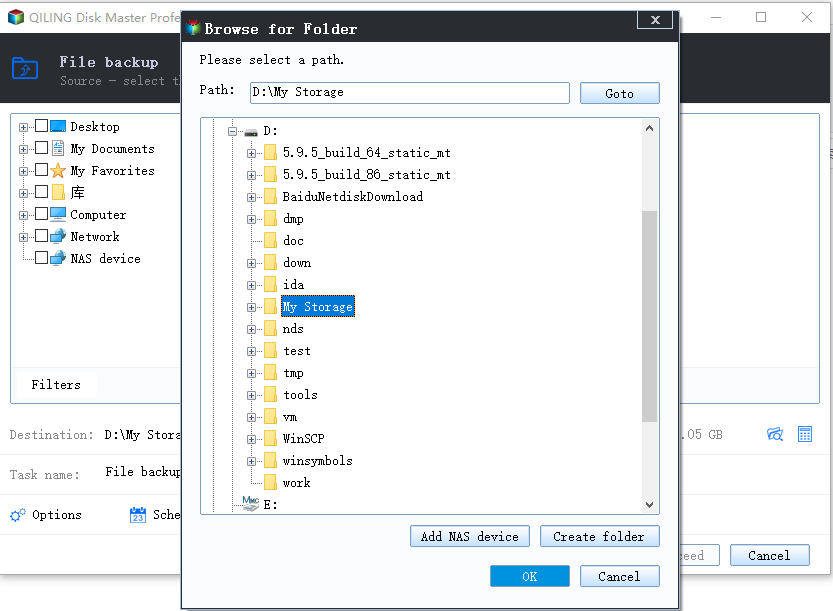
To encrypt the backup with a password, set up a backup schedule, and customize other backup options, click on the "Options" tab. Here, you can set up a password for the backup in the "Backup Options" section, and also choose to initiate a backup at a certain event in the "Backup Scheme" section. Other customization options are also available for the backup process.
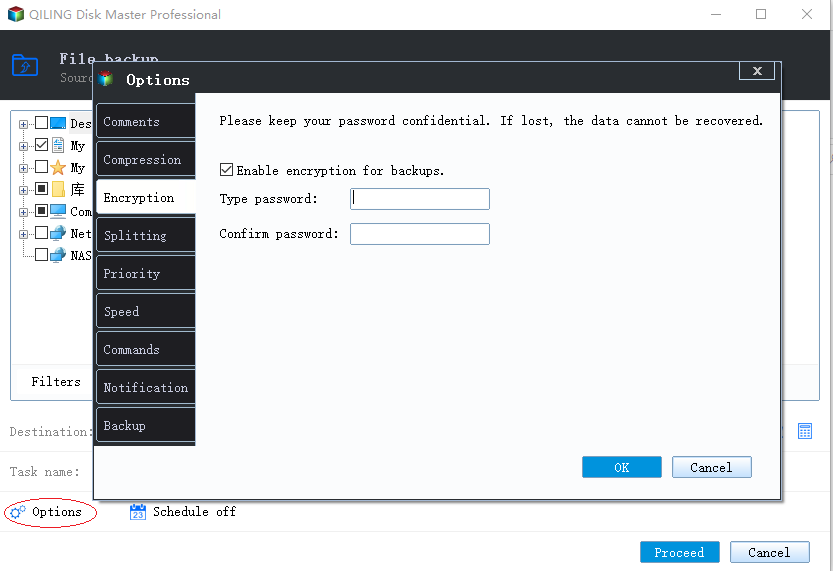
Step 4. You can save the backup to a local disk, Qiling's online service, or a NAS.

Step 5. To start a backup, click "Proceed" on the backup panel, and once the process is complete, the backup job will be displayed as a card on the left side of the panel, allowing you to manage it further by right-clicking it.
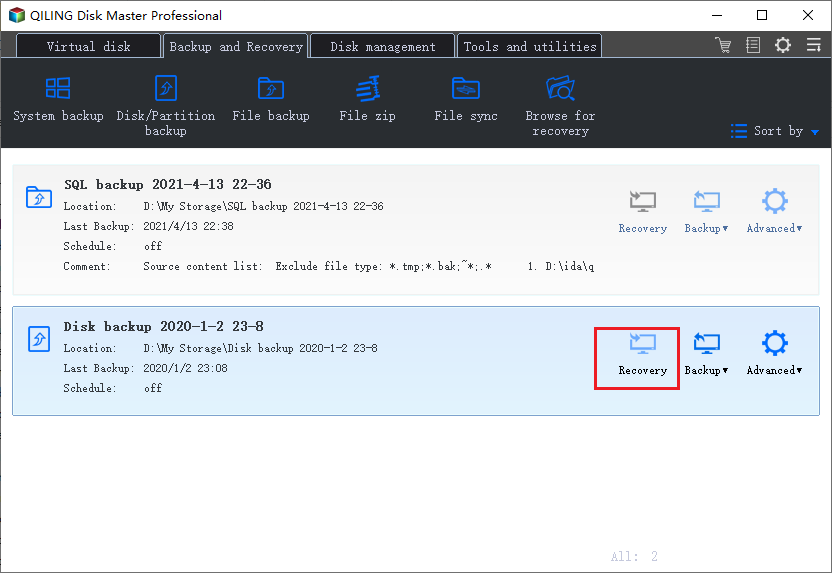
To securely wipe an SSD and make the disk clean, you can use a professional disk wiping tool like Qiling BitWiper, which is recommended for the task.
3. How do I secure erase Samsung SSD?
To erase a Samsung SSD, you can follow the steps above or use a quick guide to complete the process, which involves reverting back to the original steps.
1. To back up useful data on a Samsung SSD to another device, you can use the built-in backup feature on your Samsung device or a third-party backup software. For example, you can use the Samsung Smart Switch software to transfer data from your Samsung SSD to another device, or use a backup software like EaseUS Todo Backup to create a backup of your data and store it on an external hard drive or cloud storage. This way, you can ensure that your important files and data are safely backed up and can be easily restored in case of any data loss or corruption.
2. To securely erase a Samsung SSD, download a reliable wipe tool. This tool will overwrite the drive's contents with random data to prevent data recovery and ensure a complete erase. Some popular options include DBAN, KillDisk, and Blancco.
Here you can try Qiling BitWiper, or other wipe tools like Samsung Magician SSD Tool, SanDisk SSD Dashboard, etc. in one paragraph shortly
3. Using the selected wipe tool, securely erase and wipe the Samsung SSD, ensuring all data is completely removed and the drive is reset to its factory settings.
Related Articles
- Fixed: Command Prompt Not Working in Windows 11/10
- How to Format BitLocker Partition in Windows 11
- Partition Manager for Windows 11 Free Download in 2022
- How to Partition SSD Safely in 2022 | Complete Guide