How Do I Clone SSD to External Hard Drive in Windows 11/10/8? 2 Ways Available
Can I clone an SSD drive to an external hard drive on my Windows computer? Sure! This page shows how to clone HDD/SSD easily and quickly to an external HDD/SSD without losing any data loss. Follow us and learn how to make this happen in your Windows 11/10/8/7 computer on your own.
How Do I Clone My SSD to an External Hard Drive?
The process of cloning SSD or hard drive is to duplicate everything on a source drive and save them the target disk or location.
Unlike copying and paste, cloning a disk to another one is more secure and faster. When you need to backup or clone all the saved files on a hard drive or SSD, take a disk cloning solution as your first choice.
So how do I clone an SSD to an external hard drive as backup? Follow through the guide here, you'll get the job done:
- #1. Prepare and Initialize External Hard Drive
- #2. Clone SSD to External Hard Drive with Computer
- #3. Clone SSD to External Hard Drive without Computer
Note that for Option 2 and Option 3, you can just follow one of them to complete the internal SSD to external HDD cloning task. For beginners or a commercial solution, go and follow Option 2 as a guide. Let's start.
#1. Prepare and Initialize External Hard Drive
Tool: a new SSD with an equal or even bigger capacity than the source SSD, Disk Management.
Duration: 2-3 minutes
Note that to clone a disk, your target drive, whether it's an internal disk or an external storage device, should share at least an equal or even bigger capacity than the source SSD.
Also, if it's a brand new unallocated drive, you should initialize it first. You can take the following steps to get started:
Step 1. Connect the external hard drive to your computer via its USB cable.
Step 2. Open File Explorer and see if you can find the new external hard drive.
If not, continue with the next steps.
Step 3. Right-click the Windows icon and select "Disk Management".
Step 4. Check the state of your external hard drive and make it detectable by a computer.
If it shows as "Unknown, Not Initialized", right-click on it and select "Initialize Disk" > Select Disk Type for the external HDD.
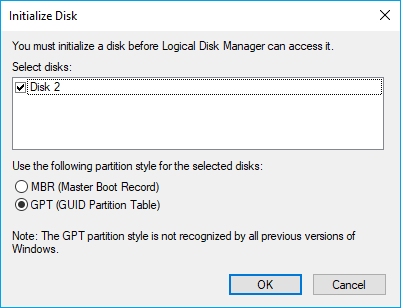
If it shows as "New Volume", right-click on it and select "Change Drive Letter" and assign a new drive letter for the external hard drive.
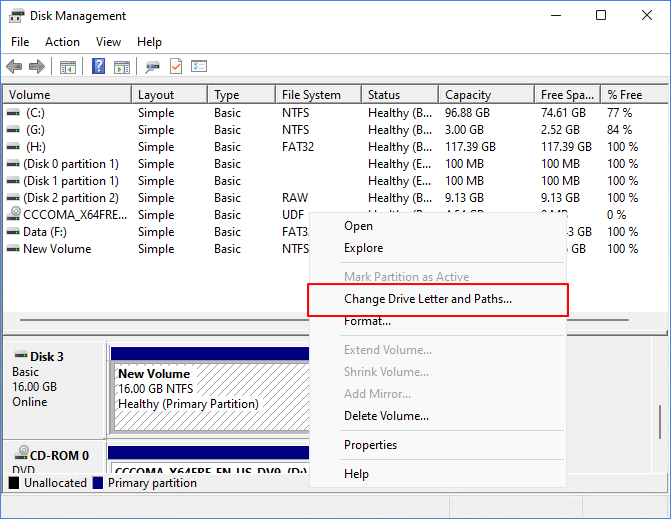
#2. Clone SSD to External Hard Drive with Computer
Tools: external hard drive with USB cable, computer, disk cloning software.
Duration: 2-10 minutes, or so.
| Pros: Easy to use, fast, no data loss. | Cons: Not Free |
To get started, you should first connect the external hard drive to your computer and make sure it's detected properly. Then, you'll need reliable disk cloning software for help.
Qiling Partition Master with its Disk/Partition Copy feature can fully copy everything on your SSD to the external hard drive at one time. You can even do other more advanced operations with this software:
How to Use:
Step 1. Select the source disk.
Right-click the disk that you want to copy or clone. Then, select "Clone".
Step 2. Select the target disk.
Choose the wanted HDD/SSD as your destination and click "Next" to continue.
Step 3. View the disk layout and edit the target disk partition size.
Then click "Continue" when the program warns it will wipe out all data on the target disk. (If you have valuable data on the target disk, back up it in advance.)
You can select "Autofit the disk", "Clone as the source" or "Edit disk layout" to customize your disk layout. (Select the last one if you want to leave more space for C drive.)
Step 4. Click "Proceed" to start the disk cloning process.
#3. Clone SSD to External Hard Drive without Computer
Tool: an external hard drive with a USB cable, a hard drive docking station
Duration: 10 minutes or even longer, dependable.
| Pros: 1-click clone, don't need a computer. | Cons: expensive for purchasing a hard drive docking station. |
If you don't want to clone your SSD via a computer, you can try a hard drive docking station. Though a bit expensive, but the process is easy for anyone to try. To get started, you should first purchase a hard drive docking station. Then get started with the following SSD to the external hard drive cloning process.
Note that you should make sure that your hard drive docking station is connected with a stable power supply.
How to Use:
Step 1. Connect the hard drive docking station with power.
Step 2. Insert the SSD into the docking station.
Step 3. Connect the external hard drive to the docking station via a USB port.

Step 4. Press the power button to power on the docking station, and then press the OTC/OTB button to start the cloning.
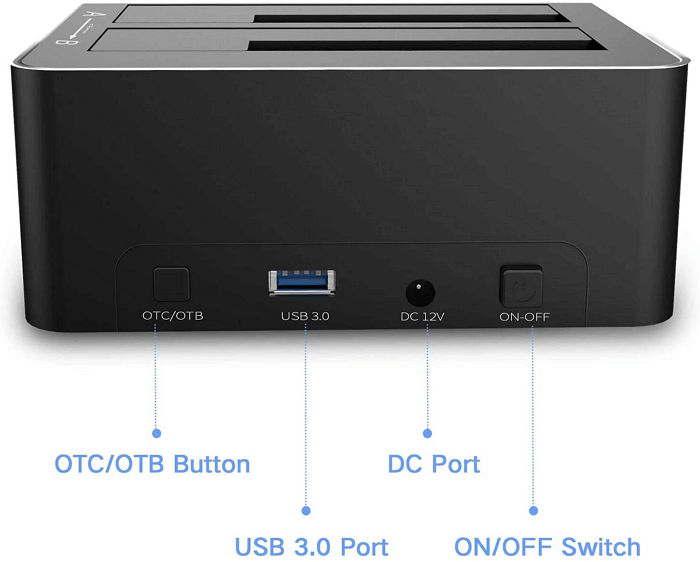
When the processing lights on the top are all on, it means the cloning process completes. After this, you can safely eject the external hard drive and SSD.
Clone SSD to External Hard Drive, Which Way Is Better?
On this page, we provided 2 solutions for cloning SSD to an external HDD/SSD as a backup. Some of you may want to know which way is better.
Either two methods are all easy to use and it's totally up to your choice. And, here is Qiling Editors' Choice that you may take for consideration:
- 1. For an offline clone and you happen to have a hard drive docking station, Option 2 can be possible.
- Purchasing a hard drive docking station for disk cloning is good but a bit expensive for a home user.
- 2. For an easy and commercial SSD to external HDD cloning solution, Qiling Partition Master deserves your trust.
Related Articles
- MBR or GPT for SSD, Which Is Better and How to Choose?
- 2022 Best Bootable USB Hard Disk Format Tool Free Download
- How to Install Windows 11/10 on External Hard Drive [2 Ways]
- How to Fix Can't Download Windows 11 Error | 2022 Guide