Fix 'Windows Can't Find A System Image on This Computer' Error
This article mainly tells about how to perform a system restore when Windows can't find a system image on your computer. If your computer warns you that 'Windows cannot find a system image on this computer. Attach the backup hard disk or insert the final DVD from a backup set and click Retry...', don't worry and just follow solutions in the below to fix this error and restore your Windows system from system image backup with ease now.
Windows cannot find a system image on this computer
"I can't run a system image restore on my computer with Windows 10. The system tells that it can't find a system image on my computer and I need to attach the backup hard disk or insert the final DVD from a backup set.
The problem is that the system image backup is stored on the computer hard drive. I didn't save the system image to an external storage device. Is there a way that can help me resolve this issue and perform a system restore on my computer? How?"
In most cases, when the computer asks you to find the system image location and retry the system restore process, you'll still get the same result. Windows still can't find the system image. So how to fix and get out of this error? If you are having a similar issue on your PC, just follow two ways provided in the below and apply those methods to repair and fix 'Windows can't find system image' issue and perform the system restore with ease now:
Fix "Windows Can't Find System Image on This Computer" Error
Here in this part, you'll find two ways of fixing "Windows can't find system image on this computer" error. And you can follow either way and apply provided methods to remove this error and perform Windows system image restore on your PC without any problems now:
Way 1. Manually fix Windows system restore error - Windows can't find a system image
Step 1. Change System Image Folder as 'WindowsImageBackup'
The system image must be named as WindowsImageBackup so to lead Windows to find a system image on the computer. So if your system image is set as this name, change and correct it now.
Step 2. Put 'WindowsImageBackup' folder in the Root Directory of a Drive
The system image folder must be put at the top level of your hard drive on the computer. Otherwise, Windows system recover won't get success since the system image can't be found. Check to find out where you are placing your system image in the right directory on your computer drive. If not, change the folder to the right place now.
Step 3. Don't change the sub-folder name
Step 4. Don't add any folders in 'WindowsImageBackup' folder
Make sure not add any other folder in the WindowsImageBackup folder.
Step 5. Make sure mediaID.bin file is saved together with your system image
No matter where did you keep your system image, on a USB drive or an external hard drive, do remember to copy the mediaID.bin file together with your system image folder files.
After following all above steps, checking all system files and folders are placed at the right location on your computer hard drive or external storage with no extra added files or folders, you can retry again to perform Windows system image recover on your computer.
If you succeed, congratulation! You can use your computer and continue your jobs and enjoy fascinate network life again.
If you failed, don't worry. Way 2, an alternative tool for Windows system recovery can directly help you resolve "Windows can't find a system image" error.
Way 2. Use Windows recovery alternative tool to fix "Windows can't find system image" error
If you failed to perform a system restore again after following all steps in Way 1, your best shot to resolve this issue is to rely on the best Windows backup and recovery software - Qiling Backup.
This software works as a Windows system recovery alternative tool which allows you to directly backup and restore the system image, saving it anywhere you want and rename the system image as you wish.
Create Windows system image:
Step 1. Create Windows system image backup
First, you need to create a Windows system image backup on your PC, and you can save the system backup to a second hard drive partition or external storage device with Qiling Backup.
Step 2. Run Qiling Backup and perform Windows system restore
Reccover system image:
Connect the external hard drive/USB which saves the system image to your PC.
* To perform system recovery on a none-bootable machine, try to boot the computer through the Qiling Backup emergency disk.
Step 1. Launch Qiling Backup, click "Browse for Recover".
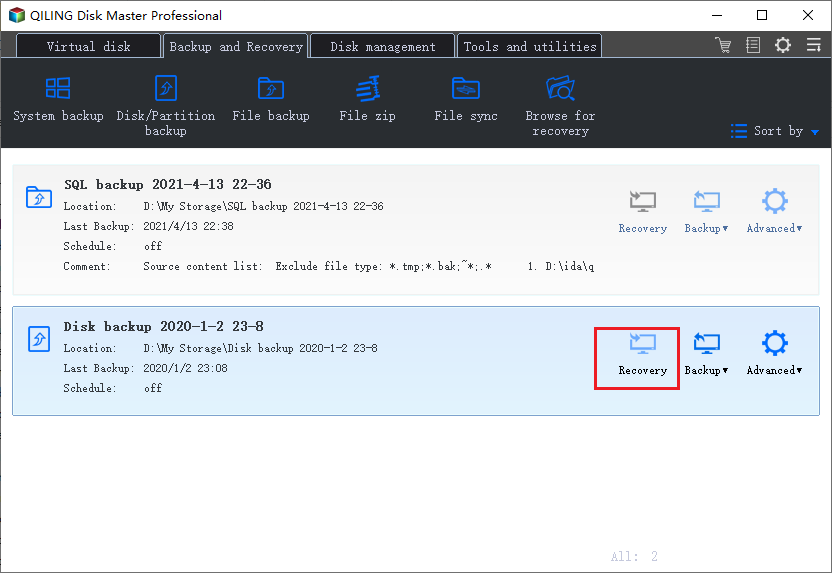
Step 2. Guide to your backup destination, choose the system backup file you need. (The backup file created by Qiling Backup is a dfg file.)
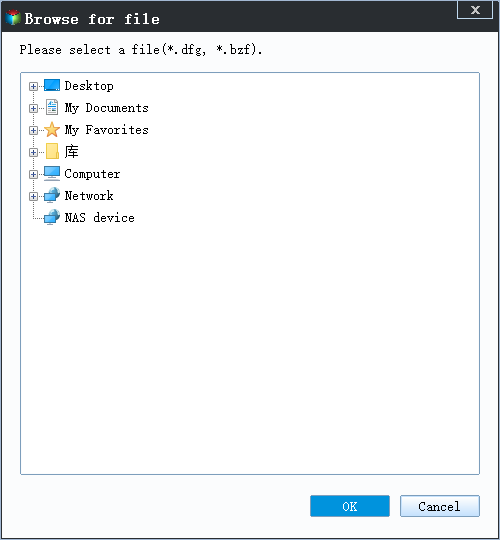
Step 3. Choose the recovery disk. Make sure that the partition style of the source disk and the recovery disk are the same.
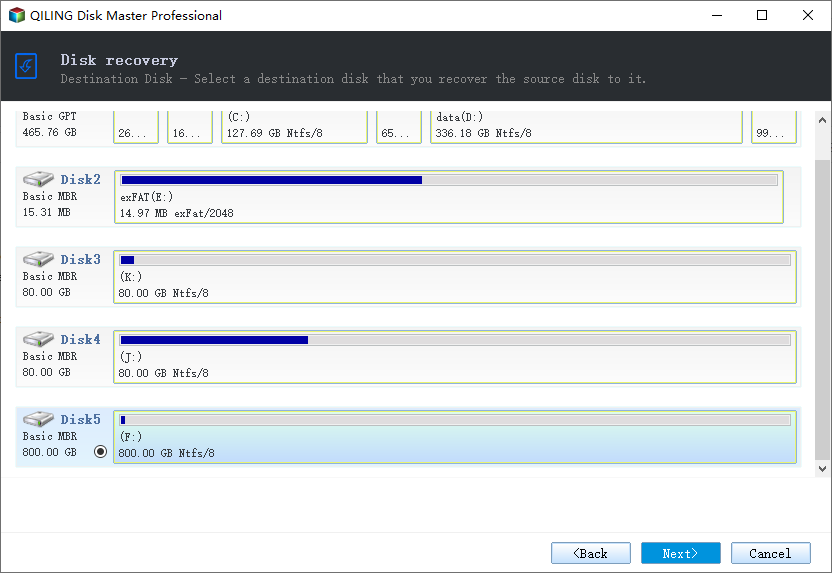
Step 4. You can customize the disk layout according to your needs. Then click "Proceed" to start system backup recovery.
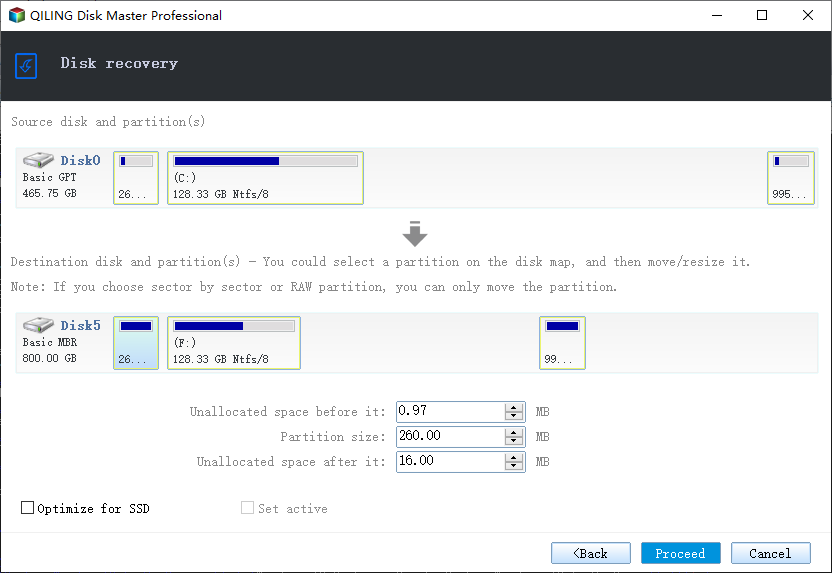
After this, you can just wait and let the system restore process to complete. After this, you can directly restart your PC, and you can continue using your computer with the restored Windows system again.
Related Articles
- Recover Not Showing Up/Disappeared User Folder and Files in Windows 10
- Upgrade Windows 10 from Home to Pro Edition for Free
- How to Free Up Space on SSD in Windows 10/8/7
- HP Laptop Slow Startup Fixes for HP Laptop Taking Forever to Restart