How to Free Up Space on SSD in Windows 10/8/7
Compared with HDD, SSD enables you to enjoy faster reading and writing speed, better performance and reliability, and stronger durability. However, SSDs often have smaller storage than HDDs. In 2018, SSDs were available in sizes up to 100 TB, but less costly, 120 to 512 GB models were more common.
[Top 6 Ways] How to Free Up SSD Space in Windows 10/8/7
That is to say, the commonly used SSD is 120 to 512 GB. Because of the small size, SSD gets full easily. Most people are looking for ways to free up SSD space.
- Fix 1. Clean Up Junk Files
- Fix 2. Disable System Restore
- Fix 3. Empty Recycle Bin
- Fix 4. Use Disk Cleanup
- Fix 5. Disable Hibernation
- Fix 6. Uninstall or Transfer Programs
Before you free up space on SSD, find out what's taking up space on your SSD first.
What's Eating Up SSD Space
There's nothing worse than running out of space. The following steps can help you figure out what's taking up space on your SSD in Windows 10.
Step 1. Go to "Start > Settings > Storage".
Step 2. In the Storage window, you'll get a view of the space usage situations on all your drives and partitions as shown in the image below:
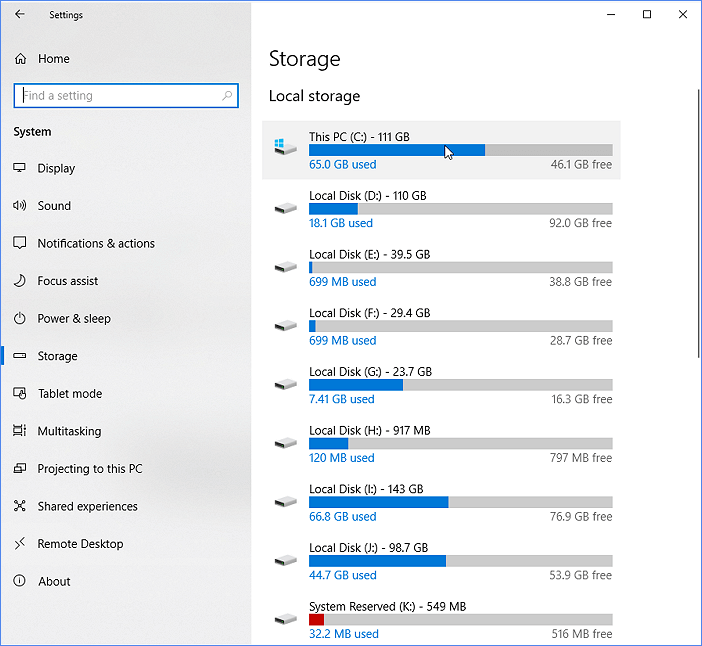
Step 3. Select the SSD, often it includes C drive. Click on it to see what's taking up the most space on the partition.
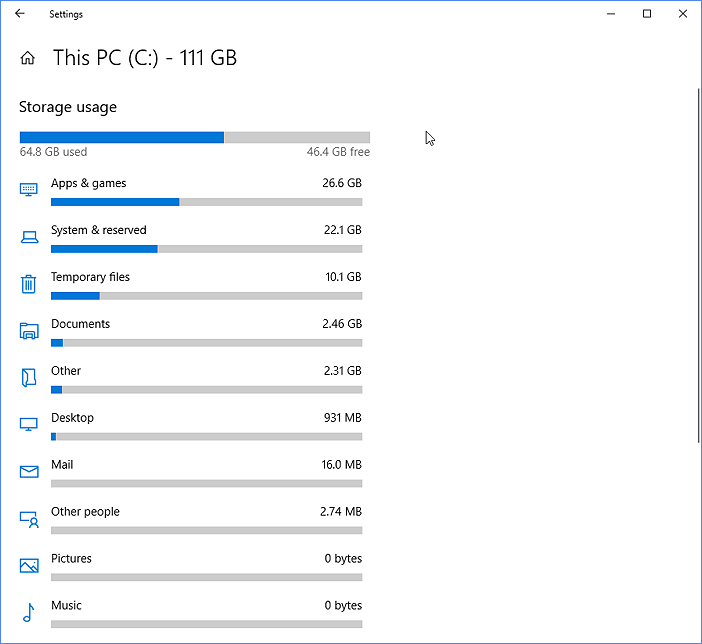
You have figured out what's taking up space on your SSD, follow the tried-and-true solutions to free up SSD space.
Solution 1. Clean Up SSD Junk Files in Windows 10/8/7
The easy and fast way to clean up junk files is to use third-party software. With reliable junk file cleanup software, you can easily remove files that are eating up your SSD space in Windows 10/8/7. Qiling Tools is my recommendation. With this software, you can easily get rid of SSD junk files without any cost. In addition to system cleanup, this software also supports large file clean up, disk repair, and more.
Follow the steps to clean up SSD junk files and system:
Step 1. Download and install Qiling Partition Master Suite.
Step 2. Click PC Cleaner and install Qiling CleanGinus. Then, click "Cleanup" and click "Scan" to start cleaning up the system and make your PC as good as new.
Step 3. The software will scanning all over your computer to find idle data files that take a huge amount of disk space, you can select useless large files, system junk files and Windows invalid entries and click "Clean" to start system cleanup process.
Step 4. When the scan is complete, click "Done" to finish cleaning system junk files.
Solution 2. Disable System Restore to Free Up Space
System Restore is a Windows feature that can help fix certain types of crashes and other computer problems. However, it could take up much space and this approach is not very effective. If there is something wrong with your system, a system clone utility is a better choice. Here, I advise you to disable System Restore.
Step 1. Right-click "This PC" and then click "Properties".
Step 2. Select "System Protection" on the left pane.
Step 3. Select the disk you want to turn off System Protection for and click "Configure"
Step 4. Select "Disable system protection", and click "OK".
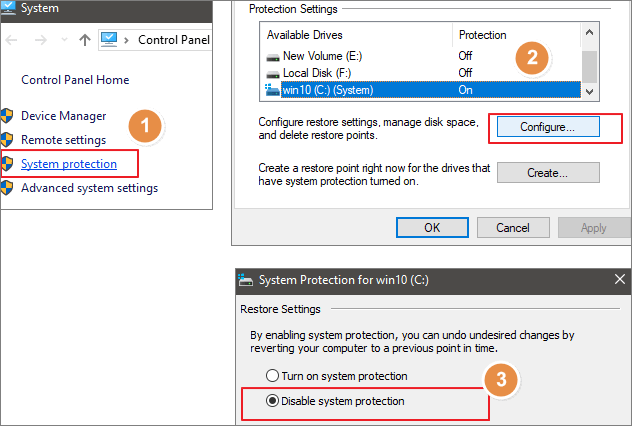
Solution 3. Empty Recycle Bin to Get More Free Space
As a matter of fact, deleted files often go to Recycle Bin. It will remain there until you empty the Recycle Bin or restore the file from it. It's obvious that these files are taking up your SSD and HDD space. To empty a Recycle Bin:
Right-click on the Recycle Bin icon located on your desktop and select "Empty Recycle Bin". You can also create an auto-deletion to regularly empty Recycle Bin:
Step 1. Open Start, do a search for Task Scheduler, and press "Enter".
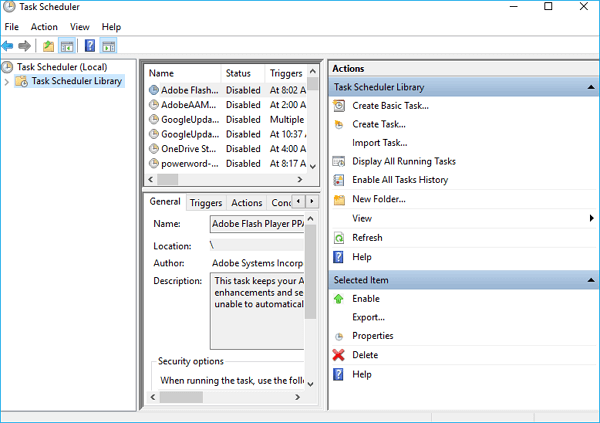
Step 2. Right-click "Task Scheduler Library" and click "New Folder". Name the folder My Tasks or anything descriptive. (You want to do this to keep your tasks organized and separated from the system tasks.) Right-click the newly created folder and select Create task.
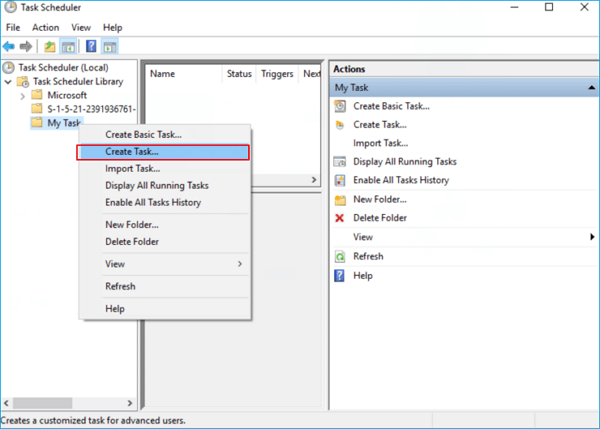
Step 3. On the General tab, enter a name for the task, such as "Empty Windows Recycle Bin".
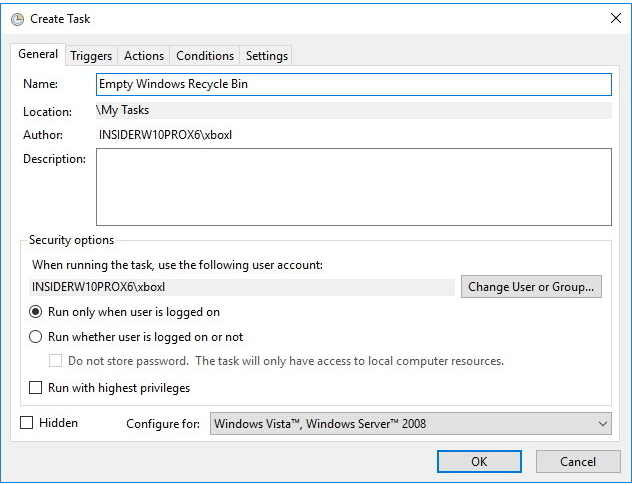
Step 4. On the Triggers tab, click New to create an action that will trigger the task.
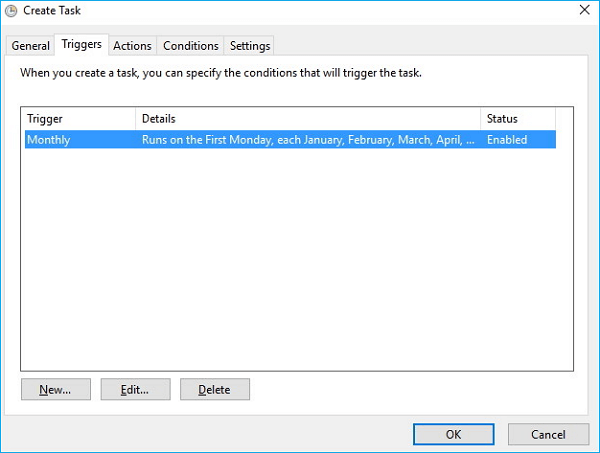
Step 5. For the purpose of this guide, I'll select and configure On a schedule, but you can pick from a number of trigger actions, including At log on, At startup, On an event, and more.
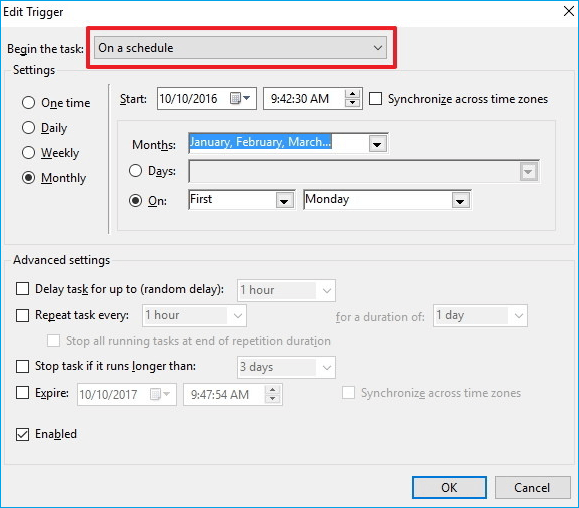
If you're using the schedule option as a trigger, consider using the Weekly or Monthly option, which will give you some time to recover deleted files.
Step 6. On the Actions tab, click "New". Then, follow the steps below:
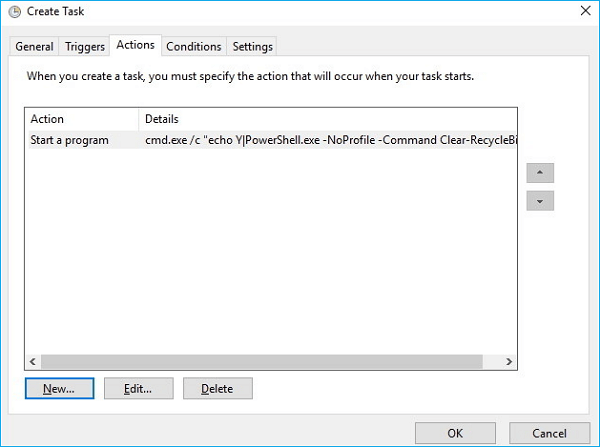
- Under Settings, on Programs/script enter cmd.exe.
- Under Settings, on Add arguments enter the following argument and click OK:
- /c "echo Y|PowerShell.exe -NoProfile -Command Clear-RecycleBin" Then click OK to complete the task.
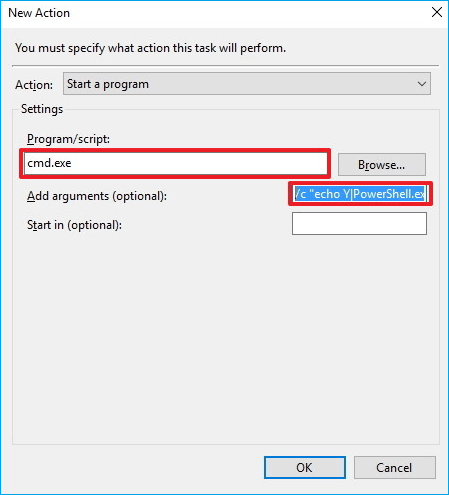
Once you completed the steps, the task will run automatically at the trigger condition you have configured.
Solution 4. Use Disk Cleanup to Delete Temp Files
Temp files could also occupy lots of SSD space. Using Disk Cleanup to delete various temporary files, which are no longer needed is a good idea.
Step 1. Open "Start", search for "Disk Cleanup" and select the top result to open the experience.
Step 2. Select files that you want to delete from the C drive or other drives. Then, click the "OK" button.
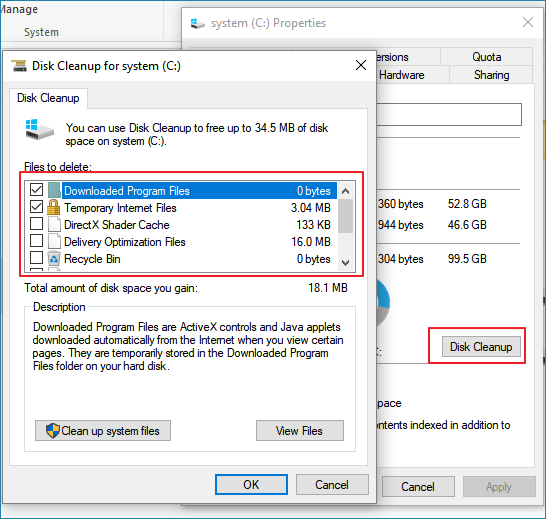
Solution 5. Disable Hibernation in Windows 7
Windows 7 still had the Hiberfil.sys file. The Hiberfil.sys is a hidden system file located in the root folder of the drive where Windows is installed. The Windows Kernel Power Manager creates this file when you install Windows. But it still takes up lots of space. Having Windows 7 installed on an SSD means that it will boot in seconds, so you won't need hibernation anymore. To make hibernation unavailable, follow the steps below:
Step 1. At the start, search for cmd. Right-click "Command Prompt", and then click "Run as Administrator".
Step 2. At the command prompt, type powercfg.exe /hibernate off, and then press "Enter".
Step 3. Type exit, and then press "Enter" to close the Command Prompt window.
Solution 6. Uninstall or Transfer Programs to Another Drive
If some apps or games are taking up too much space, removing apps that you don't need is another way to reclaim additional space on your device. You can uninstall them by the following steps:
Open "Settings > Apps > Apps & features". Select the app or game that you want to remove and click the "Uninstall" button.
There's a better choice, move the apps or games to another drive. You can still keep the programs and free up SSD space at the same time. To easily transfer programs to another drive, download Qiling Disk Master and follow the steps to move all wanted apps to another hard drive or partitions to save space:
Step 1. Launch Qiling Disk Master and select transfer mode
On the main screen of Qiling Disk Master, go to "App Migration" section and click "Start" to continue.
Step 2. Select apps and another drive to transfer
1. Select the source partition and tick applications, programs and software (marked as "Yes") that you'd like to migrate.
2. Click triangle icon to select another drive or disk as your target device and click "Transfer" to start the migration.
Step 3. Finish the migration process
When the transferring process finishes, click "OK" to complete.
You can restart your PC to keep all the changes, and you should be able to run your migrated apps on the other drive again.
You can also transfer disk space from one partition to another to solve your problem. No matter where are the partitions, you can always add space to SSD. If they are on the same disk, you can easily add space to another drive. If they are not on the same disk, you need to convert the drives to dynamic ones to add space to SSD.
Extra Tips - Extend Your Drive with Qiling Partition Master
In addition to cleaning up space, you can extend or increase your hard drive or partition with a professional tool. Qiling partition software is my recommendation. With it, you can easily resize, create, extend your hard drive, or SSD space with ease. Follow these steps to extend your partition.
Step 1. Check for free space
To divide a disk partition into multiple ones, you must ensure that there has adequate free space to be allotted.
Step 2. Shrink a disk partition to create unallocated space
By doing so, start with the "Resize/Move" feature. Click on a partition with a lot free space and select "Resize/Move".
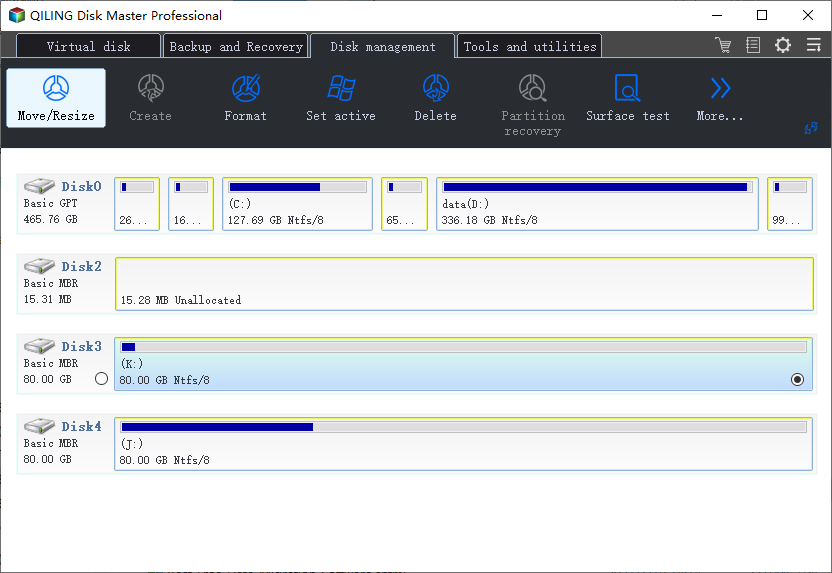
Drag either end of the partition rightwards or leftwards so you can shrink its size as the red arrow does, in order to get ample unallocated space. You can visually know how much space you've decreased in the "Partition size" area.
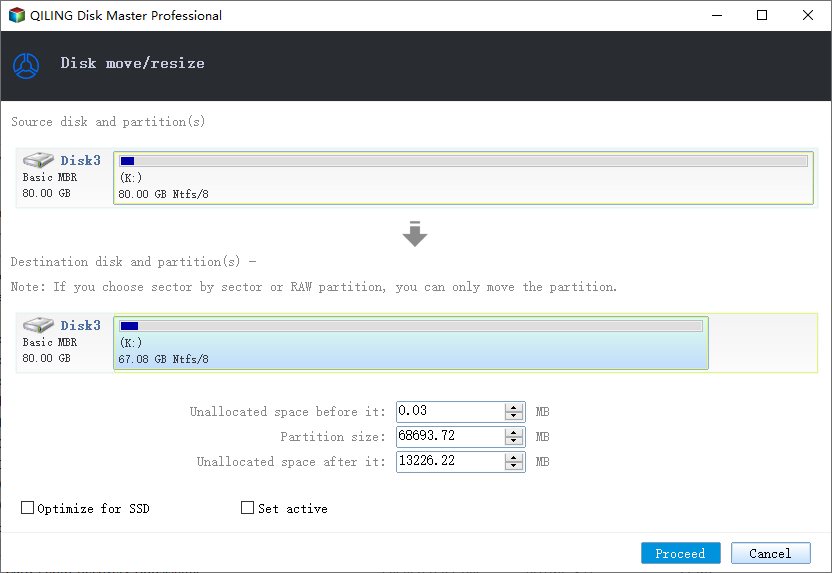
At last, you need to click the "Proceed" to save all the changes. Go back on the main window, there should be unallocated space appearing under the same disk of the shrinked one.
Step 3. Create a new partition on unallocated space
The last step is to turn the unallocated space into a usable partition drive with a recognized file system. Right-click on the unallocated space and choose "Create".
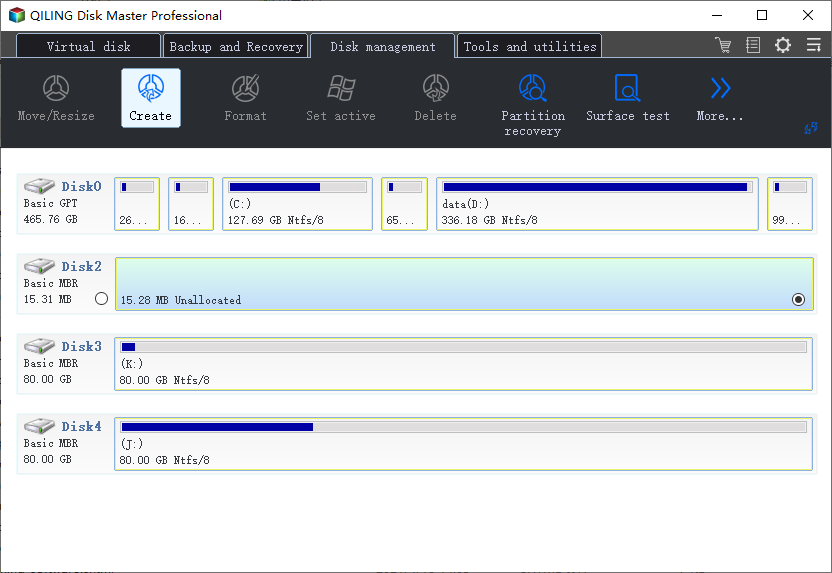
Customize the partition information by choosing a drive letter, partition label, file system (NTFS, FAT32, EXT2/3/4, exFAT) and many more settings in the Advanced Settings.
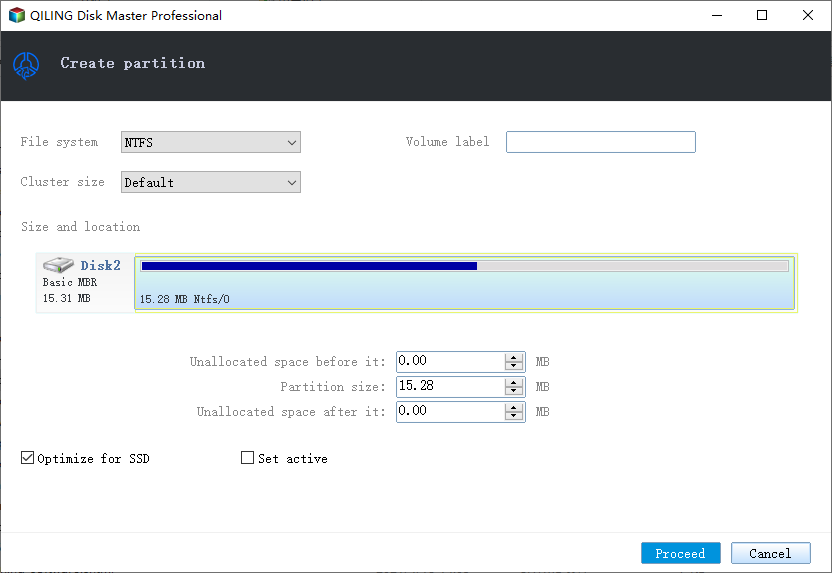
Finally, click "Proceed" to confirm that you want to create a partition on the unallocated space. Repeat the whole steps to partition a hard drive in many more partitions.
Related Articles
- Restore Deleted/Crashed Notepad ++ Files from Backup
- Solved: PS3 System Storage Not Enough, Not Found or Corrupted
- Adobe Illustrator AutoSave, Backup and Protect Illustrator from Crash Error
- Fix WD External Hard Drive Not Working/Recognized/Showing Up Error