How to Recover Permanently Deleted Files and Folders with or Without Software
Are Permanently Deleted Files Gone Forever
You can still recover permanently deleted files.
When you delete a file or folder from your computer, it doesn't simply disappear from existence. Even if you immediately empty the Recycle Bin or the Trash folder, all your deletion does is earmark the space that the file takes up on your hard drive as vacant. Thus, your permanently deleted files can be recovered if you know how.
Here are some effective ways to recover permanently deleted files from PC, laptop, Android, and iPhone.
How to Deleted Recover Files from Recycle Bin
To recover deleted files from the Recycle Bin on PC or laptop:
Step 1. Open the Recycle Bin by right-clicking its icon on your desktop.
Step 2. Select "Open" from the menu to view deleted files.
Step 3. Check the box to the left of the filename you want to restore.
Step 4. Right-click on the selected file and choose "Restore" to recover the file to its original location on Windows 10.
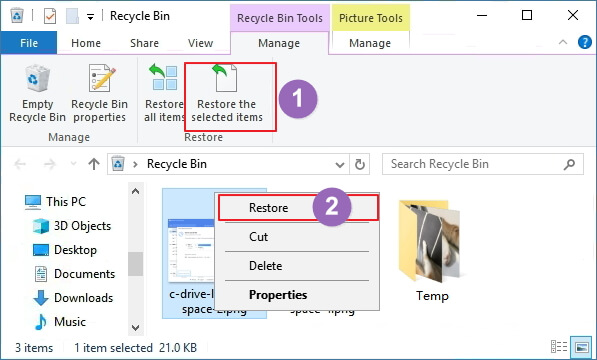
What if you find that the Recycle Bin is empty? What if the files you want to restore are not available in the Recycle Bin? In these cases, the methods outlined below will help you out.
How to Recover Permanently Deleted Files from PC with Software
Support: recover permanently deleted files from PC or laptop running Windows 11, 10, 8, 7, XP without backup.
Most data recovery methods, including the ones built into Windows 10, require that you have a backup to restore your files. If you haven't got any backups, one of the options you can try is to use a data recovery program. There are many such programs on the market, and you can try the one that you think is good.
Qiling Data Recovery is one of those programs, and it's been in the market for several years. It's worth giving this tool a shot to see if it helps recover your files.
Deep Data Recovery
- Recover lost or deleted files, documents, photos, audio, music, and emails effectively
- Recover deleted files from hard drive, emptied recycle bin, memory card, flash drive, digital camera, and camcorders
- Support data recovery for sudden deletion, formatting, hard drive corruption, virus attack, and system crash under different situations
First, download this data recovery tool and then follow the guide below to recover permanently deleted files/folders with simple steps.
Step 1. Select file types and click "Next" to start
Launch Deep Data Recovery. Select file types and click "Next" to start.

Step 2. Select a location and start scanning
Launch Deep Data Recovery, hover on the partition/drive where the deleted files were stored. Click "Scan" to find lost files.

Step 3. Select the files you want to recover
When the scanning has finished, select the deleted files you want to recover. You can click on the filter to display only the file types you want. If you remember the file name, you can also search in the "Search files or folders" box, which is the fastest way to find the target file.

Step 4. Preview and recover deleted files
Preview the recoverable files. Then, select files you want to restore and click "Recover" to store the files at a new storage locations instead of the disk where the data was previously lost.
How to Recover Permanently Deleted Files Free
Qiling free data recovery software allows you to recover permanently deleted files in Windows 10/8/7 for free as long as the data you lose is less than 2GB. If you want to recover more than 2GB or unlimited data, you need to go for the pro edition.
Recover Permanently Deleted Files in Windows 11
Lost data permanently on the new Windows 11 but don't know how to recover? Learn three workable ways to recover permanently deleted files in Windows 11.
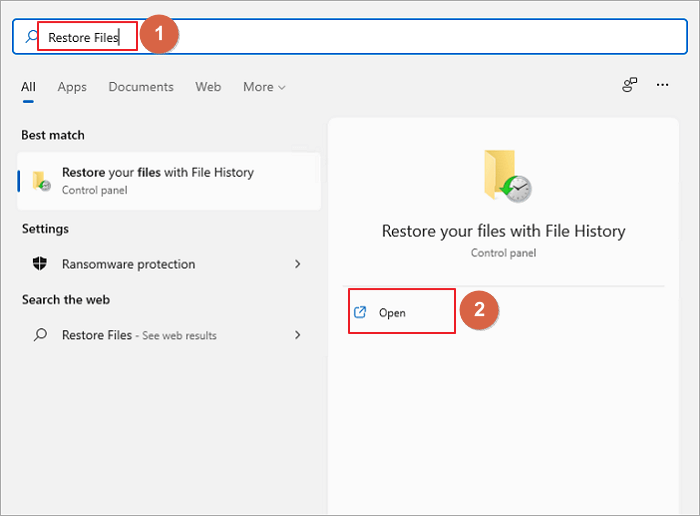
How to Restore Permanently Deleted Files Without Software
If the deleted file recovery software is not your first preference, you can try File History to recover permanently deleted files. This method won't work if you don't have a data backup.
Recover Permanently Deleted Files on PC from Previous Versions
Support: Undo permanent file loss with File History backup. This method doesn't work without a backup.
If you enabled File History before getting your files deleted, you can use that feature to restore the deleted files on your computer. This method should work even if you deleted your files using the Shift + Delete method that removes your files for good. Do not attempt to use this method if you didn't enable it before losing the files.
For Windows 11/10/8.1/8 users:
Step 1. Open the Start menu.
Step 2. Type restore files and hit Enter on your keyboard.
Step 3. Look for the folder where you deleted files were stored.
Step 4. Select the "Restore" button in the middle to undelete Windows 10 files to their original location.
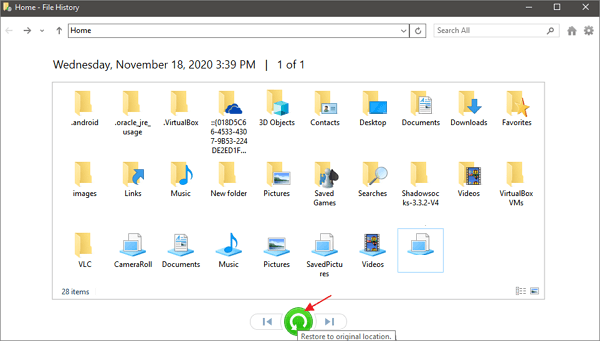
If the computer warns you that it already contains a file or folder with the same name, select "Replace the file in the destination" to get your permanently deleted files or folder back.
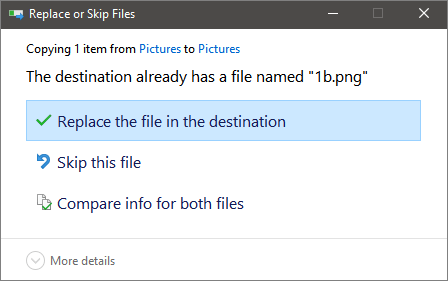
For Windows 7 and older OS users:
This method may or may not work, but you can give it a shot to see if it helps you recover your permanently deleted files on Windows 7 and earlier.
Step 1. Create a new file or folder on the desktop and name it the same as the deleted file or folder.
Step 2. Right-click the new file or folder and choose "Restore previous versions". Windows will search for and list the previous versions of files or folders with this name along with their associated dates.
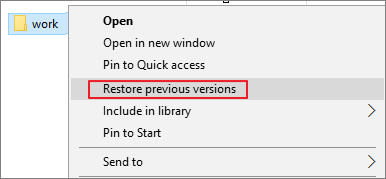
Step 3. Choose the latest version and click "Restore" to get your deleted file or folder back.
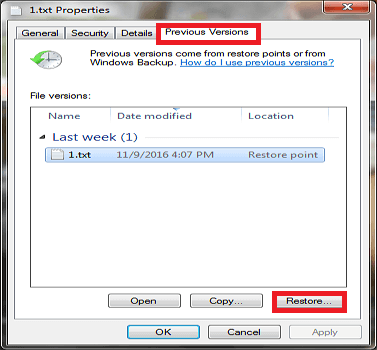
Here are the most complete methods recommended by Microsoft to recover deleted files on Windows 7 from backup or previous versions.
Restore Permanently Deleted Files via Backup and Restore
Support: Bring lost files back using a previously created file or folder backup. This method won't work if there is no backup generated before.
If you have created a backup of all valuable files and folders on an external hard drive, you could effectively restore the lost files from the backup. Or, if you have turned on Windows Backup, you still have a chance.
Here's how to restore the deleted files and folders from Windows Backup:
Step 1. Open the Start menu. recover deleted files in windows 10
Step 2. Type backup and hit Enter on your keyboard.
Step 3. Select the "Go to Backup and Restore (Windows 7)" option under Looking for an older backup.
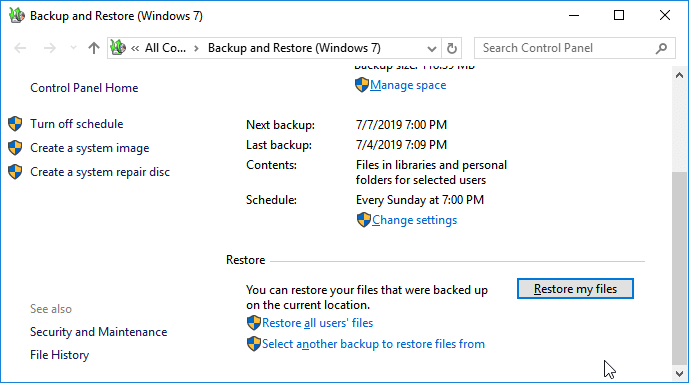
Step 4. Click the "Select another backup to restore files from" option and choose your backup.
Step 5. Click "Next" and follow the instructions to complete the recovery process.
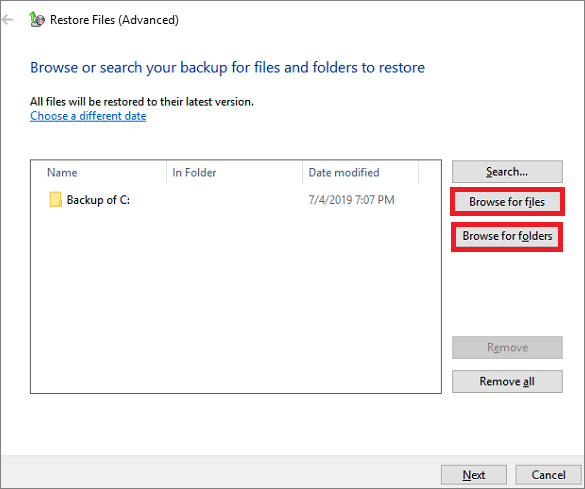
Conclusion
If you enabled File Backup or Windows Backup prior to losing files, those file recovery methods should be your first choice to recover permanently deleted files. If you don't have any backups, don't panic as you can still recover your files.
There are many data recovery tools on the market to help you out, and if you can't think of anything, start with Deep Data Recovery.
We have listed different solutions to recover deleted files or folders on PC or laptop, so you can choose a method according to your needs:
| Deleted Scenes | Recycle Bin | Data Recovery Software | Previous Versions | File Backup & Restore |
|---|---|---|---|---|
| Deleted files recovery | √ | √ | √ | √ |
| Permanently deleted files recovery | × | √ | √ | √ |
| Emptied Recycle Bin recovery | × | √ | √ | √ |
| Need backup | × | × | √ | √ |
| Recovery rate | Low | High | Low | Low |
How to Recover Permanently Deleted Files FAQs
Using the methods above, you can recover permanently deleted files and folders on PC with ease. If you still have any issues on restoring permanently deleted files on other devices like Mac, iPhone, Andrord, or Google Drive, the following instructions should help you.
1. Where Do Permanently Deleted Files Go?
If you permanently delete a file, you only remove the entry for that file and not the file itself. The file is removed from the file system tables, but it is not wiped off. In fact, it's still physically present on the hard disk.
Ideally, you should stop using the hard drive, then use a data recovery program to scan and recover the lost files. The sooner you do the data recovery after you delete your file, the better the chances of recovery will be.
2. How to Recover Permanently Deleted Files from Cloud Drive?
Take Google Drive as an example:
Step 1. Move to drive.google.com/drive/trash.
Step 2. Right-click the file you want back and choose "Restore".
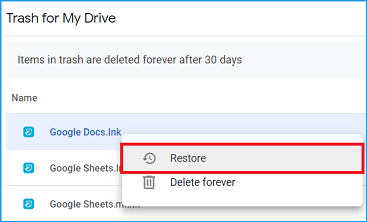
However, if you have click "Deleted Forever" from the trash bin, it is hard to recover files from the trash bin in Google drive. Read also and get more details: How to Recover Permanently Deleted Files from Google Drive
3. How to Recover Deleted Files with Free Software?
There are many free software programs out there to help you recover deleted files on your devices. You can start with something like Deep Data Recovery and see how it helps you get your lost files back. Tools like this usually work on all modern Windows versions including Windows 10/8/7.
The steps to use these tools are usually as follows:
Step 1. Launch the recovery tool on your computer and let it scan the drive where your lost files were located.
Step 2. Take a look at the list of files the tool can recover for you.
Step 3. Select the files to be recovered and click the "Recover" button.
4. How to Retrieve Permanently Deleted Files on Android
You can also get back photos or videos from Android with a PC. All you need to do is download Qiling MobilSaver for Android. Then, refer to this guide: recover permanently deleted files Android.
5. How to Restore Permanently Deleted Files on iPhone
You may be wondering if you can recover deleted photos, videos, or files that the iPhone removed. The good news is in many cases, you can. But, if you can't locate the image in the Photos app, chances are it's lost forever.
However, all hope is not lost. You can use Qiling iOS data recovery software to try and recover deleted folders or files on iPhone 14/13/12/11/11 Pro/XS/XS Max/XR with iOS 15-iOS 8. Here's how you do this:
Step 1. Download and launch Qiling MobiSaver.
Step 2. Connect iPhone to Your PC. Click "Recover from iOS device" on the left and click "Start".
Step 3. Qiling MobiSaver will automatically scan your devices, and find all the lost data for you. Just wait for the scan to complete.
Step 4. You can choose the lost data such as your photos, videos, contacts, SMS, notes, voice mails, and other files you want to recover and save those data to another location.
6. How to Recover Permanently Deleted Files on Mac
If you are a Mac user, you can also restore permanently deleted Mac files with the software, Time Machine, or Terminal. The Terminal method only works if your deleted files are still in the Trash. Feel free to use this method if you haven't removed from your files from Trash, yet. As for Time Machine, you're going to need a Time Machine backup to restore your files.
If you don't meet the requirements for the above methods, your last resort is to rely on a data recovery tool. Again, Deep Data Recovery for Mac can potentially bring your lost files back on your Mac.
Step 1. Select the device location you deleted files from. Click the "Scan" button to pinpoint permanently deleted files.
Step 2. Deep Data Recovery for Mac will list the files it finds in the left-hand sidebar.
Step 3. Preview the items you are looking for and click the "Recover Now" button to restore permanently deleted files on Mac.
Related Articles
- Hard Drive Recognized in BIOS But Not in Windows
- [Solved] There Are No Previous Versions Available Windows 10/8/7
- Missing File Headers? We Can Resolve the Header Missing Case
- Raw Drive Recovery: How to Recover Data from RAW Drive with Ease