Recover Hidden Files From External Hard Disk
My external hard disk shows used space but no files are there
"Recently, I have an uncommon problem with one of my external hard disks. It shows no data but the disk space is actually used. By checking the disk properties, I'm able to see the same amount of the used space, but when I open the drive, it is showing no folders or files I have. How should I recover the hidden files? I'm not a computer expert, so can you please give me a simple step-by-step tutorial about how to unhide the contents?"
If you are seeing similar issues to the scenario where the hard drive is not showing files though they still exist, please calm down. To a large extent, the files might be hidden and become inaccessible. It can be caused by certain reasons, for example, virus attacks or a misoperation in settings. Usually, you can unhide and show files using cmd, control panel, and software.
But here on this page, we offer you a reliable data recovery solution to help you recover hidden files from an external hard disk. You can try it whenever you have a need.
Qiling hidden file recovery software
1. 100% support for hidden file recovery on a PC/laptop storage or an external hard drive, USB flash drive or a memory card.
2. When the methods of using the command prompt and the control panel failed to restore the hidden items, it becomes the last resort.
Deep Data Recovery a professional file recovery program that is designed to recover lost and unseen data from multiple storage devices, such as external hard disks, USB drives, SD cards, CF cards, and pen drives. With its powerful recovery capacity, your deleted, formatted and hidden files can be fully restored by performing the external hard drive recovery like in the following.
Follow steps to recover hidden files from an external hard disk:
Step 1. Select file types and click "Next" to start
Run Qiling virus file recovery software on your Windows PC. Select file types and click "Next" to start.

Step 2. Select the virus infected drive to scan
Select the disk attacked by the virus to scan for lost or hidden files. Note that:
- If it's an HDD where files were hidden or deleted by virus, it's better to install the software on a different volume or an external USB drive to avoid data overwriting.
- If the infected device is an external hard drive, flash drive or memory card, it doesn't matter to install the software on the local drive of the computer.
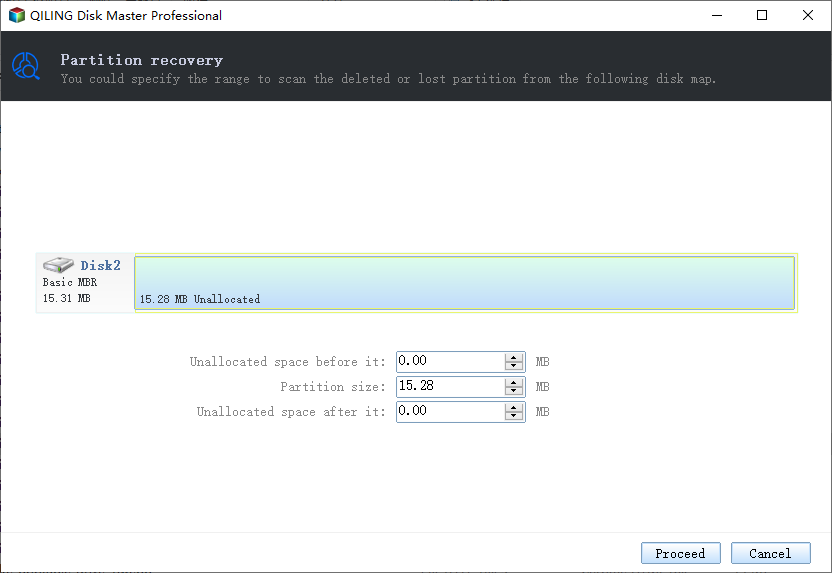
Step 3. Check all scanned results
Deep Data Recovery will immediately start a scan process to find your deleted or hidden files on the virus infected hard drive. To quickly locate the wanted files, you can use the Filter or type grouping feature to display only the pictures, videos, documents, emails, etc.

Step 4. Preview and recover deleted/hidden files
When the process finishes, you can preview the scanned files. Select the files you want and click the "Recover" button. You should save restored files to another secure location on your computer or storage device, not where they were lost.
Related Articles
- Fixed: Windows 10 Freezes While Copying Files, No Data Loss
- How to Open Password Protected Excel Files
- 5 Genius Ways to Fix Powerpoint Found a Problem with Content
- Recover Deleted or Lost AppData Folder and Files in Windows 11, 10, 8, 7