How to Recover Deleted Files from Network Drive Shared Folder
Recovering deleted files and folders from a network drive or shared folder is possible, contrary to popular belief. While it may seem impossible, there are actually two methods that can help retrieve lost data from a network drive. These methods can help you recover deleted files and folders, even if you thought they were gone for good.
| Workable Solutions | Step-by-step Troubleshooting |
|---|---|
| Fix 1. Use Recovery Software | If you have set up a network drive on a computer and lost files, you can try using file recovery software like Qiling to scan and find the lost files.Full steps |
| Fix 2. Restore the Previous Version | To access the shared drive, open the network shared drive, right-click on an empty space, select "Properties", and then click on "Previous Versions" to view and restore previous versions of the drive.Full steps |
Where Do Files Go When Deleted from a Network Drive?
When you delete a file from a network shared folder, it doesn't go to the recycle bin on your local machine (E drive). Instead, it's deleted from the server or the network drive itself. Since you've already checked the recycle bin, you can try checking the network drive's recycle bin or contacting the network administrator to see if they have any record of the deleted file. If you're unable to recover the file, you might consider using a file recovery software or consulting a data recovery expert for assistance. Would you like some recommendations for file recovery software?"
Overview of network drive data recovery
A network drive is a storage device on a local access network (LAN) that can be located on a server, NAS device, external hard drive, or one of the networked computers, providing shared storage for files and data.
When you delete a file on a network drive shared folder, Windows only instructs the network operating system to delete it, but doesn't actually perform the deletion itself. As a result, the deleted file won't appear in the Windows Recycle Bin. If you or other authorized users accidentally delete a file or multiple files from the shared folder, there is a way to recover the deleted or lost files or folders from the network drive, providing a network drive data recovery solution.
Software to recover deleted files from the network drive
Since there is no shared drive recycle bin, recovering deleted files from a network shared folder can be more challenging than from a local hard drive. However, capable software such as Deep Data Recovery can help recover deleted files, documents, pictures, videos, and all types of files from a network drive, even if they bypassed the recycle bin.
Method 1. Recover Deleted Files from a Network Drive
Compared to recovering files from cloud storage, such as recovering permanently deleted files from Google Drive, it's significantly easier to recover deleted files from a network shared folder. This is because sharing a folder on a Windows machine is a relatively straightforward process, which can be done by following a few simple steps.
- To share a folder, locate the folder(s) you want to share, and you can set an option to share with any users on the computer or your homegroup.
- Everyone who has access to files on your local network, with or without a password, can view, check, edit, or even delete the files, including those that are not supposed to be tampered with.
When deleting a file on a shared drive in Windows, the system will prompt a permanent deletion, meaning the file won't go to the Windows recycle bin but will be completely removed from the drive. If the undo option (Ctrl Z) fails, you'll need to use data recovery software like Qiling to recover the deleted file, following the instructions provided.
1. For home users who set up the network drive on the computer
Directly go back to the computer with the local network drive installed, like Drive D, E or F, install Deep Data Recovery to any drive except the network drive.
2. For a business group who set up the network drive on a dedicated server or NAS
To safely recover data from the hard drive, unplug it from the server and connect it to a computer. Next, install Deep Data Recovery software on the computer to perform data recovery.
To recover deleted files from a network shared folder, follow the data recovery guide to select the network drive, scan, preview, and recover the desired files.
Guide: How to recover deleted files from network drive shared folder
Step 1. Run Deep Data Recovery. Choose file types and click "Next" to start the data recovery process.

Step 2. To proceed, select the specific file location you'd like to scan and then click the "Scan" button to initiate the scanning process.

Step 3. After the process, select the "Deleted Files" and "Other Lost Files" folders in the left panel, then apply the "Filter" feature or click the "Search files or folders" button to find the deleted files.

Step 4. Click the "Recover" button and save the restored files in a location different from the original one.
Method 2. Recover Network Drive Deleted Files from Previous Version
Here's how to restore deleted files from a network drive shared folder using Previous Versions in Windows: You can restore deleted files from a network drive shared folder using Previous Versions in Windows if there is a restore point that was made prior to the data loss disaster. To do this, open File Explorer, navigate to the shared folder, right-click on the file or folder you want to restore, and select "Restore previous versions". If a restore point is available, you will be able to select it and restore the file or folder to its previous state. This feature can be used to recover deleted files, as well as files that have been modified or damaged.
Step 1. Right-click on the empty space in the exact location where the shared folder files are located and choose "Properties".
Step 2. Under "Previous Version", there should be a list of files or folders that were backed up at different times and dates, allowing users to easily view and restore previous versions of their files.
Step 3. Select the backup version you want to restore and click the "Restore" button to get it back.
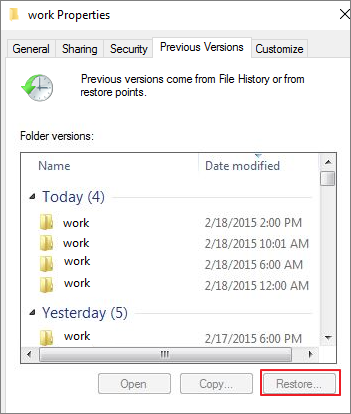
Related Articles
- Recover Data from RAID 5 with 2 Failed Drives
- SD Card/USB Drive/Pen Drive Shows 0 Bytes
- Seagate 4TB External Hard Drive PS4/Xbox One [Full Guide in 2022]
- Recover Data from Encrypted (EFS) Hard Drive Partition in Windows