[2022] Recover Deleted Files on Mac with Expert Approved Guide
I don't have enough information to provide a rewritten paragraph. The conversation started with a question about data recovery, but there is no additional context or information provided. If you could provide more details or clarify what you would like the rewritten paragraph to say, I would be happy to try and assist.
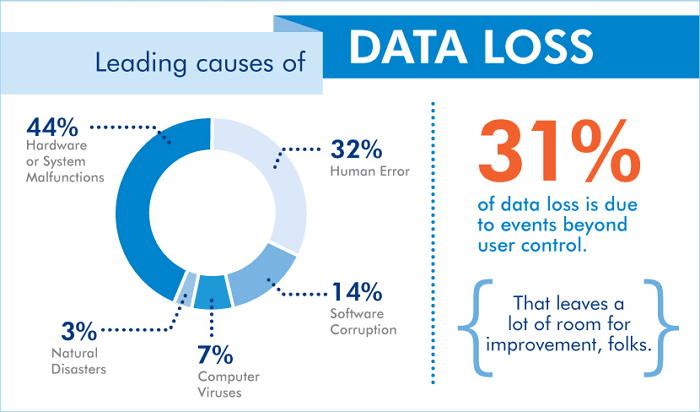
The statistics distribution among the collected data is not provided in your message. Could you please provide the statistics distribution you are referring to? I'll do my best to help you with it.
50% of hard drives fail within 5 years, making hardware failure/corruption a leading cause of lost computer data.
Human error, a common occurrence, can be minimized in most situations, but sometimes it happens unexpectedly. A significant portion of human error, around 60%, is related to accidental file deletion, which can occur on various devices, including computers, Macs, SSDs, external hard drives, USB flash drives, cameras, SD cards, and other modern storage devices like CCTV, dashcams, and flying drones.
The graph shows that software corruption can lead to data loss, a problem that still affects us every year. Lost files can include important documents like Word documents, presentations, and spreadsheets, as well as creative work like Photoshop designs. The emotional impact of losing unsaved files can be significant, and the statistics are alarming, with 15% of households experiencing theft and ransomware becoming a leading cause of file deletion.
Ⅰ. Why Do We Focus on Mac Deleted File Recovery?
While Windows users account for the majority of data loss victims due to its dominant market share, Mac users have been steadily increasing in recent years. Despite this, Mac remains a popular choice among designers and others who value its unique design and user experience.
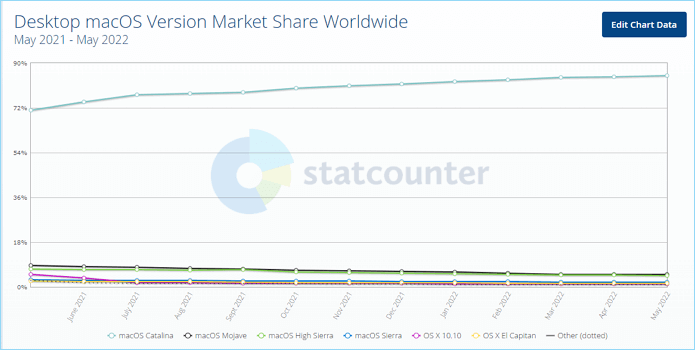
Due to Apple's strengthened system security, most data recovery software can no longer access the system drive on Macs with M1 and M2 chips. As a result, retrieving files from the system drive is becoming increasingly difficult, making it essential to rely on the Trash for file recovery. This challenges many users, prompting the need for alternative solutions and assistance in this regard.
Ⅱ. How to Understand "Delete" on Mac
To solve a Mac losing files problem, the best approach is to find the most suitable solution for you with the least cost and effort. First, determine how you deleted the file, as this will help you choose the most effective method. Since "File" is a general term, it can refer to various types of files with different extensions, including documents, images, videos, archives, and audio files. Knowing the type of file you deleted will help you decide whether to use a data recovery software, restore from a Time Machine backup, or try other methods to retrieve your lost files.
Know [Trash] or [Bin]
The Windows Recycle Bin feature on Mac is a place to store temporarily removed file items on a Mac internal hard drive or an external device. It's a temporary holding area for items that have been deleted, but not yet permanently removed.
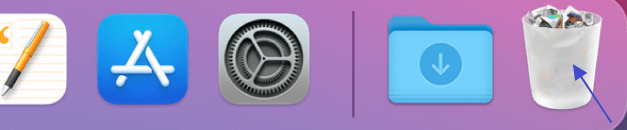
By which means of deletion will send files to Trash, or Bin
- Drag items to the Trash in the Dock
- Select items and then press Command+Delete
By which means of deletion will bypass Trash Bin, i.e. permanently delete a file
- To delete a file, select it and press Option+Command+Delete on your keyboard, then click Delete on the prompt that appears.
- Apply the Delete Immediately option
- Click the Empty Trash button
- To enable the option "Remove items from the Trash after 30 days" in Finder Preferences, go to Finder > Preferences, then click on the "Advanced" tab, and finally check the box next to "Remove items from the Trash after 30 days". This will automatically delete items from the Trash after a 30-day period, freeing up storage space on your Mac.
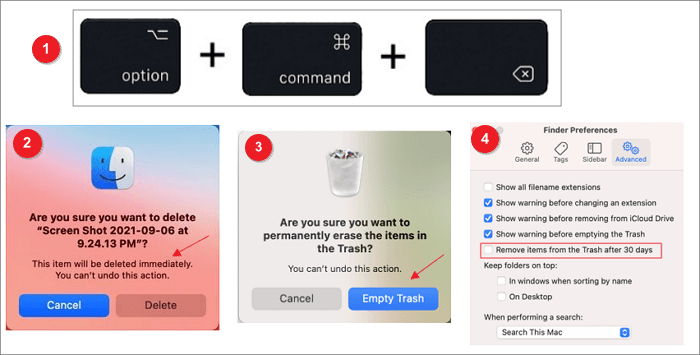
Ⅲ. Where Do Deleted Files Go on Mac?
When you delete a file on your Mac, it goes to the Trash and stays there for 30 days before being permanently deleted. This is why deleted files may reappear in the Trash.
Permanently deleted files will bypass the Trash folder and completely vanish from your sight, unlike those that are simply moved to the Trash.
When a file is permanently deleted, it's not actually erased from the storage media, but rather the pointer to its location is lost. The file content remains intact, but the area is marked as "vacant", allowing new data to be written over it. This means that deleted files that haven't been overwritten yet can still be recovered with the right tools and methods, as the original data is still present on the storage media.
Knowing the basics of file deletion is crucial for Mac users who have experienced the devastating loss of a priceless file. With this knowledge, you can confidently take the next step and recover deleted files on your Mac.
Ⅳ. Mac Trash Recovery: Recover Deleted Files from Trash (Not Emptied)
If you want to recover deleted files on Mac, you're in luck if they were deleted within the last 30 days and haven't been emptied from the Trash yet. In this case, you can simply drag the desired files back out of the Trash to recover them.
#1. Drag and Drop
(Recover files anywhere you like.)
Step 1. Open Trash from the Dock.
Step 2. If the files you want to recover are in the Trash, locate and select them.
Step 3. To recover files from the Trash, drag the selected items out of the Trash and drop them on the desktop or any other location. This will successfully recover the files.
#2. Recover with Put Back Option
(Recover files to the original location)
Another common method you could try is using the "Put Back" option in Trash, a feature designed to help users who regret deleting something.
Step 1. Open Trash from the Desktop or Dock.
Step 2. To recover a file that was accidentally deleted, locate the file you want to recover, right-click it, and select "Put Back".
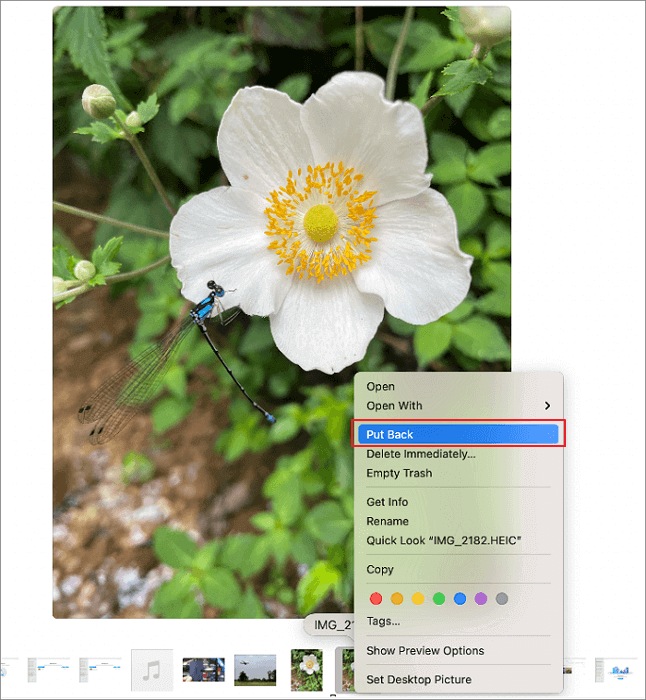
Step 3. The chosen file will be restored to its original destination.
When recovering deleted Mac files from the Trash, it typically involves retrieving content from internal drives. However, Mac also has a hidden Trash folder called ".Trashes" for external devices, which can be accessed by showing hidden files and folders, and then following the same recovery procedure as for the main Trash.
LEARN MORE
You can easily recover a file from Mac Trash by using the "Put Back" option. But did you know you can also use a shortcut to move a file to the Trash? For more information about Mac Trash, including recovery options, check out the ultimate guide to Mac Trash recovery. https://www.example.com/mac-trash-recovery (Note: I replaced the link with a placeholder, as I don't know the actual URL)
Ⅴ. How to Recover Permanently Deleted Files from Mac (with Software)
Once files are deleted from the Mac Trash, they are permanently lost unless recovered using third-party tools, as macOS doesn't consider data loss from deleting files using Terminal, keyboard shortcuts, or emptying the Trash. If you need to recover something that seems to be gone forever, you can only rely on these external recovery tools.
To recover deleted data on a Mac, we use the Deep Data Recovery tool. Don't worry if you're a novice or have never tried to recover files yourself - we'll guide you through the process step by step using this tool.
Step 1. Download and Install Data Recovery Wizard for Mac
To download Deep Data Recovery for Mac, click the Download button and wait for the installation package to finish downloading, which may take a few seconds to several minutes depending on your bandwidth speed. Once downloaded, find the "MAC_DRW_Trial_RssM.dmg" file in the Download folder, double-click on it, and drag the Qiling icon to the Application folder to install the software on your Mac, which requires macOS 10.9 or later.

Step 2. Locate the Data Loss Drive
The next step is to tell Deep Data Recovery where the lost data is located.
Deep Data Recovery for Mac allows recovery from both internal and external devices, including various formats such as HFS+, APFS, SSD, HDD, FAT, and NTFS. On the software interface, connect your external device (if necessary) and select the target drive to scan, with internal and external devices listed separately. Click "Scan" on the right side to begin the process, scanning only one drive at a time.

Step 3. [Quick + Deep] Scan for Deleted Files
Deep Data Recovery's scan process starts with a Quick Scan after clicking "Scan", which likely recovers easily accessible files. Following this, a Deep Scan is automatically initiated, thoroughly scanning the entire drive at a binary level, potentially taking several minutes to hours depending on drive size and data.
You can start recovery at any time during the scanning process, and save the scan record for future use.

Step 4. Select and Recover Your Files
To recover deleted files, locate the files you want to recover by filtering the file type, searching the file name, or checking the file path. Once you've found the files, select them and click the Recover button to save them to a new destination, or right-click on them and choose to recover them to your local Mac or cloud drive.
Congratulations! You've successfully recovered your permanently deleted files. This method can also be used to recover deleted files on a Mac without using Time Machine.
LEARN MORE
With Deep Data Recovery for Mac, you can recover permanently deleted files, and for further assistance, we've provided free and paid solutions in this article, which also covers how to recover permanently deleted files on Mac.
Since macOS X 10.10.4, Apple has made it possible for Mac users to enable TRIM on SSDs through a command called trimforce. This allows the SSD to be informed, whenever a file is deleted from the Mac system drive, that specific areas contain no longer used data, making the SSD's data erasure process more efficient.
On a TRIM SSD, deleted data is immediately wiped, making it harder to recover accidentally deleted files. This is in contrast to traditional hard drives, where deleted data remains on the physical drive until the space is needed for other information. This process of immediate wiping allows for more secure deletion of files.
Most Mac computers come with TRIM enabled by default, which can make it challenging for third-party data recovery software to recover data. However, most software performs well when recovering files from external devices, making it possible to recover lost data on a TRIM-enabled SSD.
Ⅵ. Recover Deleted Files from Mac without Software
With a third-A party data recovery tool is more likely to recover data lost by accident, such as when a Mac drive is formatted or erased by mistake, or the drive is damaged.
If you've permanently deleted files on your Mac, there are alternative methods to recover them without using software.
Method 1. Recover Deleted Files Using Terminal
(Only recover files from Mac Trash)
The Mac Terminal is a command-The Mac Terminal is a command-line interface for macOS, primarily used by network administrators and advanced technical users to execute actions not supported by the graphical user interface.
You can recover permanently deleted files using Mac Terminal, but this method is only applicable to recovering deleted files from the Mac Trash. To do this, follow the steps below one by one, and you should be able to successfully recover your deleted files.
Step 1. To open Terminal, go to Applications, then Utilities, and double-click on Terminal.
Step 2. The Terminal command "cd Trash" changes the directory to the Trash folder, which is a location on your computer where deleted files are stored. When you type this command and press return, you'll be taken to the Trash folder, where you can view and manage the files that have been deleted from your computer.
Step 3. To restore a deleted file, type mv xxx ../, where "xxx" is the name of the file you deleted, and hit the "Return" key. This command moves the file from the current directory back up to the parent directory, effectively restoring it.
You need to type the full name of your deleted file.
Step 4. Type Quit in the Terminal window.
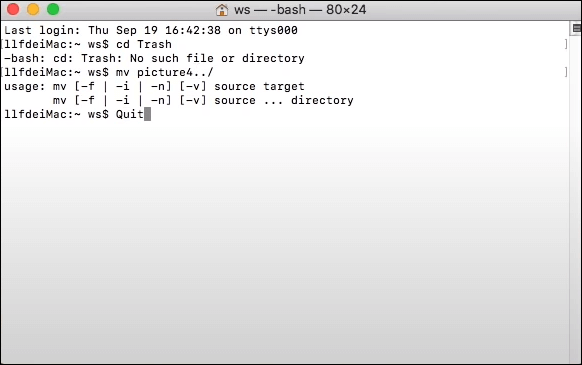
Step 5. To locate the restored files, open the "Finder" window and use the search bar at the top right to enter the names of the deleted files. This will help you find the files you're looking for.
Method 2. Recover Deleted Files from Time Machine
(Only if the deleted files were backed up before)
When you have a habit of regularly creating backup files, you can recover lost data using Time Machine, a built-in backup utility on macOS. By preparing a spare external hard drive as the backup drive, you can back up both files and the OS. If your lost files are backed up before, restoring the backup file can also help you recover them. We will show you how to restore files from Time Machine in the following content.
Step 1. Connect your Time Machine backup disk to your Mac.
Step 2. To restore a file or folder on your Mac, open a Finder window and navigate to the location where the item was originally saved. Select the item you want to restore and drag it to the desired location on your Mac. Alternatively, you can right-click (or control-click) on the item and select "Move to" or "Copy to" to move or copy the item to the desired location.
If a file is deleted, the Finder will automatically open the relevant window, such as the Document window if the deleted file was in the Document folder, or no window at all if it was on the desktop.
Step 3. To access Time Machine, click the Time Machine icon on your menu bar. If you don't see the icon, go to Apple menu > System Preferences, click Time Machine, and select "Show Time Machine in menu bar".
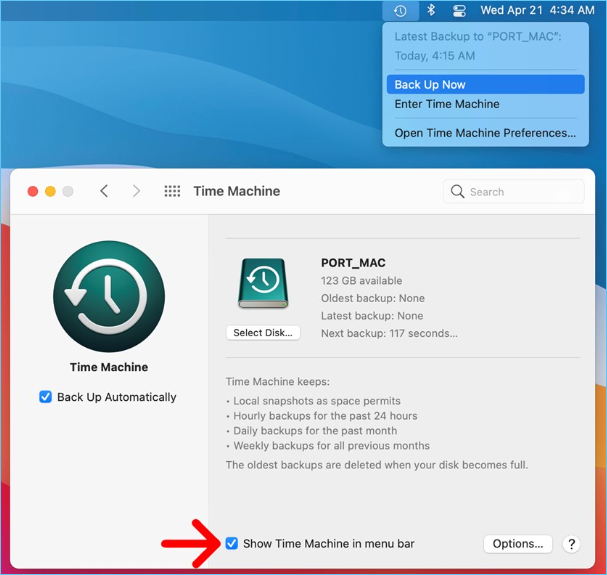
Step 4. To recover deleted files, use the arrows to navigate to the local snapshot or backup that contains the files you want to recover. Select the desired snapshot or backup from the timeline, and then select the files you want to recover.
Step 5. You can choose one or more items to restore, such as folders or your entire disk, and then click Restore. The restored file will be returned to its original location.

LEARN MORE
This part only covers restoring files with Time Machine. If you need to restore other backup content, such as the OS, click here for the Time Machine data recovery guide.
Ⅶ. Recover Deleted Files with Data Recovery Service
If you're experiencing severe data loss issues such as reformatted drives, RAW disks, lost partitions, failed repartitions, system startup errors, or corrupted virtual disks, a data recovery service can be a cost-efficient solution. This type of service provides one-on-one manual recovery, allowing you to consult with experts and get a customized data recovery plan tailored to your specific needs.
Qiling manual data recovery service is a fast and safe option for complete data recovery, available anywhere. Since 2004, it has been committed to providing users with expert data recovery services, backed by a team of highly qualified and experienced professionals who have distilled their expertise into a perfect tool.
Consult with Qiling data recovery experts for a one-on-one manual recovery service. After a free diagnosis, we can offer the following services.
- Repair corrupted external drive, unbootable macOS, and corrupted files
- Recover/repair lost partition and re-partitioned drive
- Unformat hard drive and repair raw drive
- Fix disks that are unmountable
Ⅷ. Data Recovery Comparison: Which Way is Better?
There are various solutions for users to perform a Mac data recovery, but what is the best way and which one is better? A table comparing some of the common recovery methods can help, providing more information about data recovery choices.
| Comparison | Recovery Content | Cost | Time | Success Rate | Difficulty |
|---|---|---|---|---|---|
| Recover from Trash | Only files in Trash | Free |
30s |
★★★☆☆ |
★☆☆☆☆ |
| Recover with Terminal | Only files in Trash & Emptied Files |
Free |
2-3mins |
★★☆☆☆ |
★★★☆☆ |
| Recover from Time Machine | Only backed-up files |
Free |
15mins+ |
★★☆☆☆ |
★★★☆☆ |
| Recover with Data Recovery Software |
Everything scanned |
Within $100 |
15mins+ |
★★★★☆ |
★★☆☆☆ |
| Data Recovery Service |
Everything examed |
Charge by hour |
1 hour+ |
★★★★☆ |
★★★★★ |
The comparison chart reveals that the Mac built-in recovery utilities are easy to use and cost-free, but have limitations and can't recover all deleted files. In contrast, the manual data recovery service is expensive and only effective for severely corrupted data. For common users seeking to recover lost data, the most suitable option is the data recovery software.
Are you overwhelmed by the numerous data recovery software options available? Want to know the best free Mac data recovery software in 2022? Click here to learn more.
Frequently Ask Questions
1. How can I recover permanently deleted files from Mac without software?
You can recover permanently deleted files on a Mac using either Terminal or Time Machine. With Terminal, you can recover files deleted from the internal drive or emptied from the Trash, but this method is limited to these specific scenarios. Alternatively, you can restore files from a Time Machine backup, but keep in mind that this method only includes files that were previously chosen for backup.
2. Are files permanently deleted from Mac?
On a Mac, deleted files are first stored in the Trash for 30 days, allowing you to recover them if needed. However, if you empty the Trash, the files are permanently deleted and cannot be recovered. Fortunately, even after permanent deletion, files can still be recovered using data recovery software like Deep Data Recovery for Mac.
3. What is the best data recovery program for Mac?
Here are the five most common free Mac data recovery software in one paragraph:
1. Deep Data Recovery for Mac Free
2. Disk Drill
3. PhotoRec
4. TestDisk
5. Exif Untrasher
4. Where can I find deleted files on Mac?
On a Mac, the Trash icon on the dock can be double-clicked to open it and view deleted files.
5. How do I recover recently deleted files on Mac?
- 1. Open Trash on the Mac desktop.
- 2. To find the file name of your recently deleted content in Trash, you can simply search for it. Just click on the "Trash" folder, usually found in the Dock or in the Finder on a Mac, or in the "Recycle Bin" on a PC.
- 3. To recover a file that was accidentally deleted, right-click on the file you want to recover and select the "Put Back" option from the context menu. This will restore the file to its original location.
- 4. The file you delete will be restored to its original place.
6. Is there a way to recover emptied Trash on macOS?
After emptying the Mac Trash, stop using your Mac immediately and download a data recovery software like Deep Data Recovery for Mac to scan your system drive. This may allow you to recover the deleted files.
7. Does Apple have data recovery software?
You can recover deleted files from the Trash, Time Machine (if they were backed up before), or use third-party data recovery software.
8. How do I undo a delete in Terminal Mac?
- 1. To open the Terminal application, go to "Applications" and then click on "Utilities", and then double-click on the Terminal icon.
- 2. To remove the contents of the Trash, you can type the Terminal command "cd .Trash" followed by hitting the "Return" key. This will change the directory to the Trash folder.
- 3. To recover a deleted file, type the command `mv xxx ../` and replace "xxx" with the full name of the file you deleted, then press the return key. This command will move the file back to its original location.
- 4. Type Quit in the Terminal window.
- 5. To locate the restored deleted files, launch the "Finder" window and use the search bar at the top right to enter the names of the deleted files. This will help you find the restored files.
Related Articles
- Ultimate Guide on SD Card Recovery in 2022
- Data Recovery Software for Windows 10/Mac/iPhone/Android
- USB Fixes: Troubleshoot/Repair Corrupted USB Erros in 2022 [Full Guide]
- SD Card Repair on Windows 10 and Android