Fix External Hard Drive 'Read Only' Error on Mac Without Losing Data
Don't worry when your external hard drive displays as read-only on Mac. This page includes 3 reliable solutions that can assist you in removing the 'read-only' error from your Mac external hard drive, making it readable again. Pick up any method below to make your device accessible without losing any data now:
| Workable Solutions | Step-by-step Troubleshooting |
|---|---|
| Fix 1. Reformat External Hard Drive | Open "Applications" > "Utilities" > Launch "Disk Utility" to "Erase" external drive > Restore formatted data...Full steps |
| Fix 2. Ignore Permissions | Right-click external drive > "Get Info" > "Sharing & Permissions" > Check "Ignore ownership on..."...Full steps |
| Fix 3. Repair Drive Errors | Open Disk Utility > Select the external hard drive and click "First Aid" > Click "Run"...Full steps |
The External Hard Drive Shows Up as 'Read Only' on Mac, Help!
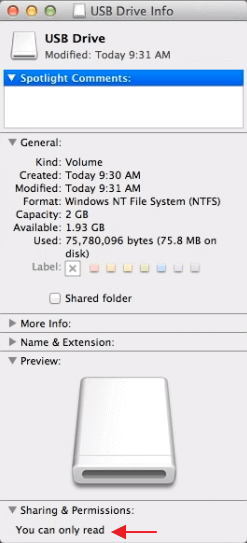
"Hi there, do you know how to make the externalhard drive accessible again when it shows as 'Read Only' on Mac? I'm having this problem that my Seagate hard drive suddenly turned to read-only this morning when I connected it to Mac. I could only read and view saved data on the drive, but can't use the data on it. If you have any clue to fix this problem, please tell me. Thanks very much."
Right-click your external storage device, select 'Get Info', and if you see 'You can only read' at the bottom, you are encountering one of the commonest problems with an external hard drive. When your external hard drive or other external storage devices show up as 'Read Only' on your Mac, you can:
- Open the drive and view the files
- copy files from the external storage drive
You can't:
- Copy files to the device
- Delete files from the external drive
Why Is Your External Hard Drive Read-Only on Mac
Why can you only read the external hard drive that is connected to your Mac? There are three possible reasons.
The File System Is NTFS
Right-click your hard disk and select 'Get Info', if you find the external hard drive in NTFS format, that's what the cause is. The incompatibility of the file system is the main cause. NTFS is a file system that is optimal for Windows-based computers. Although the Mac operating system allows you to read the files on the external hard drive, you can't write files to it because the way that NTFS writes data to the device is incompatible with the way macOS doing it. (Go to the Fix.)
The Permission Settings Is Not Ignored
An external hard drive is subject to the access permission set up by OS X for all files and folders on the system. When you use the device on another computer with a different OS, the permission settings with it may not be recognized or prevent access to the files on the hard disk. (Go to the Fix.)
The Hard Drive has Formatting Errors
Another common cause for the external hard drive 'Read Only' problem on Mac is the formatting errors of the storage device itself. If you see a warning that says the device is only being mounted in read-only mode while connecting, your hard disk is diagnosed to have formatting errors that prevent you from writing files to it. (Go to the Fix.)
Identify the cause that leads to the 'Read Only' error on your Mac from the information above, then follow the corresponding solution to solve the problem with ease.
How Can You Solve the External Hard Drive 'Read-only' Problem on Your Mac
Based on different reasons, there are three solutions to the problem.
Fix 1: Reformat the External Hard Drive
If your external hard drive is read-only on your Mac due to its NTFS file system, you can fix it by reformatting the device to a Mac-compatible format with Mac Disk Utility. Before that, remember to back up your external hard drive quickly with data backup software since the formatting will erase all the files on the device.
Step 1:Launch "Disk Utility".
- Head to "Applications" > "Utilities".
- Or tap "Command + Space" and type Disk Utility.
Step 2:In the list of available drives on the left, choose the problematic external hard drive. Then click the "Erase" option in the main window.
Step 3:Choose a proper file system and rename your hard disk. (Both APFS and Mac OS Extended file system are Mac-exclusive. Thus, if you want your external hard drive to be both Mac and PC compatible, choose MS-DOS, also known as FAT, or ExFAT instead.)
Step 4:Click Erase to reformatting your external hard drive.
Wait for the reformatting process to complete and then go to the information window, this time you will see the "You can only read" has changed to "You can read and write", which means you can read and write the drive on your Mac normally.
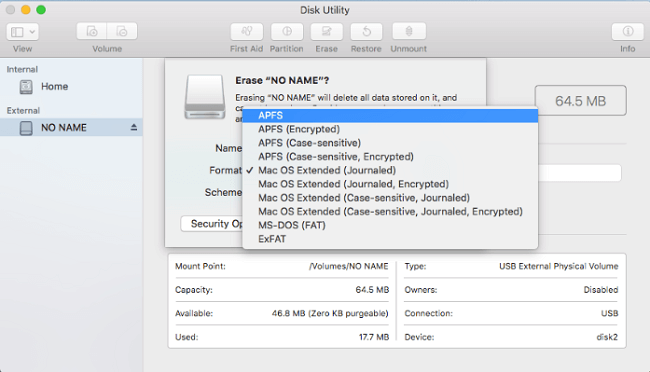
Generally speaking, when a storage device shows up as read-only, you can still copy files off of it. If you cannot view or see all saved data on the drive, don't worry. After you format it, you can use the professional Mac hard drive recovery software - Deep Data Recovery for Mac to get back your lost data on the drive with simple clicks:e clicks:
Step 1. Select file types that you want to recover

Step 2. Select the disk location (it can be an internal HDD/SSD or a removable storage device) where you lost data and files. Click the "Scan" button.

Step 3. Deep Data Recovery for Mac will immediately scan your selected disk volume and display the scanning results on the left pane.

Step 4. In the scan results, select the file(s) and click the "Recover" button to have them back.
Direct Access and Open Read-Only NTFS External Hard Disk on Mac
An even more direct solution that helps to fix "NTFS external hard drive read-only on Mac" error is turning to reliable NTFS for Mac driver software. Qiling NTFS for Mac is reliable and efficient in assisting you in configuring an NTFS drive readable and writable on Mac within a few simple clicks.
Here is how to make your read-only external NTFS drive readable, writable, and accessible on Mac:
Fix 2: Ignore Permissions
If you are sure the problem is caused by the permission settings, you just need to ignore the permissions to solve the 'Read Only' external hard drive problem on your Mac.
Step 1:Right-click your external hard drive shown on your Mac and select "Get Info".
Step 2:Expand the "Sharing & Permissions" section, then click the lock to authenticate.
Step 3:Check "Ignore ownership on this volume".
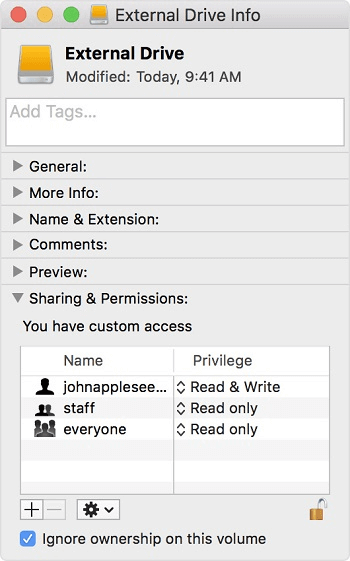
Fix 3: Check and Repair Hard Drive errors
If there is a formatting error on your external hard drive that makes the device read-only, you can use Disk Utility to check the errors and repair the external storage device.
Step 1: Go to "Disk Utility".
- Head to "Applications" > "Utilities".
- Or tap "Command + Space" and type Disk Utility.
Step 2:Highlight the read-only external hard drive, click 'First Aid' in the top center, then click "Run".
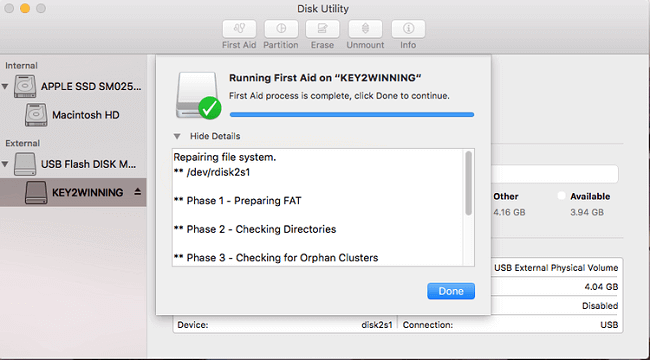
Related Articles
- How to Undelete Data on Mac OS X
- How Do I Fix Permission Denied on Mac
- How to Recover a Replaced File on Mac
- [macOS Guide] | How to Reinstall macOS