My Documents Folder Missing from Windows 10/11 [Fixed Here]
What Is Documents Folder in Windows 10/11
Not to be confused with a written document, the My Documents or Documents folder is a special system folder to store the personal documents in Microsoft Windows 10/8/7 folder. You can find the Documents folder in this path: C:\Users\UserName\Documents. And some other system folders also can be found here, like Downloads, Music, Pictures, and Favorites.
However, the Documents folder along with files inside will be missing because of accidental deletion, location shift issue, hard drive formatting, system issues, or any other matter. If you happen to experience Windows 10 Documents folder missing problem, use the recommended data recovery software below to restore the missing Documents folder and its files. If you only need to get back the Documents folder, not including the files, you can skip to Solution 2 to make it with detailed steps.
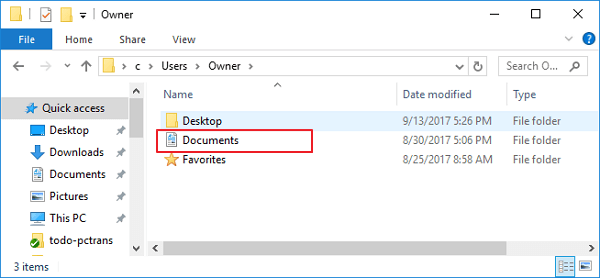
Solution 1. How to Restore Documents Folder and Files
Whatever the reason causes the Documents folder missing in Windows 10, you need to perform quick data recovery as long as you want your data back. Qiling data recovery offers you easy and reliable solutions to restore the Documents folder as well as all the files within three steps. And except for data recovery from HDD/SSD, Deep Data Recovery also allows you to recover deleted files from a USB flash drive, external hard drive, pen drive, SD card, micro card, music player, etc.
Now follow the details below to get back the missing Documents folder in Windows 10/8/7.
Step 1. Launch Deep Data Recovery. Select file types and click "Next" to start.

Step 2. Choose "Select Folder" under Specify a location. Browse for the location where you lost the folder and click "Scan" to scan.

Step 3. You can search for the target folder or use the Filter feature to find a certain type of files in the folder.

Step 4. You can preview the recovered folder. Then, click "Recover" and choose a new & secure location on your PC to keep the recovered data.
After restoring, the Documents folder will continue to work normally. If you encounter a folder not showing files in Windows 10 in daily use, here are the useful methods to troubleshoot.
Solution 2. How to Recreate Documents Folder
If there is no file in the Documents folder, or if you don't want to restore the missing files, you can directly recreate a new Documents folder rather than use a data recovery tool to get the folder back. See how to do it with the steps below.
Step 1. Recreate a new Documents folder in File Explorer.
Step 2. Reset the Registry User Folder Settings.
- Go Start and search for regedt32. Click to run "Registry Editor Utility".
- Go through this path: HKEY_CURRENT_USER\Software\Microsoft\Windows\CurrentVersion\Explorer\User Shell Folders
- Check the name and data of the Documents folder, which should be Personal, %USERPROFILE%\Documents. Make sure they are correct. If not, you can manually change the name and data value.
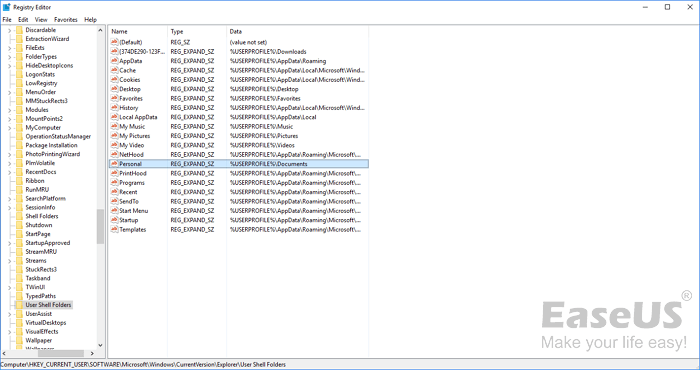
Step 3. Fix or Recreate the Documents folder.
- Click "Start", and type cmd, right-click the Command Prompt and choose "Run as administrator".
- Type attrib +r -s -h %USERPROFILE%\Documents /S /D and press Enter.
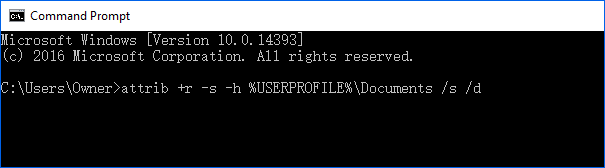
After these operations, restart your Windows 10 computer, then the Documents folder will go back to the desktop immediately.
- Tip
- The steps in Solutions 2 can only help you get back the empty Documents folder. If you need to restore the Documents folder and all the files stored in it, you need to use a professional data recovery tool like recommended in Solution 1.
Related Articles
- How to Open ISO File in Windows 10/11 Without Burning
- How Fix Not Able to Launch Sticky Notes Error
- 3 Steps to Recover Deleted iTunes Backup
- Recover Cropped Image| How to Revert Edited Photo to Original