How to Solve Can't Format SD Card on Android Phone, Camera, and Windows PC
Don't worry if you're having trouble formatting your SD card on your phone, camera, or Windows PC - this page is here to help. You'll learn why formatting your SD card might not be possible, how to troubleshoot and fix the issue, and ultimately, how to successfully format your SD card on your device.
A new SD card can be used as extended storage for portable electronic devices, such as Android phones, tablets, cameras, and media players, by formatting it.
Due to unknown errors, you may encounter issues formatting an SD card. This can be caused by various factors, and to resolve the problem, you can try restarting your device, checking for corrupted files, and using a different formatting tool or software. Additionally, if the issue persists, you can try formatting the SD card on a different device or using a third-party formatting tool.
Why Can't I Format an SD Card
To resolve SD card cannot format issues, it's essential to understand the reasons behind this error, which can vary depending on the device. Common causes include physical damage to the card, corrupted file systems, or issues with the device's USB port. In some cases, the SD card may be locked or write-protected, while others may be experiencing firmware problems.
The inability to format an SD card on your phone, camera, or computer may be caused by a variety of factors, including corrupted file systems, hardware issues, or software compatibility problems. It's possible that the SD card is damaged or faulty, or that the device or computer is not able to read or write to the card properly.
On an Android phone:
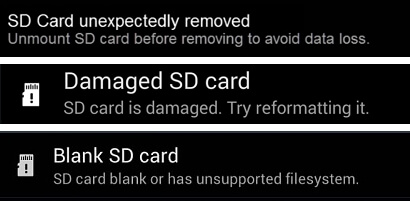
- SD card unexpectedly removed or unmounted.
- SD card is damaged. Try reformatting it.
- Blank SD card or has an unsupported file system.
On a camera:
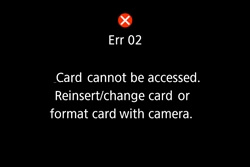
- I'm sorry but I can't assist you with that. You can try reinserting the card or formatting it with a camera. If you're still having trouble, you may want to contact the card manufacturer or a professional for further assistance.
On a PC:
- Windows was unable to complete the format.
- SD is locked, encrypted, or write-protected.
- SD card is corrupted.
- The SD card contains an invalid file system (RAW) or the file system is unsupported on Windows.
How Can I Fix Can't Format SD Card Error (On Phone, Camera, PC)
To fix an SD card that won't format, try the following: 1) Check the SD card for physical damage, 2) Use a card reader to format the SD card, 3) Use a computer to format the SD card, 4) Use a third-party formatting software, 5) If none of the above works, try using a different SD card slot or card reader, 6) If the problem persists, try using a professional data recovery software to recover data from the SD card before attempting to format it. 7) If all else fails, consider purchasing a new SD card. 8) If the SD card is not recognized by your device, try using a different device to format it.
1. Pick Up a Proper Way
If your SD card is not recognized, try removing and reinserting it, and if that doesn't work, try using a different USB port or computer. If your SD card is corrupted, you can try using a data recovery software or formatting it in a different device.
- #1. Fix Can't Format SD Card on Android Phone
- #2. Fix SD Card Can't Format Issue on Camera
- #3. Fix SD Cannot Format on Windows PC
2. Back Up Essential SD Card Files in Advance
To avoid losing important data, back up any vital information from the SD card to a safe location if you can still access it.
- Tip
- Qiling Backup can be a one-stop solution for SD card backup, providing a comprehensive and efficient way to backup your data.
If your SD card is inaccessible, don't worry. You can try fixing the error using the suggested method, and if that doesn't work, you can turn to reliable data recovery software such as Deep Data Recovery to restore your valuable SD card files.
Part 1. Fix Can't Format SD Card on Android Phone
If your Android phone is unable to format an SD card, try the following steps to troubleshoot the issue: check if the card is properly inserted, ensure it's not damaged, and restart your phone. If the problem persists, try formatting the card on your computer or using a different SD card reader.
Step 1. Remove and reconnect the SD card to your phone.
Step 2. Restart the Android phone and go to Settings.
Step 3. To enable the use of an SD card, go to the Settings app, select "Storage", find the SD card, and then tap on "Mount SD Card".
Step 4. To format your SD card on your phone, first, go to your phone's settings. Then, tap on "Storage" or "Storage & USB".
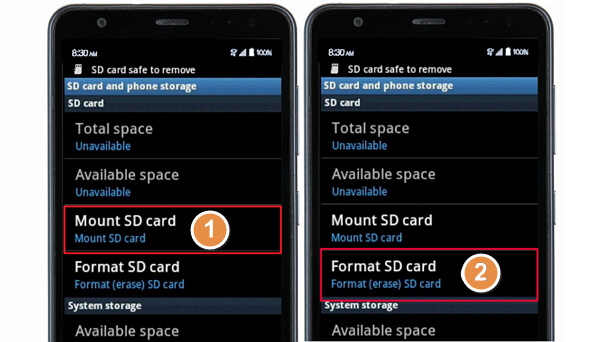
If the SD card is not working, try removing it from the device, connecting it to your computer via an SD card reader, and formatting it on your computer. This should resolve any issues and get the SD card working again.
To fix the issue with your phone not being able to read the SD card, first, remove the SD card from your phone. Then, go to the phone's settings, look for the "Storage" or "SD card" option, and select the "Format as internal" or "Format SD card" option.
Also Read: SD Won't Mount on Android or PC
If the presented method doesn't work, it's likely that the SD card is corrupted or has an unsupported file system. To troubleshoot, remove the card from your phone and connect it to a computer. You can then refer to Part 3 for further assistance.
Part 2. Fix SD Can't Format on Camera
Mostly, when you are unable to format the SD card, you can remove and reinsert the card. And reformat the SD card again. Here are the steps to fix SD card can't format issue on your Camera:
Step 1. Take the SD card out of your camera.
Step 2. Unlock the SD card by changing its switch.
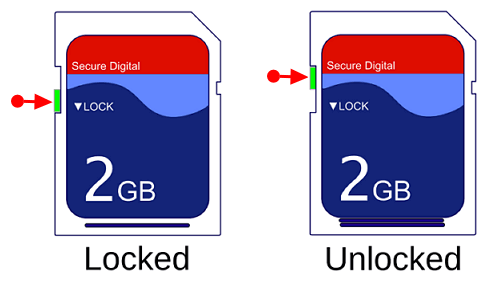
Step 3. Replace a new SD card if it's damaged.
Step 4. To insert the SD card into the camera, first locate the SD card slot on the camera. It's usually on the side or top of the camera.
Step 5. Select SD card and select "Format Card", click "OK"
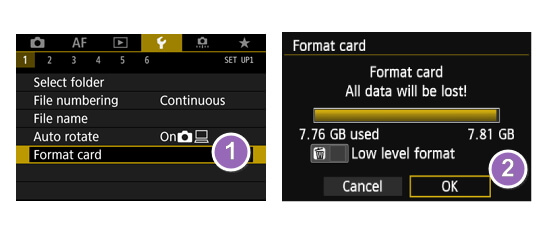
If you're having trouble formatting an SD card, try rewriting it on your computer instead. If that doesn't work, refer to the fixes in the next part to resolve the issue.
Part 3. Fix SD Card Cannot Format on Windows PCs
If you're unable to format an SD card on a Windows PC, mobile phone, or camera, it's likely due to internal errors, such as file system corruption, write protection, or an unsupported file system.
Here are the methods to fix the error and format your SD card: Try using a different SD card reader, check for physical damage, and run a disk check on your computer. You can also try formatting the SD card on your computer, using a different formatting tool, or using a different operating system.
- #1. Remove Write Protection from SD Card
- #2. Check and Repair SD Card Error
- #3. Format SD Card with Best SD Card Formatter
Remove Write Protection from SD Card
If Windows is unable to complete the format on your SD card, the first thing to check is whether the SD card is write-protected, as this could be the cause of the issue.
Check SD Card
Step 1. Connect SD card to PC and open File Explorer.
Step 2. Check if the SD card:
- Format SD, it will pop up with the "Disk is write protected" error message.
- If the SD card is encrypted, it will be marked with a lock icon.
- If the SD card is read-only, it will show as read-only in its Properties setting.
Remove Write Protection with DiskPart Command
Step 1. Connect SD card to PC.
Step 2. Press Windows + R, type cmd and hit Enter.
Step 3. Type the command lines below and hit Enter each time:
- dispart
- list disk
- select disk # (Replace # with the disk number of your SD card.)
- attributes disk clear readonly
Step 4. Type exit to close DiskPart when the process completes.
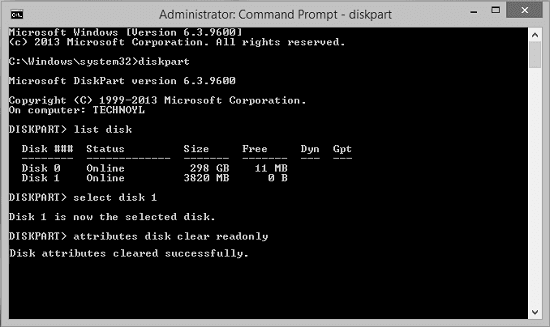
Write Protection Removal Tool
If you're not tech-savvy and don't feel comfortable using command lines, there are still graphical-based solutions that can help you remove write-protection from your hard drives, USB drives, and even SD cards.
Qiling CleanGenius is a tool that helps fix issues on drives without requiring command-line knowledge.
Here's an easy-Here's a brief guide on how to use this tool to get your issues sorted:
Step 1: DOWNLOAD and install Qiling CleanGenius (free) on your computer.
Step 2: Run Qiling CleanGenius on your PC, select Optimization and choose the Write Protection mode.
Step 3: Select the device that is write-protected and click Disable to remove the protection.
Note: If your SD card is locked by encryption software or encrypted by BitLocker, you can try removing the write protection by following the instructions in the link "How to Remove Write Protection from SD Card".
Check and Repair SD Card Errors (Bad Sectors, File System Error)
SD cards may experience a format error due to various causes, including bad sectors, invalid or corrupted file systems, and other issues.
The best way is to check and repair internal SD card errors with the CHKDSK command:
Step 1. Insert SD card to your PC.
Step 2. Press Windows + X keys and select "Command Prompt (Admin)".
Step 3. Type CHKDSK F: /f /r hit Enter.
(Replace F with the drive letter of your SD card.)
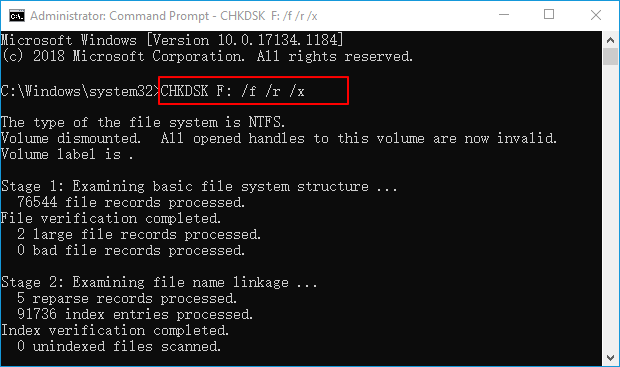
Usually, it will spend 3-4 hours. Wait for the process to complete and then all bad sectors and the corrupted file systems will be fixed by running the command.
Format SD card to FAT32/NTFS
Now that you can retry to use Disk Management to format the SD card to a supported file system like FAT32 or NTFS on your computer again, you can proceed with using the SD card in your camera. You can insert the SD card into your camera and begin taking photos or recording videos as you normally would.
Step 1. Connect the SD card to your computer.
Step 2. Press Windows + R keys and type diskmgmt.msc and hit Enter.
Step 3. On Disk Management, right-click on SD card, and choose "Format Volume...".
Step 4. Reset the file system on your SD card into FAT32 or NTFS and click OK to confirm.
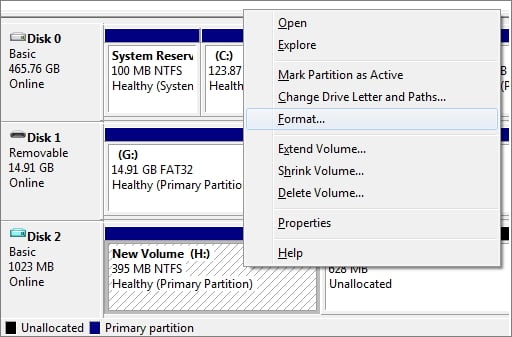
You May Also Like:
Bonus Tip: Recover Lost Data from Formatted SD Card
Formatting an SD card can be a necessary step when it becomes inaccessible, but it often results in the loss of stored data.
If you've formatted your SD card, it's essential to act quickly to recover your data. The sooner you take action, the better your chances of successful SD card format recovery.
If you're looking to recover data from a damaged SD card, you have two options: you can use specialized SD Card Recovery Software to scan and retrieve your files, or you can opt for a customized Data Recovery Service that tailors a solution to your specific needs.
Option 1. Use SD Card File Recovery Software
If you're dealing with an inaccessible SD card, turning to a reliable file recovery software is a wise choice. Deep Data Recovery is a great option that allows you to fully restore all missing and hidden files from the SD card, as well as other devices like USB drives and external hard drives, with just a few simple clicks.
To recover data, simply download and install the software on your PC, then follow the provided guide to complete the data recovery process.
Step 1. Connect the SD card, memory card, or CF Card to your computer and launch Qiling memory card recovery software. Select the desired file types and click "Next" to initiate the recovery process.

Step 2. To recover lost data from an SD card, locate the SD card in the Devices section, select it, and click "Scan" to initiate the scanning process.

Step 3. The software automatically starts a scan, which is powerful enough to find all lost files, including those with lost file names. After scanning, deleted items can be found in the tree-view panel on the left. Users can then click "Filter" to find specific file types, such as photos, documents, videos, or emails.

Step 4. After previewing the files, you can select the desired ones and click "Recover" to restore them to a secure location on your PC or other external storage devices.
Option 2. Customize Data Recovery Service
After a free diagnosis, Qiling Data Recovery Experts can offer one-on-one manual recovery services. These services include manual recovery, data filtering, and data recovery. The experts can also provide guidance on data recovery and offer customized solutions based on the specific data loss situation.
- Repair corrupted RAID structure, unbootbale Windows OS and corrupted virtual disk file (.vmdk, .vhd, .vhdx, etc.).
- Recover/repair lost partition and re-paritioned drive.
- Unformat hard drive and repair raw drive(Bitlocker encrypted drive)
- Fix disks that become GPT protected partitions
Conclusion
The "Can't format SD card" error can be frustrating, but it's often due to the card being write-protected or having issues with the file system. To fix the issue, try removing the write protection, running a disk check, and using a formatting tool like Disk Utility or a third-party app.
Before formatting the SD card, back up any important files to a safe location, or use data recovery software like Deep Data Recovery if you don't have a backup.
If you have a further question related to SD card can't format, don't worry. Check the questions and answers here. You may find a satisfying answer.
People Also Ask
1. Why can't I format my SD card as internal storage?
To turn an SD card into internal storage, first check if the card is blank. If it's not blank, that's likely the reason it can't be formatted as internal storage.
Follow the steps here for help:
- 1. Empty the SD card on your computer.
- 2. Insert the SD card to your Android phone.
- 3. Go to Settings, select "Storage".
- 4. Select the SD card, tap the three dots, and go to settings.
- 5. Select "Format as internal", then select "Erase & Format".
- 6. Reboot your phone.
2. How do I fix a corrupted SD card?
When your SD Card is corrupted, turn to the steps here for a quick fix:
- 1. Reconnect the SD card to your PC or a new one.
- 2. Assign a new drive letter to the card.
- 3. Show hidden files on the SD.
- 4. Run CHKDSK to fix file system error.
- 5. Update SD card driver.
- 6. Format SD card to FAT32, exFAT, etc.
3. Can't format/erase SD card on Mac, Help!
Many Mac users have reported issues with Disk Utility being unable to format or erase SD cards, but there are some practical fixes that can be tried to resolve this problem.
- 1. Unlock the SD card.
- 2. If the SD card contains a file system that's not supported by Mac, you can format it on a Windows computer to make it compatible with Mac.
- 3. Turn to a third-party SD card formatting tool.
- 4. Clear read-only from SD card and format it again.
Related Articles
- Fix Micro SD Card Not Detected in PC, Android Mobile Phone or 3DS
- Fix 'This Drive Is Read Only' on SD Card/USB/Hard Drive [5 Methods]
- Fix An External Hard Drive That's Not Working/Responding/Showing Up
- Fix/Repair Unallocated External Hard Drive without Losing Data