Fixes for Windows Cannot Be Installed to Disk 0 Partition 1 Error
When you encounter the error "Windows cannot be installed to disk 0 partition 1," you can try two solutions. First, you can try to delete the existing partition on disk 0, which will allow you to install Windows on that partition.
①To prepare the target disk for installation, two steps are necessary: first, convert the disk to either Master Boot Record (MBR) or GUID Partition Table (GPT) format; second, clean the target disk to ensure it is ready for installation.
To install Windows on your disk 0 partition 1, follow the detailed tutorial steps carefully. These steps will guide you through the process with ease, ensuring a smooth and successful installation of Windows on your desired partition.
| Workable Solutions | Step-by-step Troubleshooting |
|---|---|
| Fix 1. Convert Disk 0 to MBR/GPT | Try to convert MBR disk to GPT disk with...Full steps |
| Fix 2. Clean Target Disk via DiskPart | Type diskpart > list disk > sel disk 0...Full steps |
The solutions provided are viable to fix the "Windows cannot be installed on this drive" error on various Windows operating systems, including Windows 10/8/7 and older versions like Windows XP/Vista.
To ensure a smooth Windows installation, it's essential to back up all valuable data on the target disk to another secure storage device beforehand, as the installation process may cause partial data loss. This precautionary step can be achieved by backing up your computer to a USB flash drive.
Causes for Windows Can't Be Installed to Disk Error
If you encounter the "Windows cannot be installed to Disk 0 Partition 1" or "Windows is unable to install to the selected location" error while installing Windows, don't worry - it's a common issue that can be resolved.
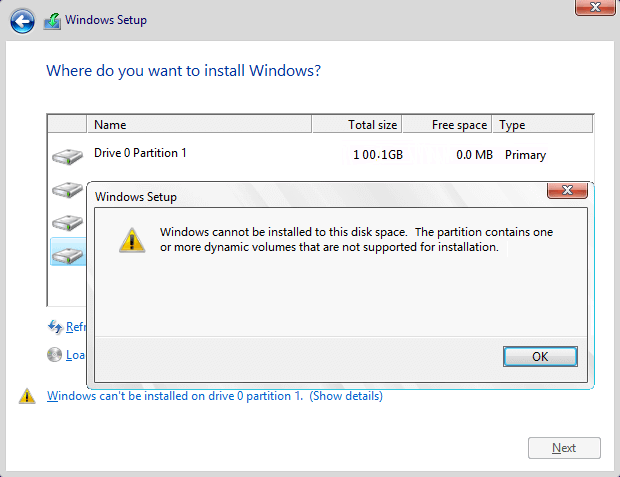
The two possible causes that prevent you from installing Windows on the target disk are:
1. The Target Disk Doesn't Support BIOS or UEFI Boot Mode
The "Windows cannot be installed to this disk 0 partition 1" error typically occurs when the Boot Mode or Boot List Option in the BIOS settings is set to UEFI, and the hard drive is over 2 TB in size.
When you encounter this error during Windows installation, you can resolve it by converting the target disk 0 from MBR to GPT, allowing you to successfully install Windows on your computer.
2. SAS Driver Issue or Corrupted MFT on the Target Disk
When a target hard drive has a SAS driver issue or a corrupted Master File Table (MFT), Windows Partition Manager (partmgr.sys) loses communication and fails to update changes made on the partition.
When installing Windows 10/8/7, using the internal SAS controller for hard drives may result in a "Windows cannot be installed to disk 0 partition 1" error message.
To remove the error and install Windows on your selected disk 0 partitions 1 effectively, try the following: In Part 1, check if the disk is properly connected and recognized by the system, and ensure the disk is not in use by another process or program. In Part 2, try running the installation process in Safe Mode or as an administrator, and consider formatting the disk to its default settings before installation. Additionally, check the disk for any errors or bad sectors using the built-in Check Disk utility, and ensure the disk is not corrupted or damaged.
Part 1. Fix "Windows Cannot Be Installed on Drive 0 Partition 1" Error
When the "Windows cannot be installed to disk 0 partition 1" error occurs, you can resolve it using either DiskPart or Qiling partition software. To fix the issue, follow the tutorial steps below, which are simple and easy to complete, regardless of the method you choose.
While the DiskPart command can be effective, it's not the safest option as it can result in data loss on the disk. A recommended alternative is to use Qiling partition software, which is a safer and more reliable way to manage your disk.
Qiling Partition Master helps to fix the "Windows cannot be installed to disk 0 partition 1" error, allowing you to install Windows without losing data.
Method 1. Fix by Converting Disk to MBR or GPT using Qiling Partition Master
To resolve the "Windows cannot be installed to disk 0 partition 1" error, you can convert the target disk to either MBR (Master Boot Record) or GPT (GUID Partition Table) on Windows 10/8.1/7/Vista/XP, without losing any data. This process allows you to install Windows on the disk, overcoming the initial installation issue.
#1. Converting Disk 0 (Target Disk) to GPT
The error message you're referring to is not provided. However, I can guide you through a general process to resolve it.
"Windows can't be installed on a disk with an MBR (Master Boot Record) partition table, but only on a GPT (GUID Partition Table) disk on an EFI (Extensible Firmware Interface) system."
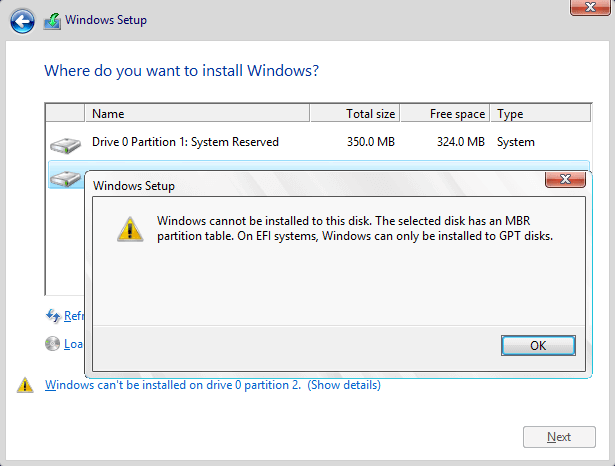
When your target disk 0 has more than 2TB capacity, you'll need to convert it to GPT to ensure a smooth Windows installation process.
To continue, you need to discontinue the Windows installation process and reboot your computer from your old OS disk.
To resolve the issue of Windows being unable to install to disk 0 partition 1, you can install Qiling partition software and use it to convert the MBR disk to a GPT disk, which should fix the problem easily.
Tutorial: Steps to Convert Target Disk (0) to GPT:
Step 1.Download and launch Qiling Partition Master on your Windows computer.
Step 2.To convert a MBR disk to GPT, select the MBR disk, click "More," and choose "MBR -> GPT".
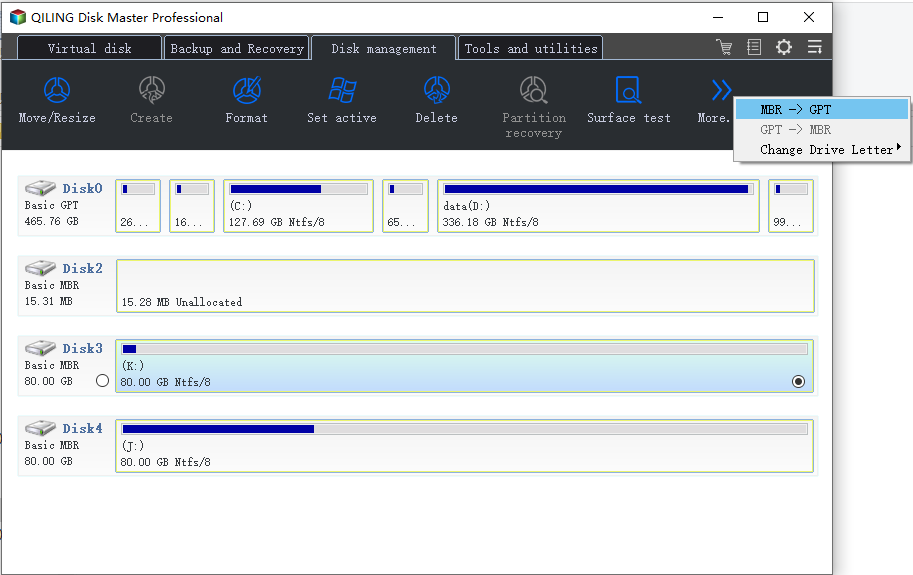
#2. Convert the Target Disk (0) to MBR
Relax when you receive the following error message while installing Windows on your selected disk:
"Windows cannot be installed to this disk. The selected disk is of the GPT partition style. Windows cannot be installed to this hard disk space. The partition is an EFI system partition (ESP)."
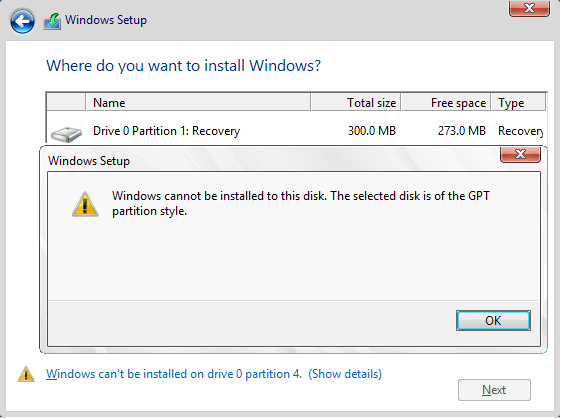
First, escape or discontinue the Windows installation process.
If you encounter the "Windows cannot be installed to disk 0 partition 1" issue, you can easily resolve it by using Qiling Partition Master to convert your GPT disk to an MBR disk, which can be done on your own.
Tutorial: Guide Steps to Convert Target Disk to MBR:
Step 1. Install and open Qiling Partition Master on your Windows computer.
Step 2. To convert a GPT disk to MBR, select the GPT disk you want to convert, click "More" and choose "GPT -> MBR". This process is safe, and all data will be preserved using Qiling partition manager software.
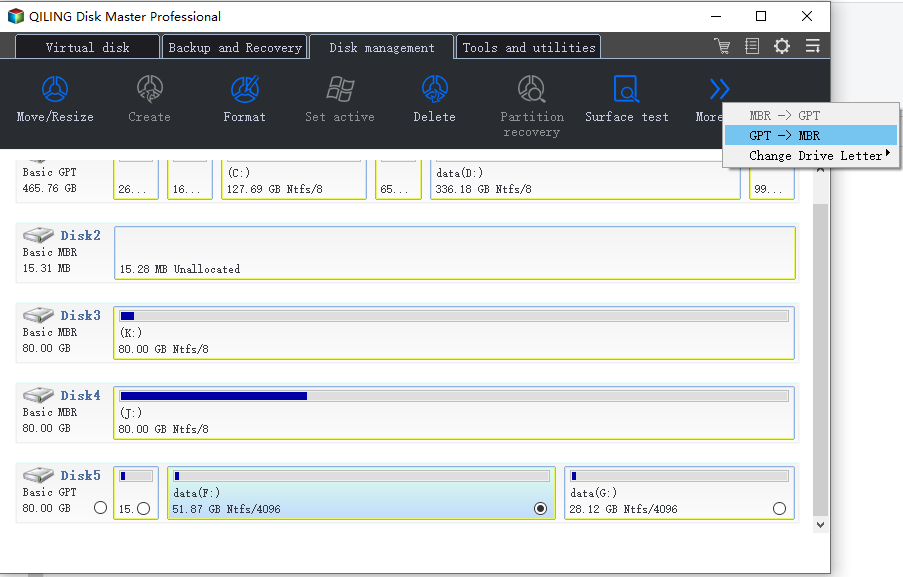
Once the process is finished, you may need to restart your computer. If so, do that. Then, proceed to Part 2, where you will complete the installation of Windows to the Disk 0 Partition 1.
Method 2. Fix by Cleaning Target Disk Partitions via DiskPart Clean Command
This procedure involves getting rid of the SAS driver issue or fixing corrupted MFT on the target disk, then emptying the disk partition to install Windows on it, effectively destroying existing data.
If you encounter the "Windows can't be installed on drive 0 partition 1" error, close the Windows setup window and use DiskPart to clean all existing partitions on the target disk. This can be done by following a series of steps that involve opening Command Prompt as an administrator, typing "diskpart" and pressing Enter, selecting the target disk by typing "list disk" and identifying it, then typing "select disk [number]" and pressing Enter, followed by "clean" and pressing Enter to clean all existing partitions.
Step 1. Close the Windows Setup window.
Step 2. Press "Shift+F10" to bring up Command Prompt windows.
Step 3. Type the following command and hit Enter each time:
- diskpart
- list disk
- select disk 0 (0 represents the disk number of your target disk.)
- clean
Step 4. Type exit to close the DiskPart window.
Once you have completed the steps above, you can proceed with the remaining installation process on your target disk, which will be detailed in Part 2.
Part 2. Install Windows after Fixing "Windows Cannot Be Installed to Disk" Error
After fixing or removing the "Windows cannot be installed to disk 0 partition 1" error on Windows 10/8/7, the Windows installation process can be completed by following the on-screen instructions and selecting the correct drive and partition to install Windows on. This may involve deleting the existing partition and creating a new one, or resizing a partition to make space for the Windows installation.
To start fresh with a clean installation of Windows, you can create Windows Installation Media and use it to install Windows 10. This process involves creating a bootable USB drive or CD/DVD with the Windows 10 installation files, and then using it to install Windows 10 on your computer, effectively wiping out any existing data and starting from a clean slate.
Step 1. Create a Windows Installation Media to an Empty USB flash drive, connect it to your PC.
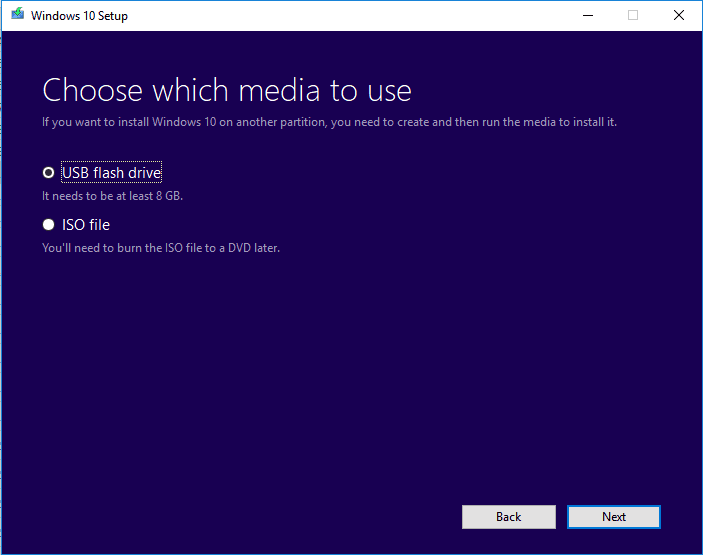
Step 2. Reboot PC and enter BIOS, setting PC to boot from the USB installation media.
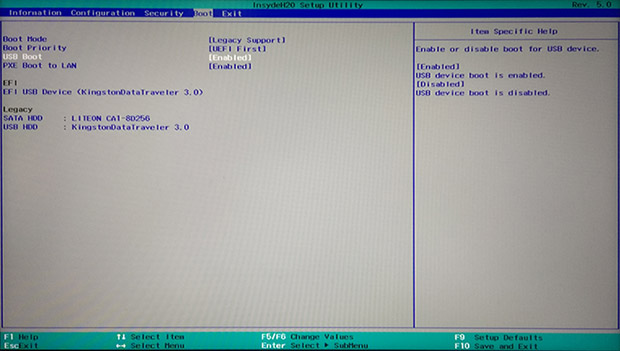
Step 3. Once PC boot from the installation media, click "Install Now" to set up preferences settings, such as languages, time, etc.
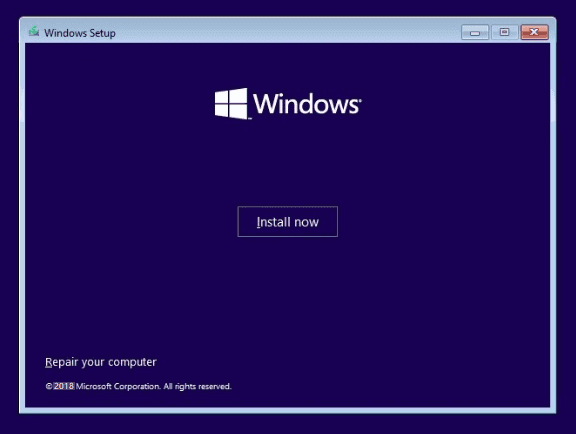
Step 4. Follow on-screen guidelines to install Windows, activate it if you have a key.
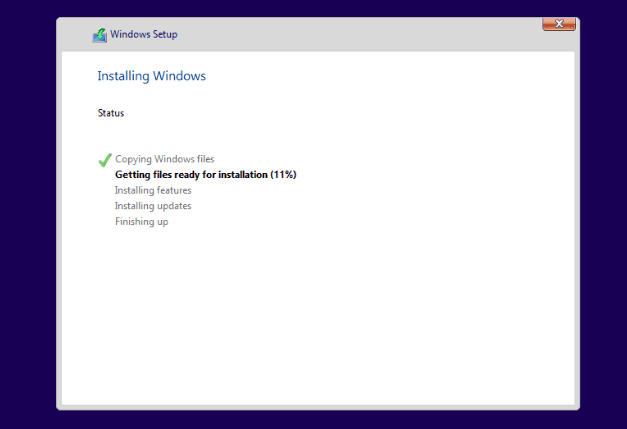
Step 5. Set up PC to boot from new disk (disk 0) after installing Windows in BIOS.
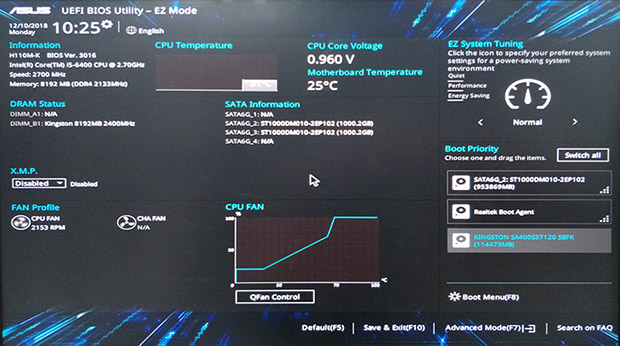
Save the changes and restart your PC. When your computer restarts, log in and activate your Windows with an activation key if you didn't activate it during the installation.
Now you can restore your backups to your computer and enjoy life with a new Windows OS.
Conclusion
We covered the reasons why you can't install Windows to a selected disk partition and provided two practical solutions to help fix the "Windows cannot be installed to disk 0 partition 1" error.
If your target disk is not disk 0 partition but you're experiencing a similar issue, you can use Qiling Partition Master or DiskPart commands to resolve the problem effectively.
For a no-Before installing Windows, it's essential to back up all important data, including files, photos, and documents, to prevent any potential loss during the installation process. This precautionary step ensures that your valuable information is safe and can be easily restored if needed.
Related Articles
- Fix "Not Enough Space on the Disk in Windows Server"
- Qiling Partition Master Full Version Free Download with Serial Code/Key
- Asus Laptop Boot Menu: Get Everything Clear to Boot Asus PC and Laptop (from USB)
- 3 Best CHKDSK Alternatives for Disk Error Checking Free Download [Beginners' Guide]