Windows 11 Installation Has Failed? Your Fixes Are Here
***Join the hot discussion for fixing Windows 11 cumulative update failed to download and install
Windows 11 installation failures are a common issue affecting Windows users, with the error often occurring during the update process.
To install Windows 11 on your computer, you'll need to download the Windows 11 installation media from Microsoft's official website, and then follow the on-screen instructions to create a bootable USB drive or CD/DVD. Once you have the installation media, restart your computer and enter the BIOS settings to change the boot order to prioritize the USB drive or CD/DVD.
| Workable Solutions | Step-by-step Troubleshooting |
|---|---|
| Fix 1. Configure PC | Check and configure PC to be compatible with Windows 11...Full steps |
| Fix 2. Remove 0xC1900101 | Unplug the external device, remove GUP driver, configure startup...Full steps |
| Fix 3. Upgrade System Disk | Extend system drive volume, or upgrade Windows to new HDD/SSD...Full steps |
| Fix 4. Redownload Windows 11 | Download Windows 11 ISO and create installation media...Full steps |
Error: Windows 11 Installation Has Failed
The "Windows 11 installation has failed" error typically occurs when running Windows Setup to configure a hard disk drive for installing a new Windows operating system, such as Windows 11.
Windows 11 installation may fail due to unknown issues, prompting an error message that the installation of Windows OS has failed.
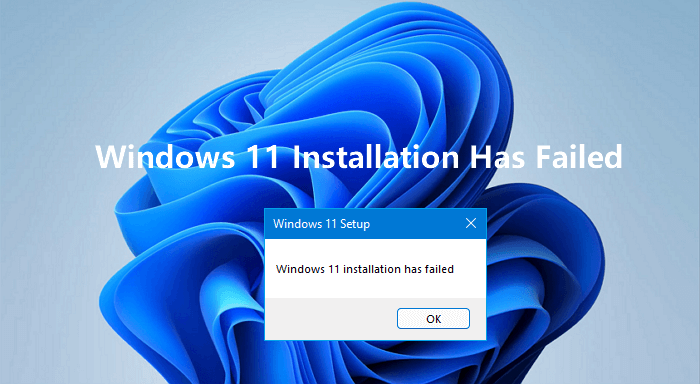
To fix the error, try restarting your computer, checking the system requirements for Windows 11, and ensuring that your computer's BIOS is updated. Additionally, you can try running the Windows 11 installation in compatibility mode or as an administrator. If the issue persists, you may need to seek further assistance from a professional.
Why Has Windows 11 Installation Failed
Multiple reasons could be preventing you from successfully installing Windows 11 on your computer, including various technical issues.
Here is a list that you can follow to see if your Windows 11 installation task was blocked for the same reasons.
Causes of 'Windows 11 installation has failed' Error:
- External hard drives connected to PC.
- Driver conflict or drivers are outdated.
- The PC doesn't meet Windows 11 requirements.
- Windows 11 installation failed in the safe_OS phase error
- Error code 0xC1900101
- The PC can't run Windows 11 because of secure boot, UEFI, or MBR disk issues.
- Downloaded faulty Windows 11 ISO files or problematic insider preview build.
- More...
To resolve the error and successfully install Windows 11 on your computer, follow the guide to get rid of the issue on your own. Let's move forward and see the details.
How Do I Fix Windows 11 Installation Has Failed Error? Fix It Now
To resolve the 'Windows 11 installation has failed' error, check if your PC meets the minimum system requirements, ensure the installation media is valid, and run the Windows 11 installation process in a clean boot environment. If the issue persists, try disabling any recently installed software or drivers, and if necessary, perform a System File Checker scan to repair corrupted system files. Additionally, check for any BIOS or UEFI firmware updates, and if all else fails, consider seeking assistance from a professional or using a Windows 11 installation media repair tool.
Quick Tips to Fix 'Windows 11 Installation Has Failed' Error:
- Disconnect all external storage devices from your computer, including external hard drives, USB drives, and SD cards, to prevent any potential data loss or corruption.
- Update disk drivers or uninstall/reinstall disk drivers.
- Check if Windows 11 download is complete or genuine.
- Clean up malware or virus from PC.
After installing Windows 11, restart your computer and try installing it again. If the installation completes, you're done. If not, proceed with the next steps to resolve the 'Windows 11 installation has failed' error.
Solutions below can be applied to fix this error on Windows 10/8.1/8/7/XP/Vista.
Fix 1. Check and Configure PC to Be Compatible with Windows 11
Many Windows users who can't install Windows 11 on their computers are likely due to their computer not meeting the required system specifications.
To check if your computer meets the Windows 11 requirements, you can use a reliable PC health checker like the Qiling Windows 11 Checker app to ensure your computer meets the specs.
This software will automatically check and inform you if your computer device is fully compatible with Windows 11, saving you time and effort in manually checking the system requirements. It will scan your device and provide a detailed report on the compatibility status, highlighting any potential issues or requirements that need to be addressed before upgrading to Windows 11. This way, you can be confident that your device is ready for the upgrade and avoid any potential compatibility problems.
Step 1. Download Qiling Windows 11 Upgrade Checker.
Step 2. Click the Check Now button to start.
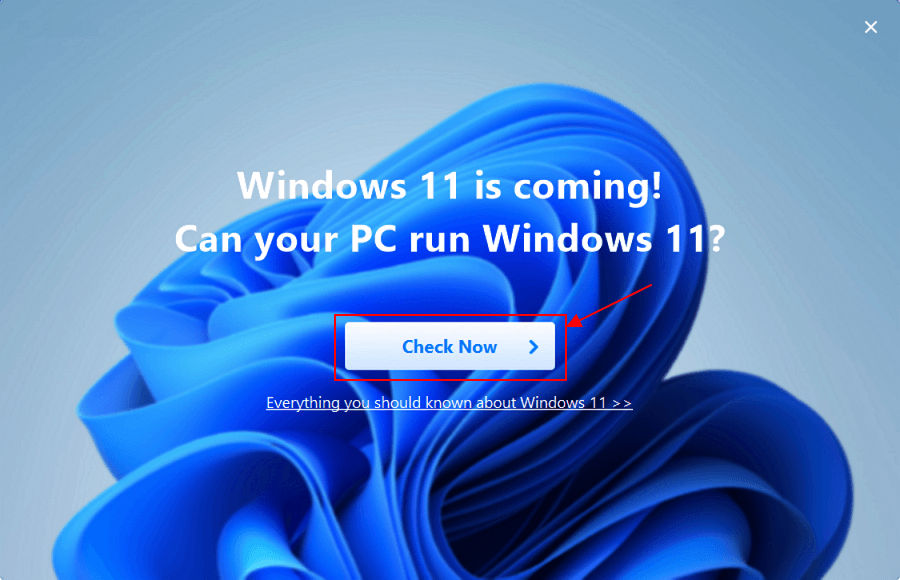
Step 3.The Windows 11 compatibility result window will soon appear, listing all incompatible and compatible configuration items.
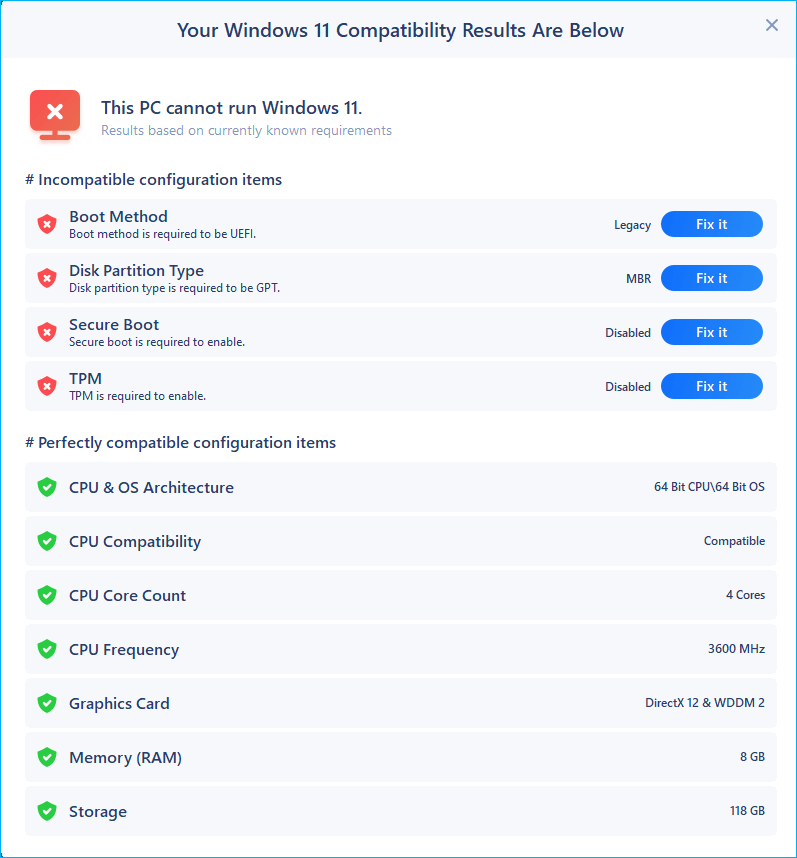
If the Windows 11 Checker found some issues on your computer, don't panic. You can try to resolve the issues by updating your drivers, disabling any recently installed software, and checking for any conflicts between your hardware and the Windows 11 requirements. If the issues persist, you may need to consider upgrading your hardware or seeking further assistance.
#1. Boot Method - The boot method is required to be UEFI.
To install Windows 11, you need to set your computer to UEFI boot mode first, as it is not currently configured that way.
If you're having trouble enabling or configuring Windows UEFI boot mode, you can disable or enable it within Windows. To do this, go to Settings > Update & Security > Recovery, and under "Advanced startup," select "Restart now.
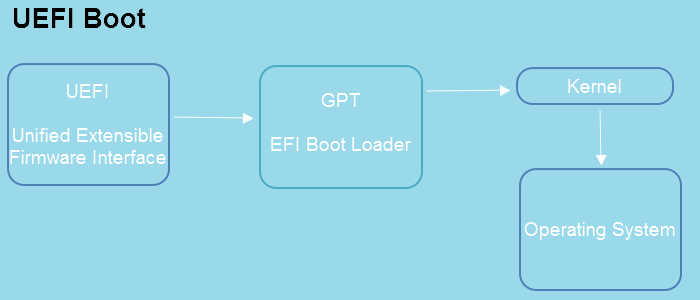
#2. Disk Partition Type - Disk partition type is required to be GPT.
The notice indicates that the current target disk for Windows 11 installation is of MBR type, whereas Windows 11 requires a GPT disk type for installation or update. This is a common reason for people's failure to install the latest Windows OS on their PCs.
To convert a disk to GPT, you'll need to use Qiling Partition Master's disk conversion feature. This feature allows you to convert a disk from MBR to GPT or vice versa, helping you to manage your disk partitions more efficiently.
Video Guide: Convert MBR to GPT for Windows 11 Installation
#3. Secure Boot - Secure boot is required to enable.
To enable secure boot mode on your computer, you can follow a tutorial to configure your computer's settings, which is a requirement for Windows 11 installation besides UEFI boot mode.
To enable secure boot for the Windows 11 installation, you need to go to the BIOS settings and select the UEFI firmware settings. From there, you can choose the Secure Boot option and select the Secure Boot settings.
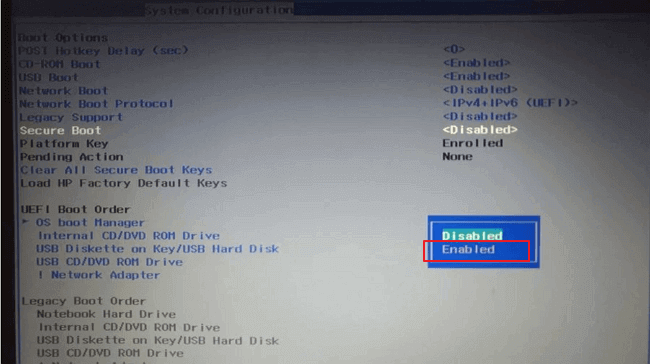
#4. TPM - TPM is required to enable.
1. Windows 11 installation also requires a TPM 2.0 chip to be enabled. 2. Follow to see how to check and enable TPM 2.0 on your PC.
You can bypass the TPM 2.0 chip requirement by following a guide that outlines the necessary steps to enable Windows 11 on a computer without the TPM 2.0 chip. This guide will provide instructions on how to configure your system to meet the requirements, even if your computer does not have the TPM 2.
Windows 11 Download without TPM 2.0
If you're looking to download the latest version of Windows 11 on a computer that doesn't support TPM 2.0, you can try using a bootable USB to install the operating system. This method allows you to bypass the TPM requirement and install Windows 11 on your unsupported device.
When you finish setting up your computer, you should be able to download and install Windows 11.
Fix 2. Fix Windows 11 Installation Has Failed in Safe_OS Phase: 0xc1900101
When installing Windows 11, if you encounter the error 'The installation failed in the SAFE_OS phase with an error during BOOT operation', it could be due to faulty peripherals, corrupted drivers, buggy registry entries, incorrect system settings, or malfunctioning hardware, or not enough disk space.
Try the while guide steps here one by one until you get rid of this issue from your PC:
Step 1. Unplug all external devices connected to the computer.
Step 2. Remove GPU driver:
To uninstall the Intel UHD Graphics driver, go to the Device Manager, expand the Display adapters section, right-click on Intel(R) UHD Graphics, and select "Uninstall device".
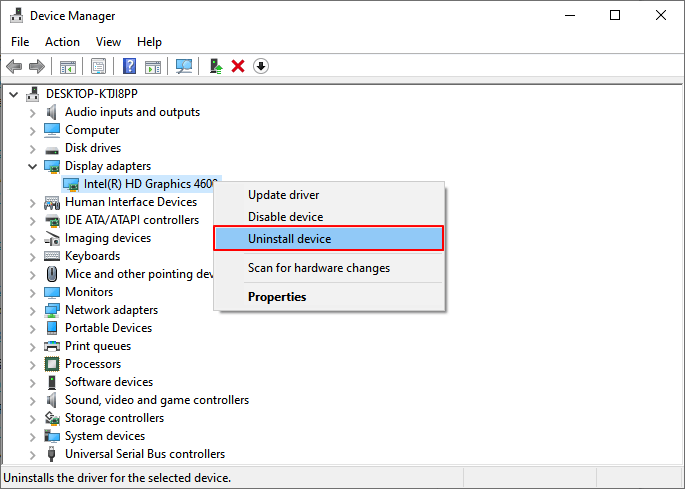
Step 3. Improve startup settings:
To configure Windows services, type 'services.msc' in the Run dialog, right-click on BITS, Windows Update Services, and Cryptographic Service, and select Properties. In the Properties window, set the Startup type to Automatic and click OK.
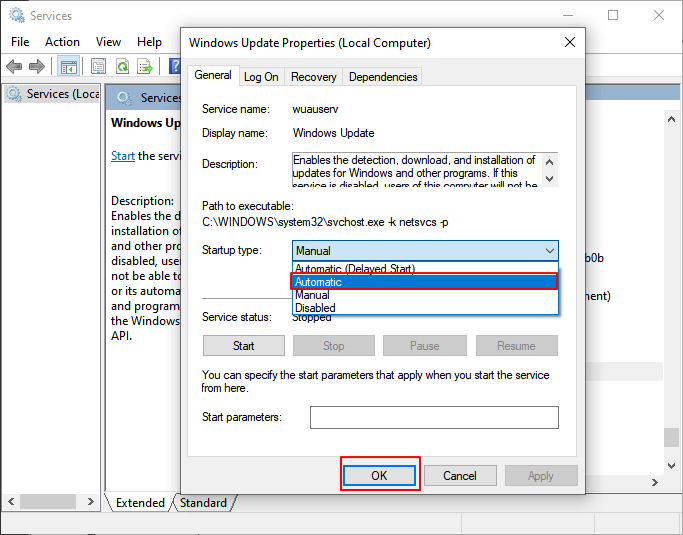
Step 4. Upgrade or add RAM if necessary.
Step 5. Set BIOS active core settings to 1:
To adjust the number of active processor cores, enter the BIOS settings, navigate to the Active Core Settings, change the number to 1, save the changes, and exit the BIOS.
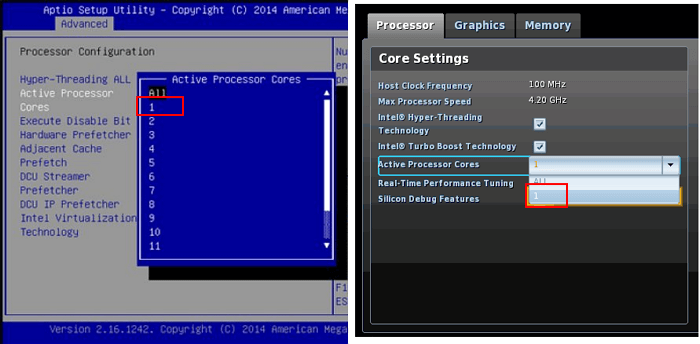
To resolve the issue, go to the Windows Update settings, click on the 'Advanced options' link, and then select the 'Choose how updates are delivered' option. From there, disable the 'Update content from other Microsoft services' option.
Fix 3. Upgrade System Disk to Complete Windows 11 Installation
Low system disk space, old or malfunctioning mechanical hard disk drives can prevent Windows 11 from installing on your computer.
To resolve the issue, upgrade the target system disk using Qiling Partition Master to complete the Windows 11 installation.
#1. Extend System Drive to Fix Low Disk Space Error for Windows 11
Option 1. Extend System C drive with unallocated space
- 1. Click on the System C: drive and select "Resize/Move".
- To expand the C: drive, drag the system partition end into the unallocated space, effectively adding it to the C: drive.
- Click "Proceed" to execute the operations and extend the C drive.
Option 2. Extend System C drive without unallocated space
- To resize a partition, click on a large partition with sufficient free space on the system disk and select the "Resize/Move" option.
- 2. To free up space, drag the end of the big partition to shrink it, making room for the unallocated space. Then, click "Proceed" to confirm this change.
- 3. Select the system drive at the Disk management page, and select "Resize/Move".
- 4. To free up space on your computer, drag the end of System C drive into the unallocated space. This will allow you to expand the size of the System C drive and make more space available.
- 5. Click "Proceed" to save the changes and extend the C drive.
#2. Upgrade/Migrate OS to New SSD
Fix 4. Download and Clean Install Genuine Windows 11 ISO
Faulty or buggy Windows 11 insider ISO files can cause more problems than they solve, as they may prevent your PC from receiving the latest OS updates and can also lead to program or software malfunction issues.
To fix the 'Windows 11 installation has failed' error caused by a faulty ISO file, download and use a genuine Windows 11 build, which can be obtained through Qiling Win11 Builder.
#1. Create Windows 11 Installation USB
Step 1. The Windows11 builder is integrated with the Qiling OS2Go software. After installation, click the download button and launch the program.
Step 2.WinToGo Creator can be switched to Windows Install Drive Creator, which provides system information on its home screen that updates in real-time. This tool also supports the creation of Windows 10 and 8.1 install drives, in addition to Windows 11.
Step 3. To create a Windows 11 installation media, first, connect your USB flash drive to the computer. The Win11 builder will automatically detect your USB device, and you can then simply click the "Create" button.
Step 4. The software will erase the data on your USB drive if it's a used one. Once you start the downloading process, you can wait for it to finish or take a break to do something else.
Step 5. After successfully downloading the Windows 11 iso image file to a USB drive, you can proceed to install Windows 11 on your computer by booting from the USB drive and following the installation wizard step by step.
#2. Clean Install Windows 11 from Installation USB
Step 1. To resolve the issue, reboot the PC and enter the BIOS settings. From there, set the USB drive as the boot device, allowing the system to boot from it instead of the internal hard drive.
Step 2. Once the computer boots from the USB disk, follow the on-screen instructions to install the new operating system.
Step 3. Set the language, time and currency format, keyboard or input method, and click "Next".
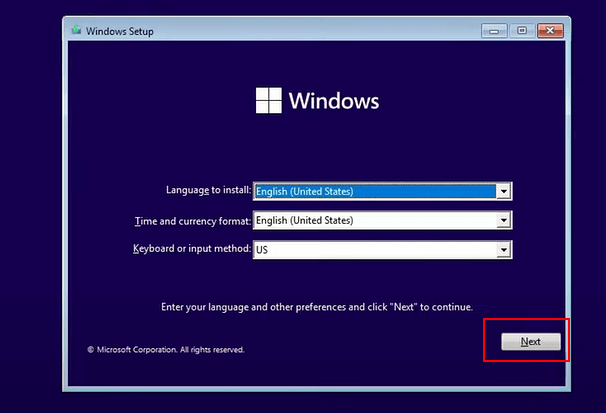
Step 4. Click Install Now to enter the next step.
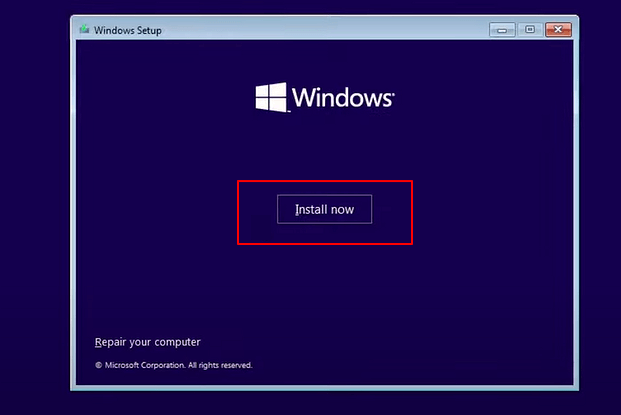
Step 5. Click I don't have a product key to continue.
Step 6. Select the Windows 11 edition you want to install and click Next to proceed.
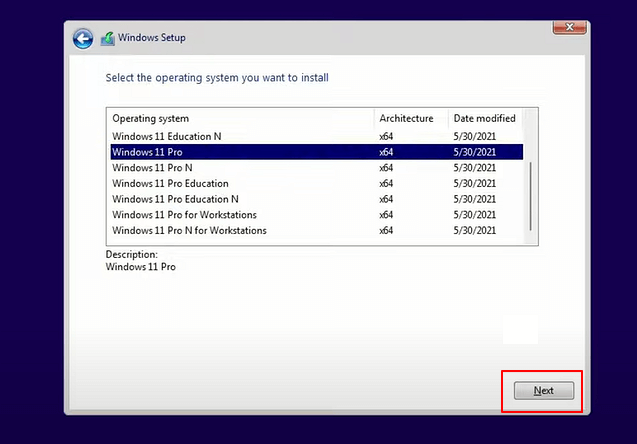
Step 7. Click to accept the Microsoft License Term and click Next.
Step 8. Click Custome: Install Windows only on the new disk.
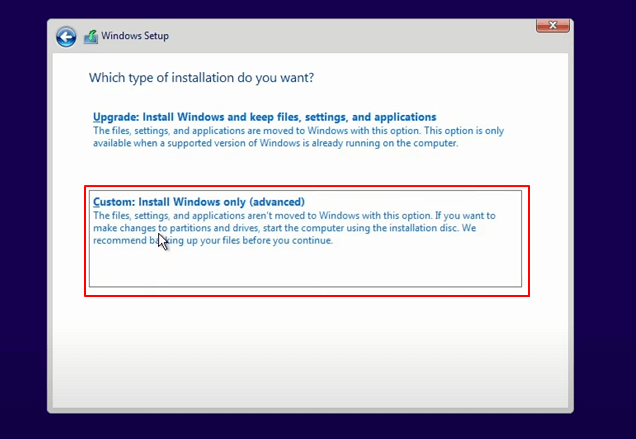
Step 9. Select the OS disk and click Next to continue.
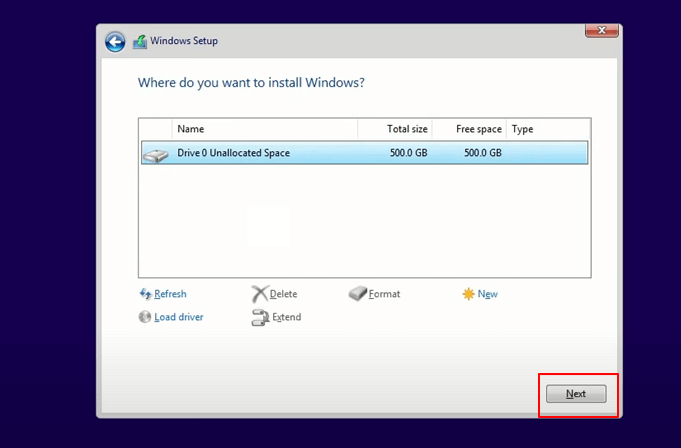
Step 10. Wait for the installing process to complete, and then the computer will restart automatically.
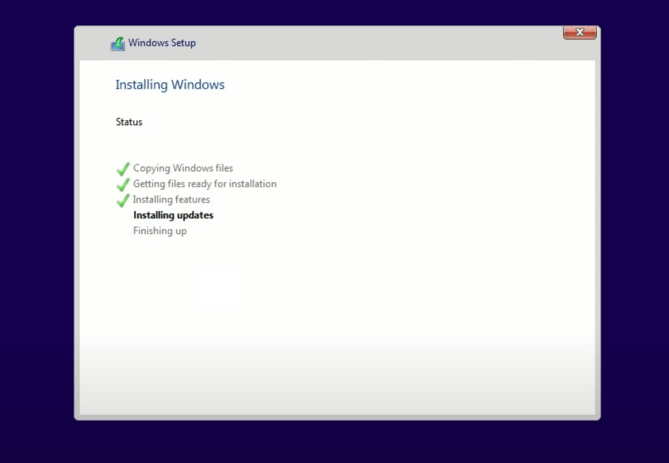
Then follow the on-If your computer doesn't boot on the new drive, follow the next guide to enable it and set it to boot from the target disk. Otherwise, follow this screen guide to set up the computer. To set up the computer, follow these steps: [insert steps].
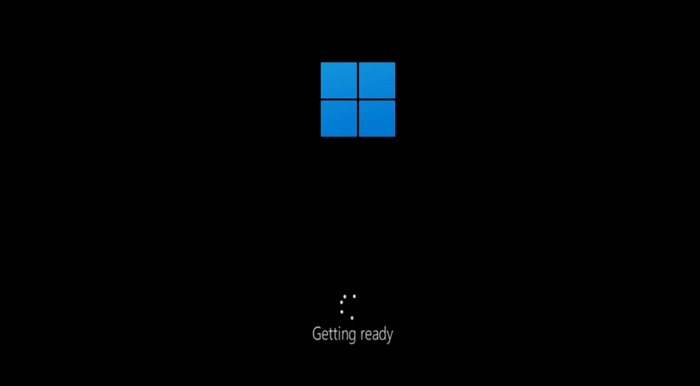
Windows 11 Installation FAQs
You don't need to know the causes of the 'Windows 11 installation has failed' error to resolve it. Simply follow the solutions on this page to successfully install Windows 11 on your computer.
We collected various issues while installing Windows 11, aside from the mentioned issue. If you're experiencing the same issues, follow the solutions provided here to resolve them.
1. How to Fix Windows 11 Installation Stuck at 35%, 85%, 100%?
If you're trying to upgrade to Windows 11 but the installation process gets stuck, don't worry, as there are effective solutions to fix the issue at various stages, including when it gets stuck at 35%, 85%, or 100%.
2. How to Fix Windows 11 Black Screen of Death?
Windows 11 BSOD, also known as the black screen of death, displays a 'Your PC ran into a problem and needs to restart' error message with a specific error code, such as CRITICAL_PROCESS_DIED or VIDEO_TDR_TIMEOUT_DETECTED. To resolve this issue, try rebooting your PC into safe mode, uninstalling any problematic drivers, fixing any issues with your Boot Device Configuration (BDC), and running a virus scan to remove any malware.
See how to fix it:
Windows 11's black screen of death is caused by various factors, including hardware issues, software glitches, or BIOS problems. Users can troubleshoot and resolve the issue by checking for BIOS updates, running a System File Checker, and using the Windows 11 Recovery Environment to restore the system to a previous state. Additionally, users can try running a virus scan, checking for driver updates, and resetting the Windows 11 installation to its default settings.
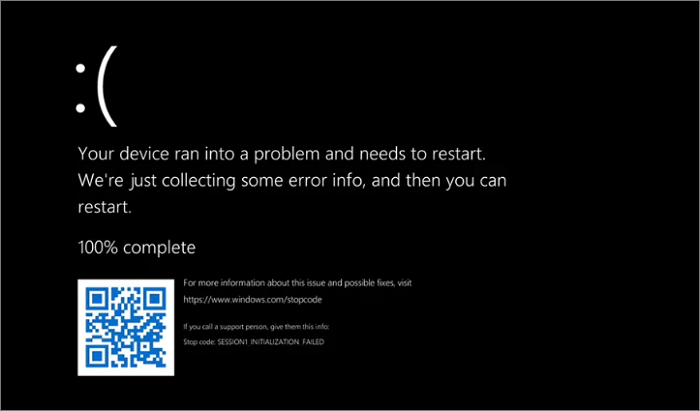
3. Windows 11 Update Not Enough Space, How to Fix?
When old computers have very little free space on the system disk, a "Windows update not enough space" error will occur. To resolve this, you can delete old Windows files, clean up system junk files, add more space to the system C drive, or merge a big partition to the C drive.
To resolve the issue, you can extend the C drive using Qiling Partition Master, which will work immediately.
Related Articles
- What is Windows PE and How to Use It
- Windows 11 Must Read | All You Should Know about Windows 11
- What Is RAID 10 and What Are Its Benefits?
- What is Read-Only Memory? Definition and Types