How to Resize/Move/Clone BitLocker Partition on Windows 11/10 Without Decryption
| Workable Solutions | Step-by-step Troubleshooting |
|---|---|
| Resize/Move BitLocker Partition on Windows 11/10 | Step 1. Select the Bitlocker partition and choose the "Unlock" option. Then, enter your password to unlock Bitlocker...Full steps |
| Clone BitLocker Encrypted Partition to SSD or HDD | Step 1. Right-click the Bitlocker partition and choose the "Clone" option; Step 2. Select the destination partition...Full steps |
Scenario: How can I resize BitLocker partitions?
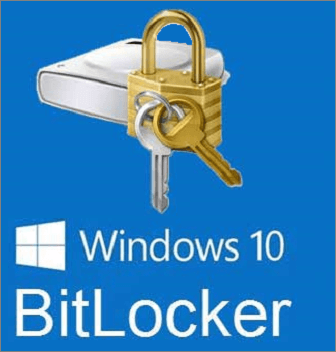
"Hi All, I have a drive with all BitLocker partitions. I have upgraded my drive with a bigger one and now I need to resize the first partition (OS). There is free space at the end of my disc, so I can extend the last BitLocker partition, but I need to resize the first one, and isn't possible.
You can use EaseUS Partition Master to resize the first partition without disabling BitLocker. This commercial software is compatible with BitLocker and allows you to resize the partition without affecting the encryption. You can also use the built-in Disk Management tool in Windows, but it may require a reboot to resize the partition. However, if you're looking for a free solution, you can try using the GParted live CD, but as you mentioned, it may not be able to move BitLocker partitions.
Windows BitLocker encrypts all data on the Windows operating system volume, providing enhanced protection for computer data. It utilizes the Trusted Platform Module (TPM) to safeguard the operating system and user data, ensuring the computer remains secure even if left unattended, lost, or stolen.
Users often face the issue of resizing BitLocker encrypted partitions using regular disk management tools, which cannot decrypt the partition. This limits the ability to resize, shrink, or clone the partition without compromising its encryption.
How to Resize/Move BitLocker Partition on Windows 11/10
To resize a BitLocker encrypted partition without disabling its protection, you can use a partition manager like Qiling Partition Master. This tool allows you to shrink or extend the encrypted partition, making it suitable for resizing both system and data BitLocker drives.
Follow the step-To learn how to shrink or extend BitLocker partition with Qiling partition manager, follow these steps: First, download and install Qiling partition manager on your computer. Next, launch the software and select the disk where BitLocker is enabled.
Note: To resize BitLocker partition, first unlock the encrypted drive on the interface of Qiling Partition Master.
Step 1. To unlock Bitlocker, select the Bitlocker partition and choose the "Unlock" option, then enter your password.
Step 2. Click the Bitlocker partition and select the "Resize/Move" option.
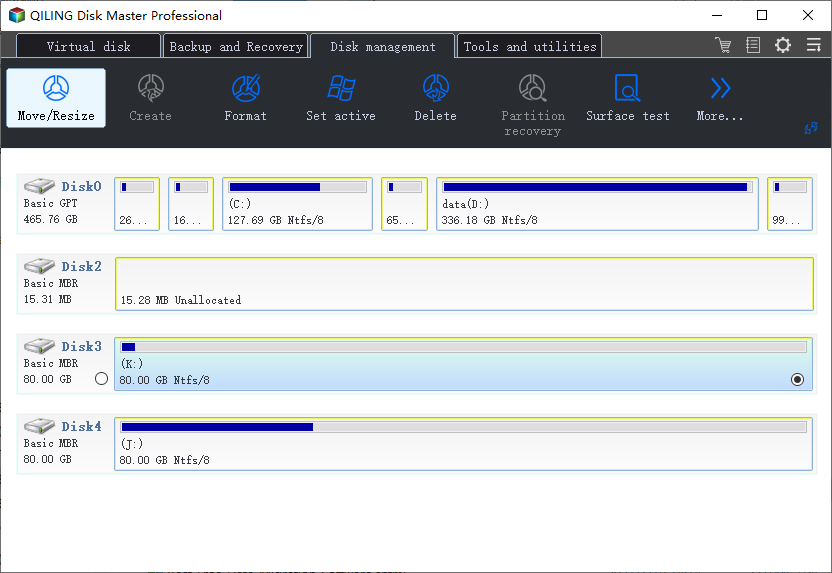
Step 3. To resize your Bitlocker, you can drag the mouse cursor towards the unallocated space on the disk to shrink or extend it. This action will allow you to reclaim space from the unallocated area and allocate it to the Bitlocker, effectively shrinking or extending its size.
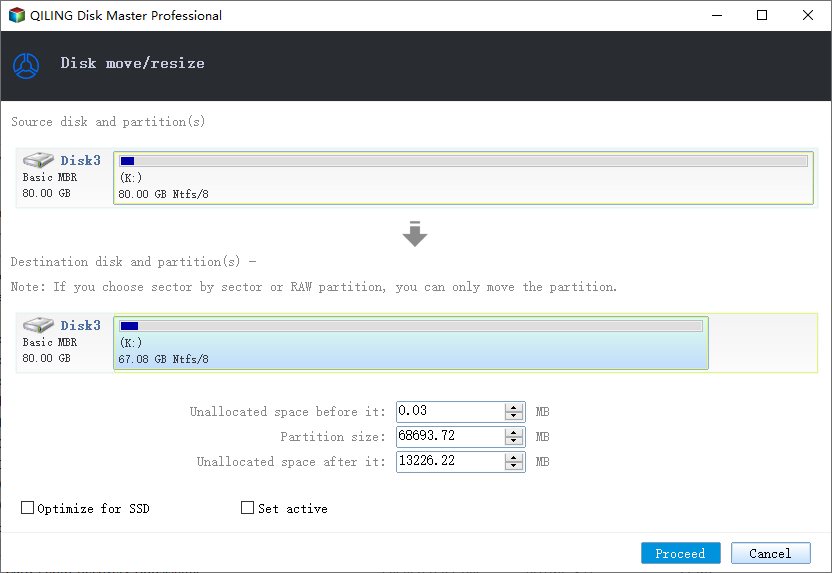
Step 4. To start partitioning or resizing the Bitlocker drive, click on the "Execute Operation" button and then select the "Proceed" button. This will initiate the process of partitioning or resizing the Bitlocker drive.
How to Clone BitLocker Encrypted Partition to SSD or HDD
If you also want to clone the BitLocker partition to an SSD or a bigger HDD, you can continue using Qiling Partition Master to troubleshoot. This tool allows you to clone a larger HDD to a smaller SSD, clone an SD card, and clone the system reserved partition.
Take the guides to clone BitLocker partition in Windows 10/8/7.
Step 1. To clone the Bitlocker partition, go to the tools page and select the "Clone" option. Then, click on the Bitlocker partition and proceed to the next step.
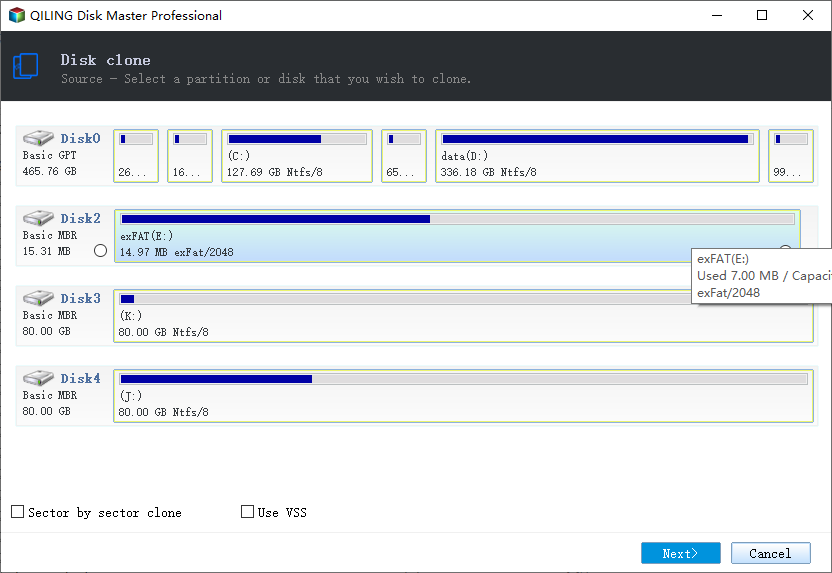
Step 2. Select the destination partition and click "Next".
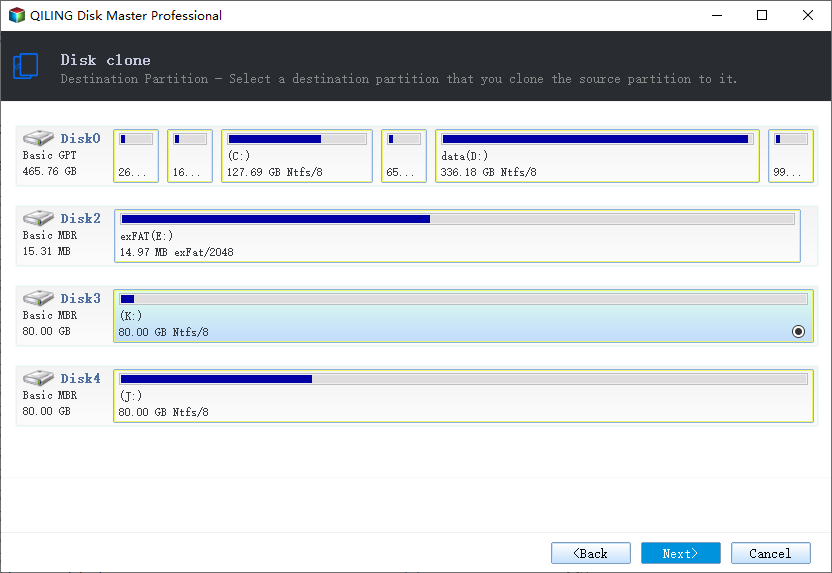
Step 3. You can see a warning window, click "Continute".
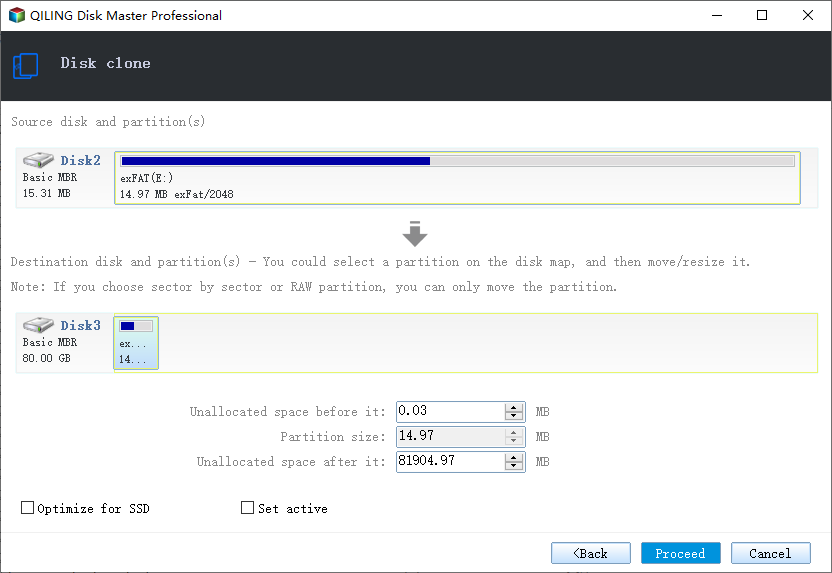
Step 4. Click the "Proceed" button to start cloning the Bitlocker partition.
Wrap Things Up
After reading this article, you'll discover how simple it is to resize a BitLocker partition without decrypting it, thanks to Qiling Partition Master.
Qiling disk management software offers a comprehensive set of partitioning features to maximize hard drive performance and optimize computer performance.
- Resize/move partitions, create, format, delete, and merge partitions.
- You can use the `dd` command to clone an entire disk to another, even if the target partition is smaller than the source. For example: `dd if=/dev/sda of=/dev/sdb bs=4M` will clone the entire `/dev/sda` disk to `/dev/sdb`, regardless of their sizes.
- To convert a partition type, you can use the `convert` command in the Diskpart utility in Windows. For example, to convert a logical partition to a primary partition, you would use the command `convert logical` followed by the drive letter of the partition you want to convert.
- Erase the hard disk completely to prevent data leakage or recovery.
- Migrate OS to SSD to speed up Windows without reinstalling.
Related Articles
- [Fixed] Change Drive Letter and Paths Greyed Out in Windows 10
- Initialize SSD/HDD for Free and Fix 'Disk Unknown Not Initialized' Error
- Fix 'System C Drive Full' Error in Windows Server 2019/2016/2012
- 9 Best Tips to Troubleshoot Windows 7 Is Running Slow