The 7 Best Disk Partitioning Tools Free Download for Windows 11/10 [2022]
This page tells what disk partitioning is, the benefits of disk partitioning, and the best disk partitioning tools or disk partition software for Windows 11/10/8.1/8/8/Vista and XP.
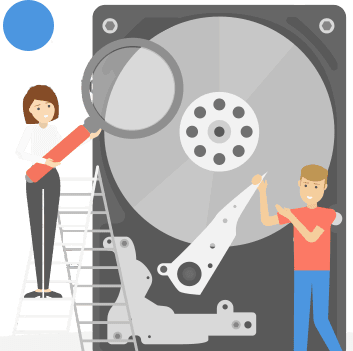
When it comes to partitioning hard drives in Windows with no partition manager software, some of you may feel the same way that things getting complex and inconvenient to resize or move a partition, right?
To keep things simple and your data intact while managing a hard drive or an external storage device, finding a handy and efficient disk partitioning tool seems so necessary. So how will you manage to get such a tool for disk partitioning? Following this guide, we've picked a list of paid and free disk partition software for you to view and get the best out of them to execute disk management tasks efficiently.
In this article, you'll learn:
- What Is Disk Partitioning
- What Is the Best Partition Tool? Top 7 Recommends
- White List of Disk Partitioning Tools Recommend
What Is Disk Partitioning
--Wikipedia
According to Wikipedia, it's clear that disk partitioning is a process that creates one or several partitions on a hard drive, SSD, or an external storage device by using a partition manager tool or software in Windows computers.
Except for creating partitions on a new or a used hard drive, Windows users may also have other partition management needs on their drives, for example, to extend the C drive, merge partitions, convert disks, clone disk, or even migrate OS to a new SSD, etc.
With the growing demands, it's necessary to find a comprehensive disk partitioning tool to help you partition hard drives and manage disk space on Windows 11/10/8/7.
The Benefits of Disk Partitioning: Why Do I Need It
So why it's necessary to partition hard drives and manage the storage space on a disk or external storage device? Here, in this part, we'll show you the benefits of disk partitioning:
| Items | Benefits of Disk Partitioning |
|---|---|
| For Storage Devices |
|
| For Windows System |
|
| For Hard Drive or External Storage Users |
|
Aside from the above-listed benefits, professional disk partitioning tools are also time-saving and freeing your hands in tackling disk management issues.
What Is Disk Partitioning Tool?
Disk Partitioning Tool, also known as partition manager software or disk utility for Windows, is designed for Windows users to perform basic operations like creating, resizing, formatting, and deleting partitions on a physical disk drive.
The disk partitioning tools could be divided into two types:
- Free disk partition manager tools
- Paid disk partition software
Both two types of tools work to execute basic disk management operations. For some users who want to acquire advanced disk management tasks, such as cloning a big HDD to a smaller SSD or migrating OS from HDD to SSD, a reliable & paid disk partitioning software shall stand out.
What software do I need to use for disk partitioning? In the next part, we'll be showing you 7 top recommended disk partitioning tools (free and paid), and you can pick one to start partitioning your hard drives, SSD, or external storage devices instantly.
What Is the Best Partition Tool? Top 7 Recommends
While searching disk partitioning tools or disk partition manager software online, you may get a long list of recommendations on the result page. You'll need to take time reviewing each recommendation one by one and even spend money and energy testing these tools.
To save you from this, we spent several days testing and comparing available partition manager tools and software on the market. And here, we come up with a list of the top 7 best disk partitioning tools in 2022 for you:
- #1. Qiling Partition Master
- #2. Paragon Partition Manager
- #3. Acronis Disk Director
- #4. Gparted
- #5. PartitionMagic
- #6. Disk Management [Free]
- #7. DiskPart [Free]
Note that all the recommended tools all work to partition hard disk partitions and even execute some advanced operations. You can now take a quick view of all the tools and pick one that suits you the most for help.
#1. Qiling Partition Master
Easiest Windows Disk Partitioning Tool & Disk Manager
Qiling Partition Master is a reliable disk partition software that supports Windows 11/10, older Windows users, and even Server users to quickly solve disk partitioning, low disk space, disk conversion, and even OS migration issues on HDD/SSD.
Its intuitive UI design and simple guide allow users to straightly accomplish disk management tasks without having any IT knowledge or technical skills. It simplifies the complex process into a few simple clicks.
How to Download:
Supported OS: Windows 11/10/8.1/8/7/Vista and XP
Feature List:
- Basic Disk Partitioning:
- Create, resize/move, extend, shrink merge, split partitions
- Delete, format, wipe partitions
- Change drive letter, change partition label
- Hide, unhide partitions, explore partition
- Initialize disk to MBR or GPT
- Advanced Disk Management:
- Clone disk or partition
- Migrate OS to HDD/SSD
- Convert disk to MBR/GPT, Basic/Dynamic
- Convert partition to FAT32/NTFS, Primary/Logical
- Extend C with 2nd disk, allocate disk space
- New disk guide
- Partition recovery
- Adjust disk layout
- WinPE creator
- 4K alignment, change cluster size
Versions: Free, Pro, Server
Pros & Cons:
| Pros | Cons |
|---|---|
|
|
How to Partition a Hard Drive/SSD:
Step 1. Check for free space
To divide a disk partition into multiple ones, you must ensure that there has adequate free space to be allotted.
Step 2. Shrink a disk partition to create unallocated space
By doing so, start with the "Resize/Move" feature. Right-click on a partition with a lot free space and select "Resize/Move".
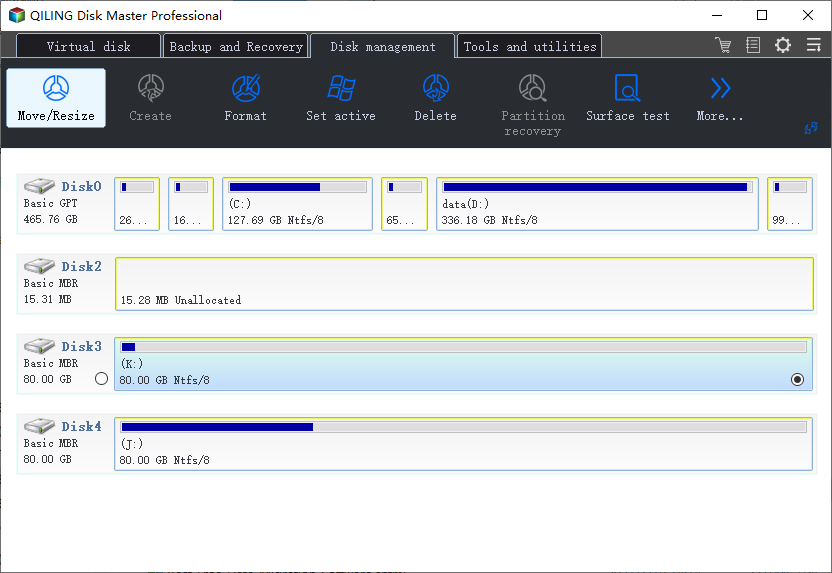
Drag either end of the partition rightwards or leftwards so you can shrink its size as the red arrow does, in order to get ample unallocated space. You can visually know how much space you've decreased in the "Partition size" area.
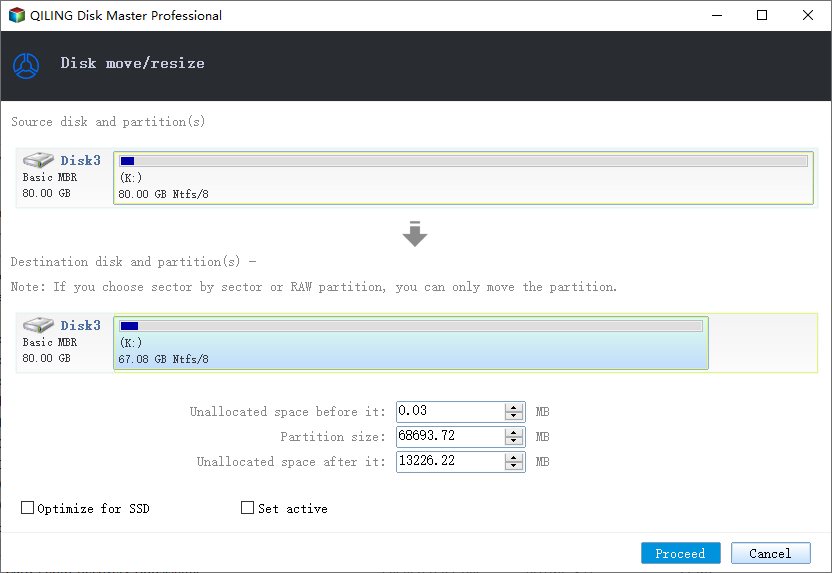
At last, you need to click the "Proceed" to save all the changes. Go back on the main window, there should be unallocated space appearing under the same disk of the shrinked one.
Step 3. Create a new partition on unallocated space
The last step is to turn the unallocated space into a usable partition drive with a recognized file system. Right-click on the unallocated space and choose "Create".
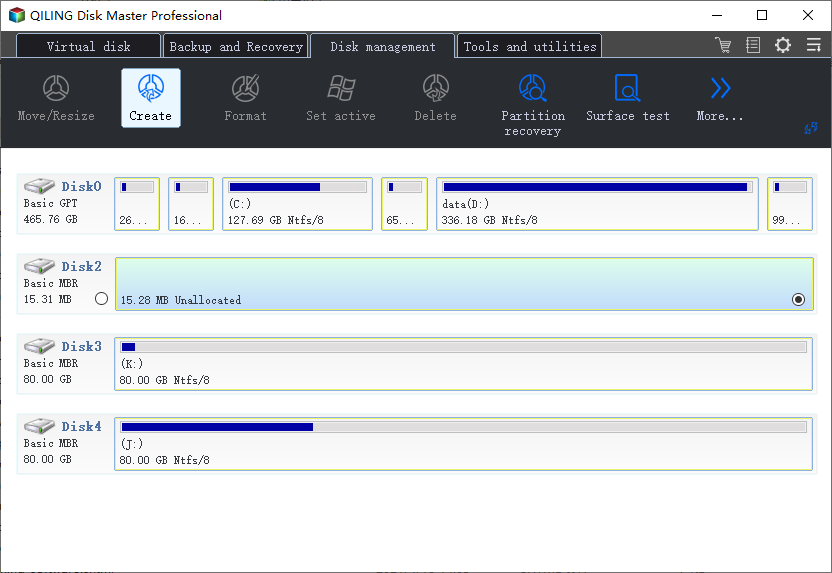
Customize the partition information by choosing a drive letter, partition label, file system (NTFS, FAT32, EXT2/3/4, exFAT) and many more settings in the Advanced Settings.
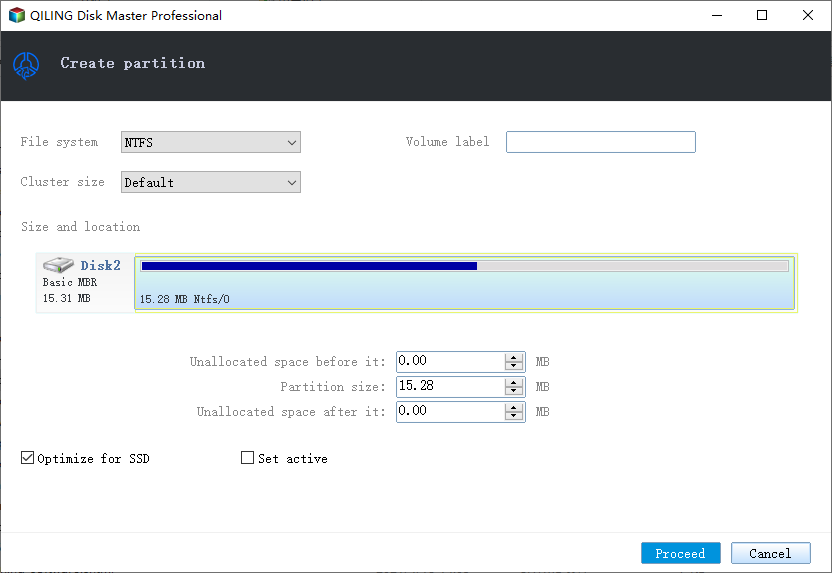
Finally, click "Proceed" to confirm that you want to create a partition on the unallocated space. Repeat the whole steps to partition a hard drive in many more partitions.
#2. Paragon Partition Manager
Basic Free Disk Partitioning Tool
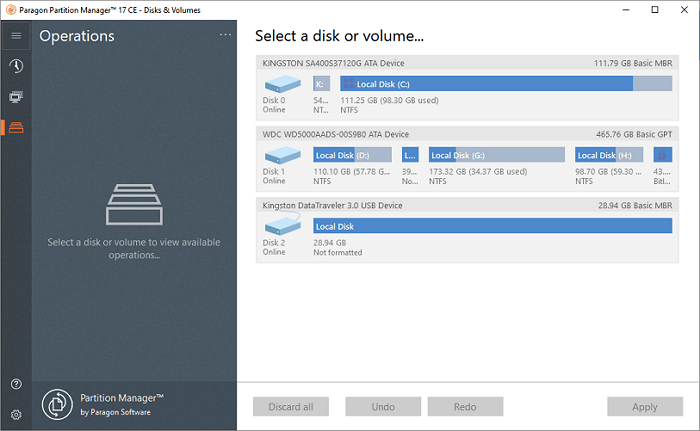
Being similar to the Qiling disk partitioning manager, Paragon Partition Manager is also a third-party tool that helps personal users to organize the hard drive and gain additional space in the existing partitions. Users can apply this tool to manage disk partitions on both internal and external hard drives.
According to Paragon, this disk partitioning software is designed for personal and home users. Business users will need to upgrade the Community Edition to Hard Disk Manager at first.
How to Download:
Open this link in your browser, and you'll be able to download this software on your PC: https://www.paragon-software.com/free/pm-express/
Supported OS: Windows 7 SP1 and newer
Feature List:
- Resize/Move partitions
- Undelete partitions
- Create/delete partitions
- Change drive letter/volume label
- Hide/unhide partition
- Check file system
- Convert the partition to NTFS, FAT32, APFS, FS 3
- Surface test
- Convert MBR to GPT, GPT to MBR
Versions: Community Edition, Hard Disk Manager
Pros & Cons:
| Pros | Cons |
|---|---|
|
|
How to Partition a Disk with Paragon Partition Manager:
Step 1. Run Paragon Partition Manager, click the unallocated disk, and select "Create volume".
Step 2. Set the Volume Label, File System, Drive letter, and click "Place in queue".
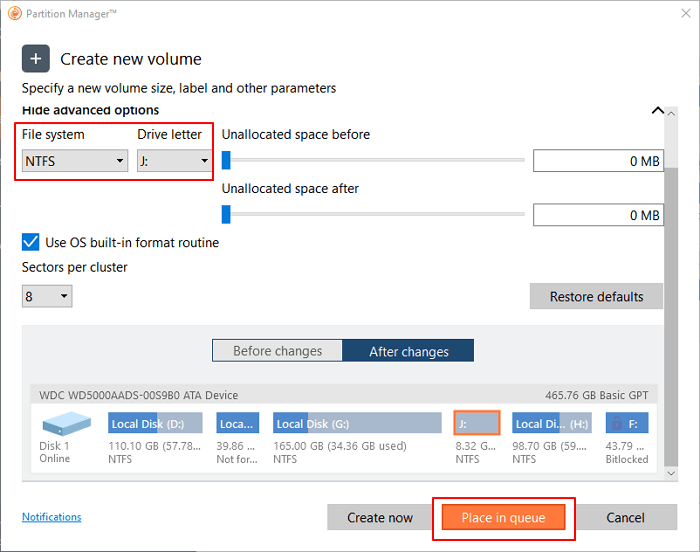
Step 3. Click "Apply".
#3. Acronis Disk Director
Basic Disk Partitioning Software
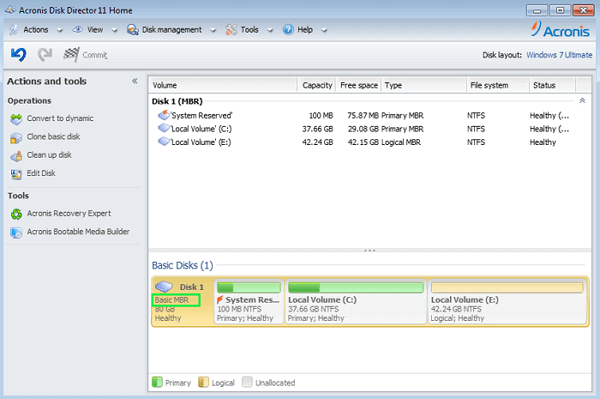
Acronis Disk Director is one of the third-party partitioning software providers, and it delivers a set of basic disk management tools to assist Windows users in optimizing their disk usage and protecting their data.
Though Acronis Disk Director is not an economic tool for disk partitioning, it still allows normal users to take control of their systems and data via disk cloning, volume recovery, and partition management features.
How to Download:
Open the listed link here in your browser, and you'll get access to download it: https://www.acronis.com/en-sg/products/disk-director-home/.
Supported OS: Windows 10/8.1/8/7/Vista/XP
Feature List:
- Create partition, change labels, format, and activate a partition
- Partition recovery
- Clone disk
- Convert disk from Basic to Dynamic, and vice versa.
- Change partition type
- Delete volume, check partition
- Clone basic MBR disk
- Convert MBR to GPT or vice versa
Versions: Home version, Workstation, Server
Pros & Cons:
| Pros | Cons |
|---|---|
|
|
How to Create a Partition with Acronis Disk Director:
Step 1. Run Acronis Disk Director, right-click unallocated space, and select "Create volume".
Step 2. Set volume type: Basic, Simple/Spanned, Striped, Mirrored, and click "Next".
Step 3. Set volume size, file system, label, etc., and click "Finish" to complete.
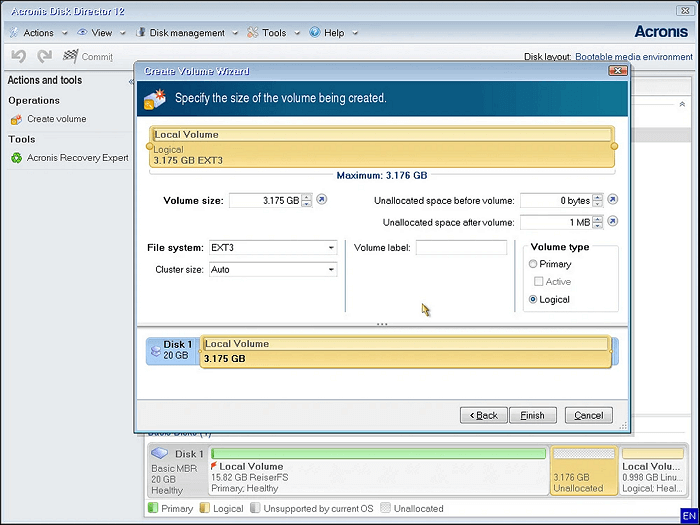
#4. GParted
Free Partition Editor for Disk Partitions
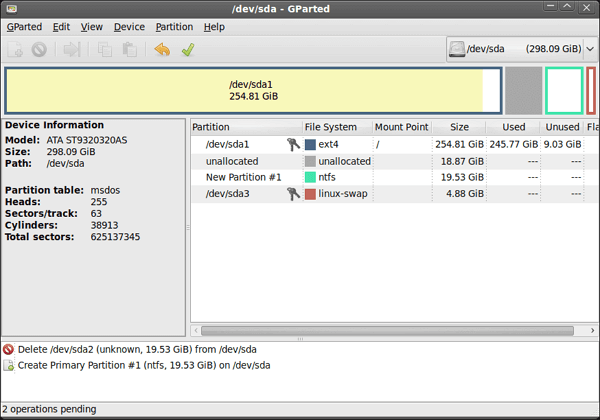
GParted, known as GNOME Partition Editor, is a free partition editor for managing disk partitions on Windows, Linux, and even Mac computers. Users can apply this tool to resize, copy, and move partitions without data loss.
GParted is also regarded as an open-source tool that any one of you can have access to it, use, change and even improve.
How to Download:
Open this link in your browser, and you'll be able to have it: https://gparted.org/download.php.
Supported OS: x86 and x86-64 Linux, Windows, Mac OS X.
Feature List:
- Create or delete partition
- Resize or move partition
- Check partition, change the label
- Copy partition
- Extend or shrink C drive
- Lost partition recovery
- Support multiple file systems: btrfs, exfat, ext2/3/4, fat16/32, linux-swap, lvm2 pv, nilfs2, ntfs, reiserfs / resizer4, udf, ufs, xfs.
Versions: Windows version, Linux version, Mac OS X version.
Pros & Cons:
| Pros | Cons |
|---|---|
|
|
How to Partition Hard Drive with GParted:
Step 1. Select an unallocated space on the disk, then click "Partition -> New".
Step 2. Specify the size, alignment, type, file system, and label of the partition.
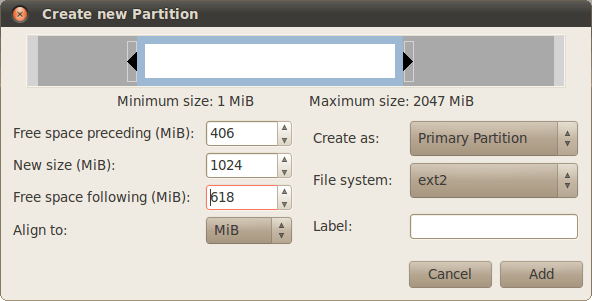
Step 3. Click "Add" to create the partition.
#5. PartitionMagic
Old-Fashioned Disk Partitioning Utility
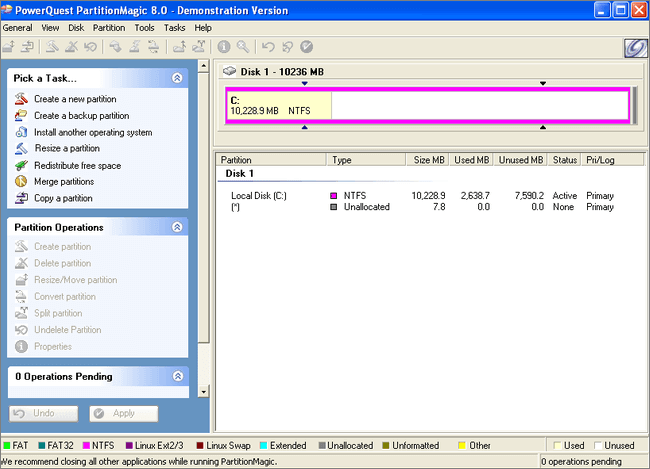
PartitionMagic is a utility software program for hard drive partitioning. It was originally made by PowerQuest and later owned by Symantec. On December 8th, 2009, Symantec's website announced that it no longer offers Partition Magic.
Old Windows users can apply this old disk partitioning tool to resize NTFS, FAT32/FAT16 partitions, copy and move partitions, etc.
How to Download:
No longer available for download from its official site. A third-party platform is available: https://partition-magic.en.uptodown.com/windows
Supported OS: Windows 2000/XP
Feature List:
- Resize partition (with NTFS, FAT32/16)
- Convert FAT32 to NTFS
- Change cluster size of NTFS, FAT
- Merge volumes
Versions: No longer available.
Pros & Cons:
| Pros | Cons |
|---|---|
|
|
Editors' Advice:
Though PartitionMagic was a popular disk partitioning tool, it now, however, has been lagged back. It's no longer compatible with new Windows operating systems, and its company has ended its support. To take good care of your data, system, and storage devices, we suggest that you stop trying to download this software and use this tool.
#6. Disk Management [Free]
Windows Built-in Disk Partitioning Tool
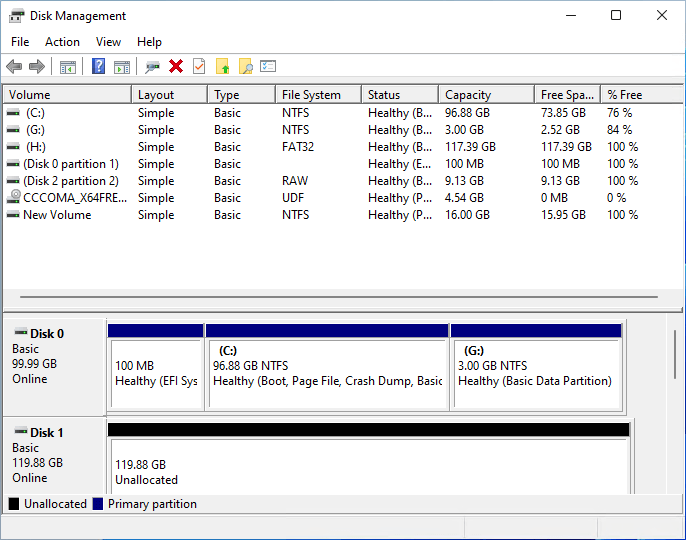
Disk Management, a Windows built-in disk partitioning tool, is regarded as a disk utility for Windows users to create, extend, delete, format, or even shrink partitions without installing third-party tools. When it comes to disk partitioning, Disk Management works as efficiently as these professional partition manager software.
How to Download:
Disk Management was pre-installed in Windows operating systems. You don't need to install it. See how to open Disk Management in Windows.
Supported OS: Windows 11/10/8.1/8/7/XP and Windows Servers.
Feature List:
- Create partition
- Delete partition
- Shrink volume
- Format partition
- Convert Basic to Dynamic
- Convert MBR to GPT, GPT to MBR
- Extend volume
Versions: None
Pros & Cons:
| Pros | Cons |
|---|---|
|
|
How to Create New Simple Volume with Disk Management:
Step 1. Right-click the Windows icon and select "Disk Management" to open it.
Step 2. Right-click unallocated space on the target disk and select "New Simple Volume...".
Step 3. Specify partition label, file system, volume size, etc., with the onscreen guidelines, and click "Next" to continue.
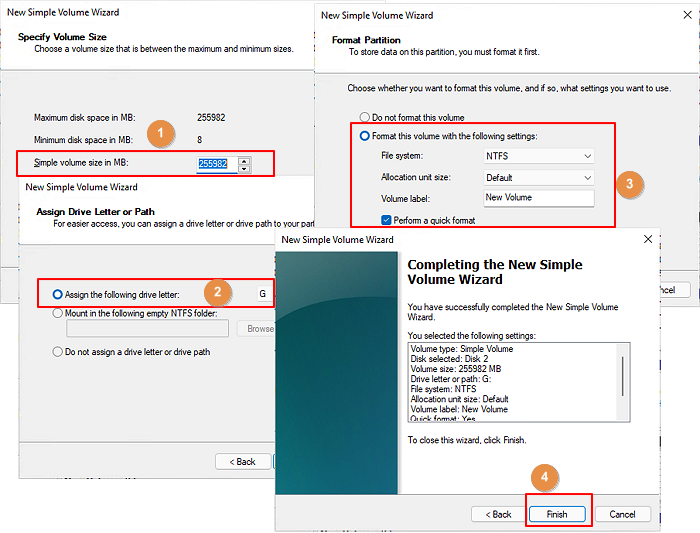
Step 4. Click "Finish" when the setup guide completes.
#7. DiskPart [Free]
CMD Command-Line Disk Partitioning Tool
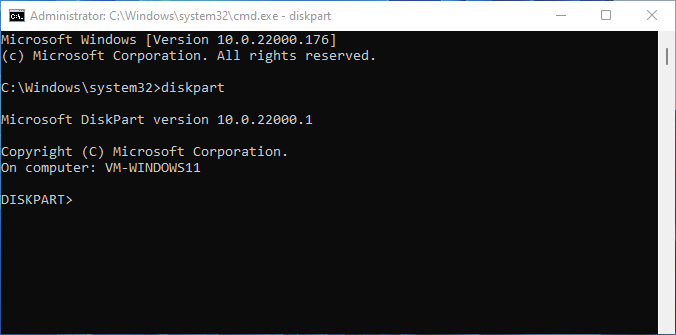
DiskPart is a utility that processes command lines to execute basic and advanced disk partitioning operations on Windows computers. Aside from disk partitioning, DiskPart can also run some computing commands such as chkdsk, SFC and DISM, etc., to fix disk file system errors.
To experienced Windows administrators and developers, DiskPart is handy and more powerful than Disk Management. For beginners, it's not ideal for handling.
How to Download:
DiskPart is similar to Disk Management, and Microsoft has pre-embedded it into Windows OS. Uses can simply open it without installation.
Supported OS: Windows 11/10/8.1/8/7/XP and Windows Servers.
Feature List:
- Create partition
- Delete Volume
- Format Partition
- Assign Drive Letter
- Extend Partition
- Shrink Partition
- Mark Partition as Active
- Clean Disk or Erase Disk
- Convert Disk to MBR/GPT, Basic to Dynamic
- Check disk error, fix file system error
- Check IP address
- Clean Disk or Erase Disk
- Convert Disk
- More...
Versions: fdisk (old), DiskPart(now)
Pros & Cons:
| Pros | Cons |
|---|---|
|
|
How to Create Partition with DiskPart:
Step 1. Right-click the Windows icon, click "Search", type cmd and right-click "Command Prompt" from the list, and select "Run as Administrator".
Step 2. Type the following command lines one by one and hit Ener each time:
- list disk
- select disk * (Replace * with your selected disk.)
- create partition primary size=1024 (1024MB is equal to 1 GB.) (You can also replace this command with "create partition extended size =*" and "create partition logical =*")
- assign letter=*
- format fs=ntfs quick
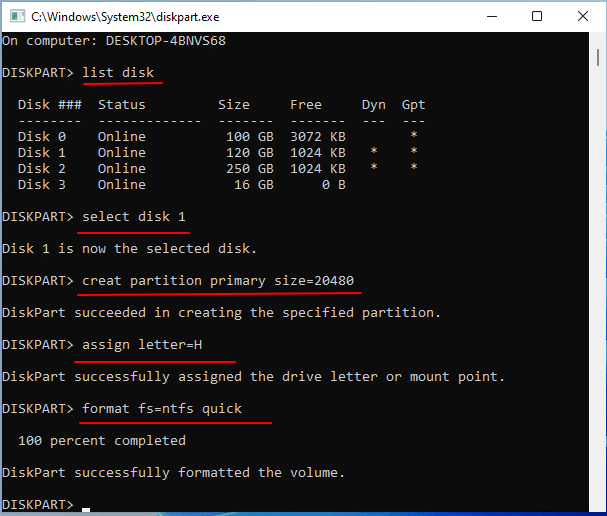
Step 3. Type exit and hit Enter when the process completes.
White List of Disk Partitioning Tools Recommend
After reading the above basic review information about the 7 disk partitioning tools and software, you may have a favored one in your mind.
Still, it doesn't matter if you haven't decided to pick the one. Here is a white list of top disk partitioning tools recommended by Qiling Editors, hope this can help you to make a decision:
- Easiest & professional disk partitioning tool - Qiling Partition Master, with its simplified UI design and powerful features, shall stand out.
- Open source disk partitioning manager - GParted, which is still available for users to use and developers to improve.
- Free disk partitioning tool - Windows Disk Management, which fulfills the most basic operation demands in managing hard drives or SSDs on Windows and you can't miss it.
To make your computing life easy and make use of disk space efficiently, it's worth you downloading and applying a powerful disk partitioning tool for help.
Related Articles
- Windows 11 Gets/Adds a Watermark on Unsupported Hardware, How to Remove It
- 3 Best Disk Repair Tools for Windows Server Free Download 2022
- How to Resize USB Flash Drive Partition with Magic Partition Software
- How to Safely Resize Partitions in Windows 11 Without Losing Data