Best Guide to Reset a Computer and Wipe It Clean on Windows 10/11
Introduction
Imagine a situation that you plan to sell or give your computer away, but don't want your data saved on your computer to be exposed to others. In this case, we are going to help you reset a computer and wipe it clean on your Windows 10/11 PC. Remember to backup your important data first. There is no undo option if you choose the wrong object.
In this article, We'll show you how to reset a computer and wipe it clean on your Windows 10/11 PC.
Why Should You Wipe Your Computer?
Situations listed below are those you need to reset a computer and wipe it clean. If you are faced with these, please look through this article.
- Upgrade your computer to a new system.
- Sell your computer.
- Give your computer away or donate it to others.
Resetting your laptop puts your computer back in the factory settings. It means that your computer is converted to the state it was in when you first got your computer home from the store. The clutter or bugs you've got before will disappear with the process of resetting your computer. Microsoft has put tools for the job right inside their operating systems. It is important to remind you to back up your data somewhere online, ready to be redownloaded. Data damaged during this process can not be recovered.
As time goes on, the software can get bloated, settings files can become corrupt, and your computer's drive can fill up with superfluous stuff. A reset wipes out most—though not necessarily all—malware and other unwanted programs that may have found their way into your system. Once upon a time, the process of resetting a computer and wiping it clean was fraught with difficulty and danger. However, nowadays it's straightforward and swift enough for most people to manage it without much trouble.
- Warning
- If you have important data on your computer but you have to wipe them on your PC, it is very important for you to backup your data before resetting your computer. Data damaged in the process of resetting cannot be recovered.
Method 1 - Use Qiling Disk Master to Reset a Computer and Wipe It Clean
Before selling, donating, or recycling your outdated laptop, please remember to wipe data to protect your privacy. Qiling Disk Master is your best choice to reset a computer and wipe it clean on Windows 10/11 PC. It makes the resetting process quick and easy to operate. Here are two ways for you to choose.
Qiling Disk Master is a reliable disk wipe software for SSD and HDD users. This is a secure software to help you remove sensitive data from your Windows hard drive, and it can help you permanently wipe files, an entire disk, or a separate partition. For those people who are urgent to reset a computer and wipe it clean on Windows 10/11, Qiling Disk Master is the Top 1 choice. It saves time with high-speed data destruction software.
Qiling Disk Master
- Wipe Entire Disk - allows people to efficiently wipe one disk at once.
- Wipe Partition - allows people to wipe partitions or data.
- Shred Files - allows people to wipe out privacy or personal data.
Option 1 - Use Wipe Partition to Wipe Data and Save Your System
This option is to use the "Wipe Partition" function to wipe your data clean, and it will save your system at the same time. If you don't want to save it, you can jump to Option 2 for help. Here are the full steps:
Step 1. Launch Qiling Disk Master and click "Wipe Partition".
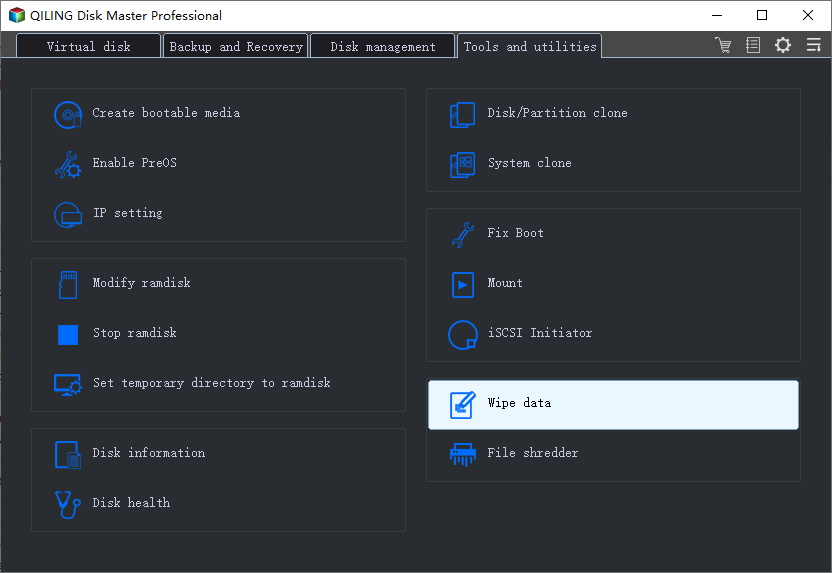
Step 2. Select the volume or partition you need to wipe or erase.
Make sure that you've selected the correct partition to wipe out.
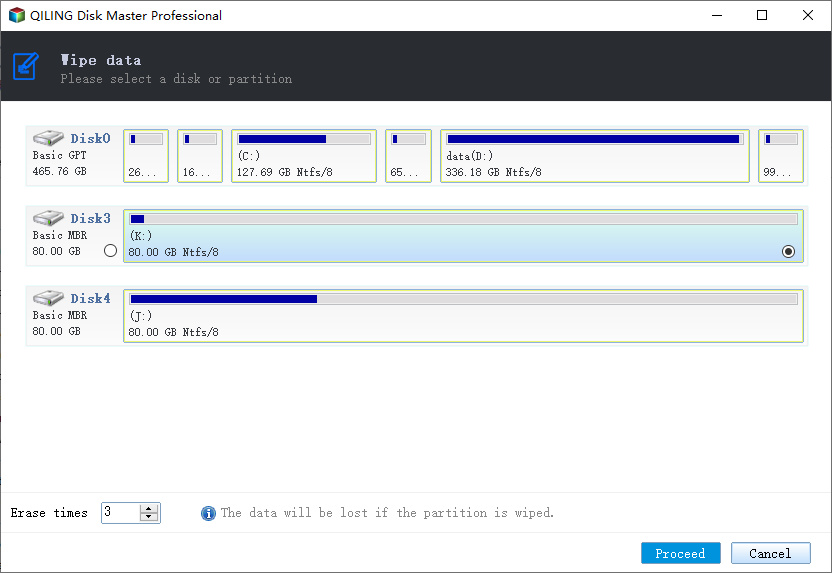
Step 3. Choose the wiping method - Qiling Secure Erase.
You can also select other wiping methods available on the pane to clear your target partition.
Step 4. Click "Proceed" to confirm and permanently erase all data from your selected partition again.
Step 5. Wait patiently, when the wiping process finishes.
Option 2 - Use Wipe Disk to Wipe Data and System Together
This option is to use the "Wipe Disk" function to wipe your data and system together. If you don't want to lose it, you can jump to Method 2 or Option 1. Full steps of how to wipe data and system together are listed below:
Step 1. Click "Wipe Disk" from the panel.
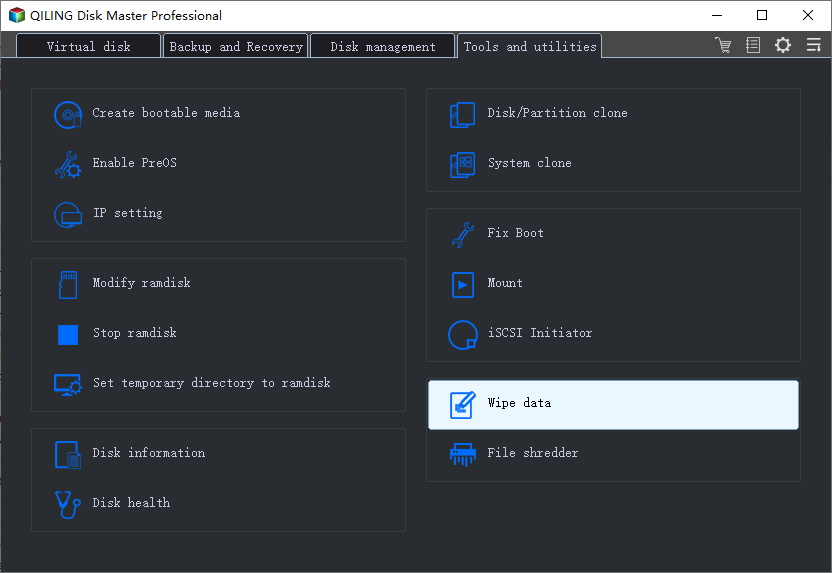
Step 2. Choose the OS drive you want to wipe.
Notice: Select the correct OS drive to erase. Otherwise, your data will lose permanently.
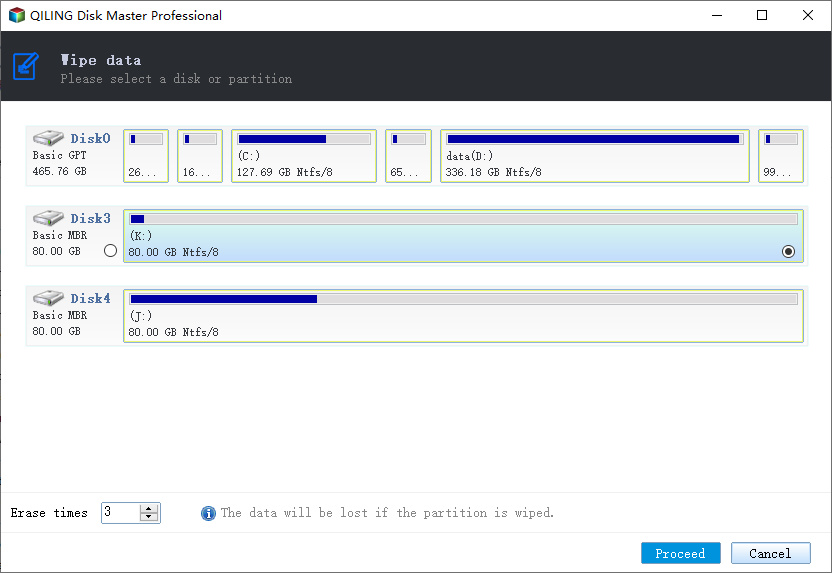
Step 3. Choose an appropriate wiping method.
Step 4. Confirm the warning message and click "Proceed".
Confirm the warning message again and click "OK".
Step 5. Wait for wiping complete.
Method 2 - Reset a Computer to Factory Settings on Windows 10/11 PC
Putting the computer back to factory settings is simple because they are programs included on the computer when you first get your hands on it. It is useful to reset errors with an operating system, help restore the computer's functionality or speed, and reset a computer and wipe it clean on Windows 10/11.
Full guides of how to reset a computer to factory settings on Windows 10/11 are listed below:
Step 1. Open Settings.
Step 2. Click on Update & Security. For Windows 11 users, you are supposed to click on System.
Step 3. Click on Recovery.
Step 4. Under the "Reset this PC" section, click on Get Started. Windows 11 users click on Reset PC.
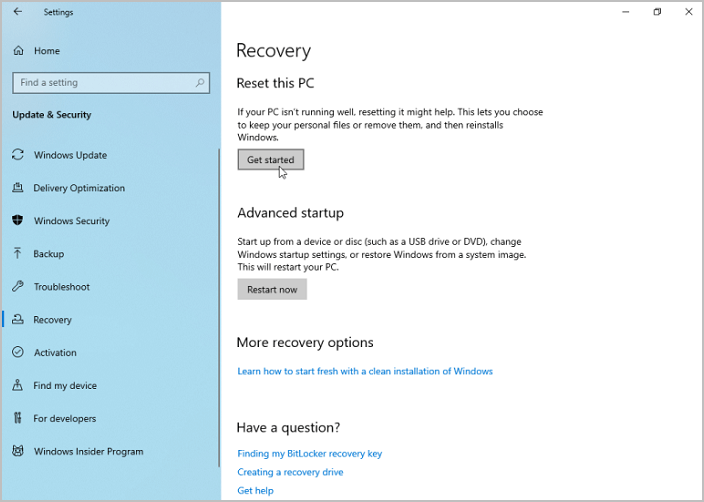
Step 5. Choose to Remove everything.
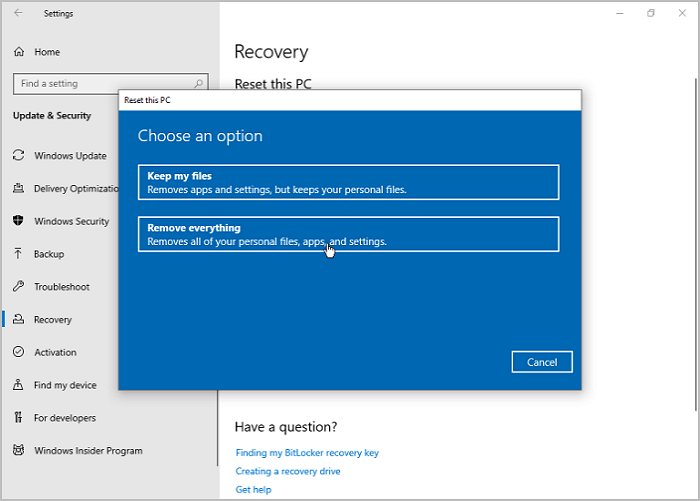
Step 6. Select Local reinstall or Cloud download to reinstall the system.
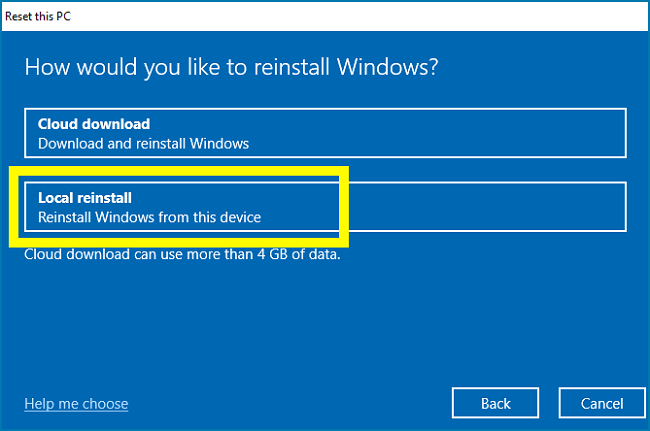
Step 7. Click Next if Windows warns you that you won't be able to roll back to a prior version of the OS.
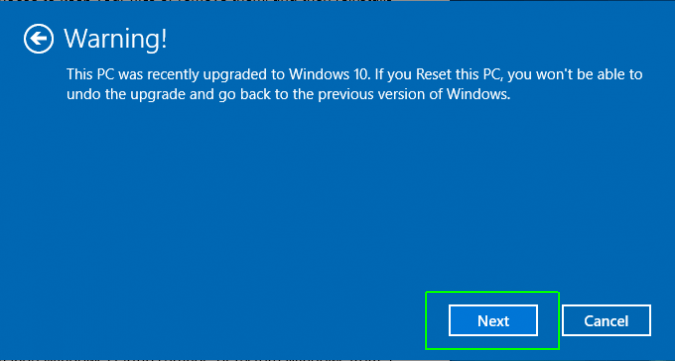
Step 8. Click Reset when prompted. Windows will then restart and take several minutes to reset itself.
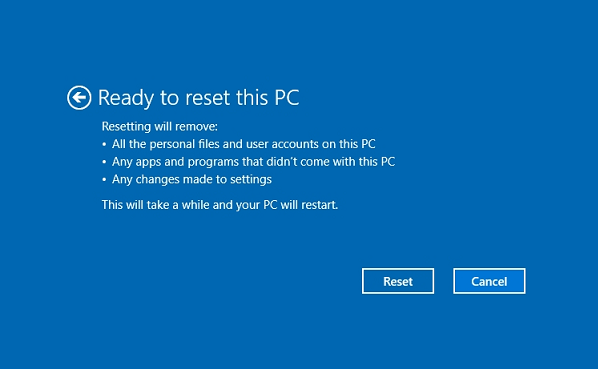
Conclusion
Resetting a computer and wiping it clean can be an annoying process for people who lack knowledge of computer settings. However, Qiling Disk Master makes this process quick and easy. If your computer is supposed to be sold or given away and you don't want your data to be exposed to strangers, you can surely use this tool to reset a computer and wipe your data clean. We recommend you backup your data first because data destroyed cannot be recovered again. Wish you the best of luck!
FAQs about Reset A Computer and Wipe It Clean on Windows 10/11
- What does it mean to factory reset a computer?
A factory reset means that your computer is converted to the same state it was in when it rolled off the assembly line. If you factory reset a computer, it will remove files and programs you've created and installed, delete drivers and return settings to their defaults.
- Does factory reset completely wipe all data on a computer?
Simply restoring the operating system to factory settings does not delete all data, and neither does formatting the hard drive before reinstalling the OS. To wipe a drive clean, users will need to run secure-erase software.
- How do you wipe a computer for a new person?
If you are planning to sell your computer or give it away, you should reset your computer and wipe it clean. You can jump to Method 1 or Method 2 to operate the process of resetting a computer and wipe it clean on Windows 10/11 PC.
Related Articles
- How to Destroy A Hard Drive and Make A Hard Drive Unrecoverable
- Permanently Delete Files so They Can't Be Recovered [2022 New Guide]
- 2022 Beginners Guide to Wipe Toshiba External Hard Drive
- What Is and How to Use Drive Eraser Software in Windows 11/10 [2022 New]