How to Wipe A Hard Drive for Reuse? Check the Quickest Way to Wipe A Hard Drive
Is There A Way to Completely Wipe A Hard Drive?
Yes! Let's take a look at what users are currently concerned about:
From the above-stated case, we know that many users want to know the quickest way to wipe a hard drive. You may need to reuse an SSD or other hard drive.
Some common scenarios to wipe a hard drive for reuse:
- Get a second-hand internal or external drive - Leave some unnecessary files on it.
- Store too many unnecessary files, and you want to wipe it thoroughly.
- Prepare a hard drive for data storing or backup.
- Affected by malware or virus, your hard drive is failed to be repaired.
- Sell or give it away to others - delete all files to protect data from prying eyes.
Some people may choose to format or manually delete files to erase data. Unfortunately, formatting and deleting, which only let files invisible to the system, can not completely wipe a hard drive. That is why privacy leakage happens a lot.
So how to wipe a hard drive for reuse? How to securely and completely erase an SSD? This article will show two methods for you - advanced drive wipe software and built-in BIOS function.
Main Content:
Safe and Fast Software to Wipe/Clean Data
How to Wipe A Hard Drive on Windows 11/10
How to Wipe A Hard Drive from BIOS
Safe and Fast Software to Wipe/Clean Data
Qiling Disk Master can be the best choice for beginners to erase a hard drive quickly, a reliable drive eraser software working to wipe hard drives, partitions, and even shreds files or folders. This software support Windows 11/10/8.1/7, Server 2012-2022.
Check features:
- Wipe OS drive or data drive (Read also: Wipe PC with or without OS).
- Erase C drive and other partitions.
- Support shreds any type of files, including images, audio, video, etc.
- Notice:
- Better to back up data first. Once the wiping process is running, you can not absorb it. Qiling Disk Master will erase data forever.
Here is the accessible version of Qiling Disk Master. If you see how this tool works, download it and move to the next part.
How to Wipe A Hard Drive on Windows 11/10
Available: Only for Windows computers.
Run Qiling Disk Master first, then check the following steps. If your target refers to an external hard drive, connect it to the computer.
Step 1. Run Qiling Disk Master. Click the "Wipe Disk" tab.
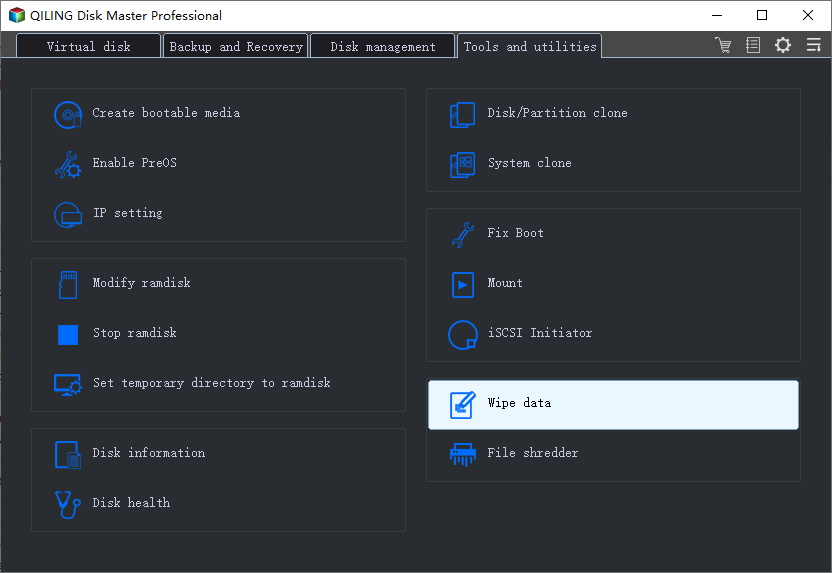
Step 2. Select the targeted HDD or SSD to wipe.
Notice: Please make sure you have chosen the correct HDD or SSD. Once the wiping starts, your data is irrecoverable.
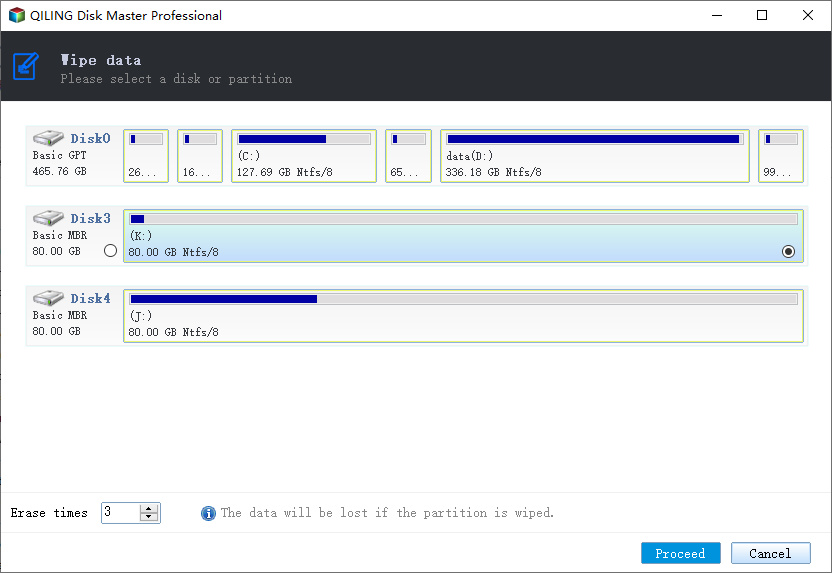
Step 3. Choose Wiping Method .
Choose a suitable wiping method. Recommend Qiling Secure Erase!
Step 4. Check the warning message and click "Proceed" to confirm.
Step 5. Wait for wiping finish.
How to Wipe A Hard Drive from BIOS
Besides using third-party software, you have another option to wipe the device from BIOS. Also, remember to back up important files to external devices, then see the following steps.
Step 1. Restart your computer. If you are using a Windows 11 computer, right-click the Windows icon from the taskbar, click "Shut down or sign out," and choose to Restart the computer.
Step 2. Press "Del" or "F8" to enter the BIOS screen.
Step 3. Scroll down to find the "Boot Priority Option." Use arrow keys to change Boot Priority to the targeted disk.
Step 4. Then Restart your computer.
Step 5. Follow the commands shown on the screen to delete partitions on the current drive.
Step 6. Select the unallocated space and create a new one.
Step 7. Choose a new file system (FAT or NTFS) to format this new partition.
Then your drive is wiped from BIOS.
For our test to erase a hard drive, this method is not welcome for beginners. If you opt for the wrong drive, things get tricky. So please make sure you have picked a suitable device.
After Wiping, Use it Again.
In this article, we listed two solutions to erase your data. Both are useful. What's the difference between third-party software and BIOS option? How long does it take to wipe a hard drive using these methods? To erase drive quickly, multiple wiping algorithms of advanced eraser tool can shorten the time you use and make it unrecoverable. And if you are familiar with the BIOS screen, it won't take much time.
Related Articles
- How to Clean or Wipe a Hard Drive Including The OS
- 2022 Full Guide on How to Make SSD Data Unrecoverable
- Top 5 Best Rapid Shred Freeware in 2022 Recommendation
- How to Wipe a PC (With or Without OS)? 2022 Full Guide