Windows Server Transfer | How to Transfer Applications from One Windows Server to Another
PAGE CONTENT:
- Best Windows Server Application Migration Tool
- How to Transfer Windows Server Applications (2 Ways)
- Conclusion - To Sum Up the Content
- Windows Server Application Transfer FAQs
Transferring files and applications from an old Windows Server (2003, 2008, or 2012) to a new one (2016/2019) can be a straightforward process with the right tool. Using a Windows Server migration tool, you can easily move wanted files and programs to the new server with just a few steps, making the transition smooth and efficient.
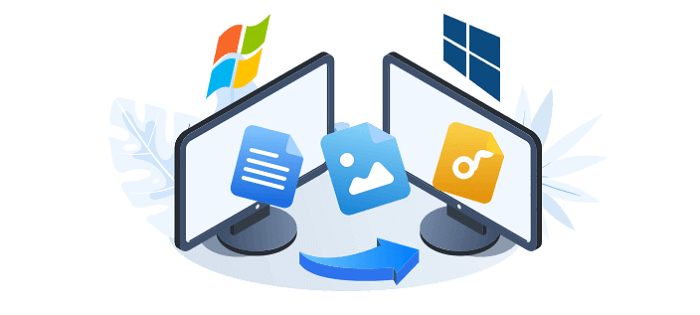
Best Application Migration Tool - Qiling Disk Master
Qiling stands out among data migration tools for its ease and effectiveness. This one-click PC transfer software helps automatically migrate files from one computer to another without data loss, making it easy to transfer photos, music, and videos without manually loading each item. Additionally, Qiling can safely transfer programs from one computer to another.
It's an excellent way to transfer large files, especially application files or server files that take up much disk space, and has many highlights, which can be found in the table.
| Highlights | Detailed Information |
|---|---|
| Wide OS compatibility | Supports Windows 2003/2008/2012/2016/2019 |
| Support many applications | The software supports a wide range of applications, including Adobe products, Apple software, AutoCAD, Google Chrome, Microsoft Office, PDFCreator, TeamViewer, and many others. |
| Easy to use | Transferring applications from one Windows Server to another is a straightforward process that can be completed in a few steps. |
| Flexible Migration | Windows Server users can transfer data, files, and installed applications between server computers via PC to PC and Backup & Restore modes, providing flexible data transfer options. |
| Various Transfer Modes | Windows Server users can migrate files, applications, software, etc. between old and new computers using PC to PC, Application Migration, and Backup & Restore modes. |
How to Transfer Applications from One Windows Server 2003/2008/2012 to Another
We'll explore how to migrate Windows Server applications and transfer them from an old Server to a new one, with solutions applicable to Server 2003, Server 2008, Server 2008 R2, and Server 2016/2019.
Qiling Disk Master Technician
Your smart Windows Server file transfer software.
- Unlimited file transfer between Servers.
- Transfer programs, apps without reinstallation.
- Transfer account, settings to new Server computer.
- Data rescue, find product key for installed programs.
Transfer Applications from One Server to Another with Network
If your network works well, this is the best way to move Windows Server applications with ease, as they will be transferred to the new Server and installed on it without reinstallation.
Step 1. Launch Qiling Disk Master on your computer. Click "File sync".

Step 2. Select the Apps or programs that you want to transfer.
All movable applications will be listed and select all.
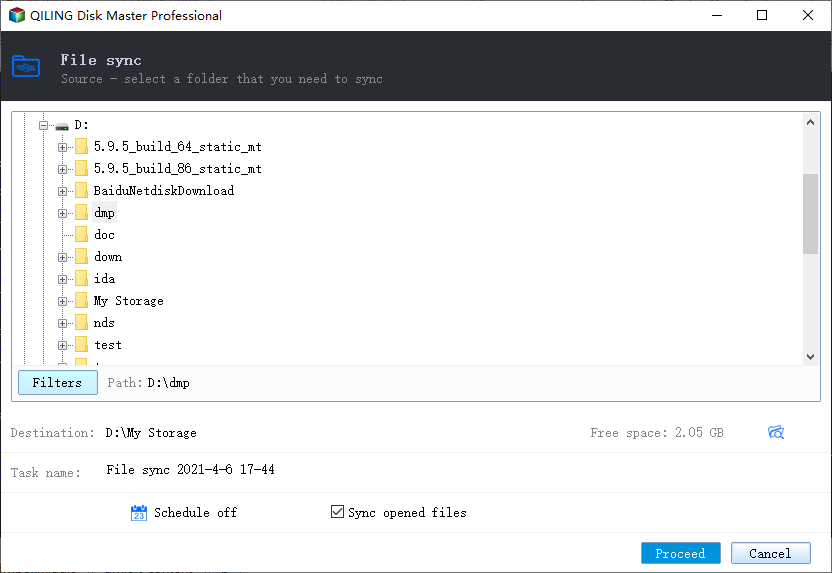
Select the destination for the file transfer. Choose the external device or another local drive as the destination to transfer the file.
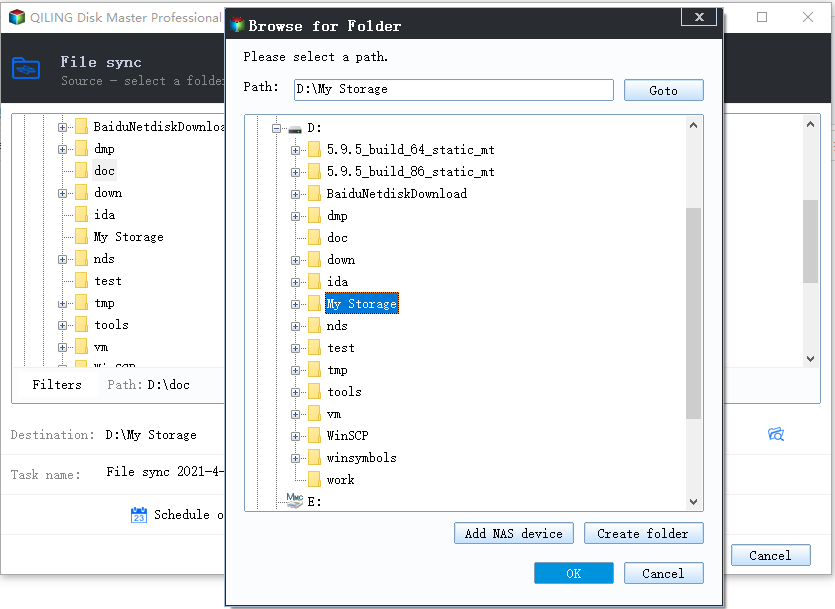
Step 3. Transfer the Apps. Click "Proceed" to start the process.
Transfer Applications from One Server to Another Without Network
If the network doesn't work well, you can also migrate applications through "Backup & Restore" mode, which allows you to create backups of your files, programs, and account and automatically export them from the source PC to the target PC.
Step 1. Create a backup file.
1. To backup files using Qiling Disk Master, connect your USB (flash) drive/external hard drive to your source computer and launch the Qiling Disk Master software. Then, click on the "File backup" option on the main page to proceed with the backup process.

2. To create a backup file, hover over the "Applications", "Files" and "Accounts" columns to select the specific data, applications, etc., and then click "Proceed".
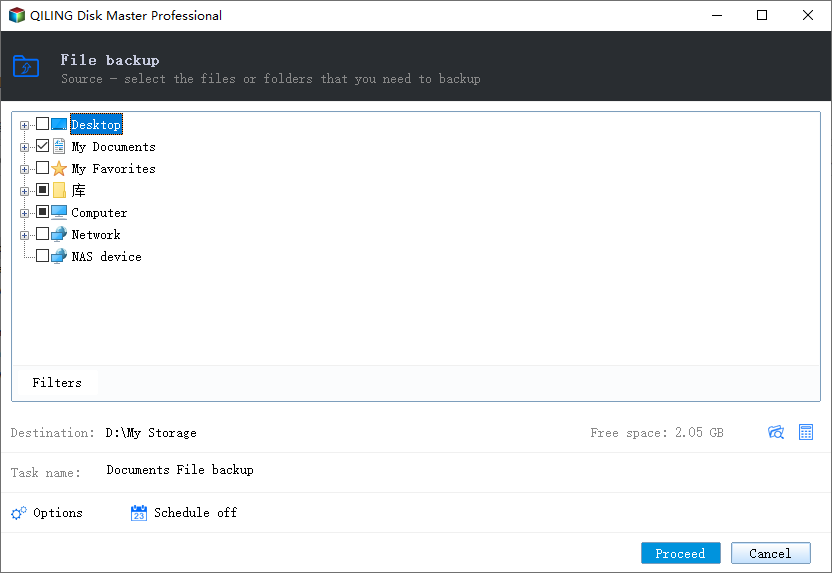
Step 2. Recover via the created backup file.
1. To restore a backup, plug your USB drive containing the backup file into the target PC and open Qiling Disk Master. Then, navigate to the "Backup and recovery" page.
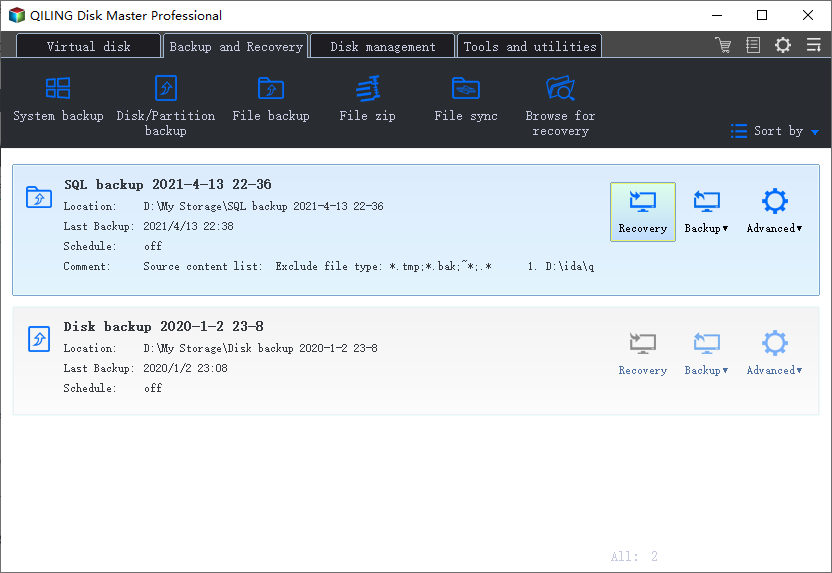
2. To proceed, click the "Browse" button to select the Image file, then click "OK" to confirm the selection, and move on to the next step.
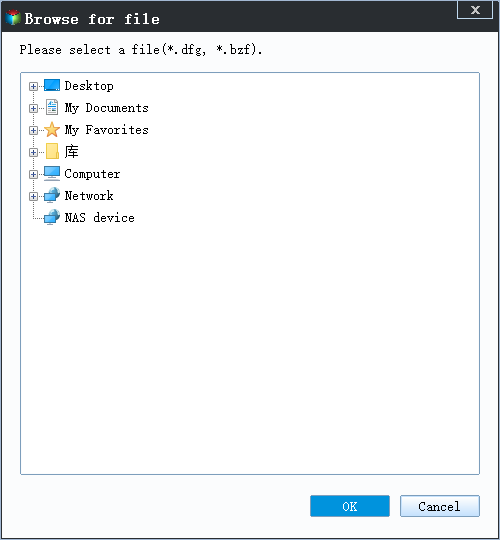
3. Now, you can select Applications/Files/Accounts you want to restore.
To transfer data, go to Applications, Files, or Accounts and select the specific data you want to transfer. Click "Restore" to confirm, or click the browse icon to change the target path to recover and save the files.
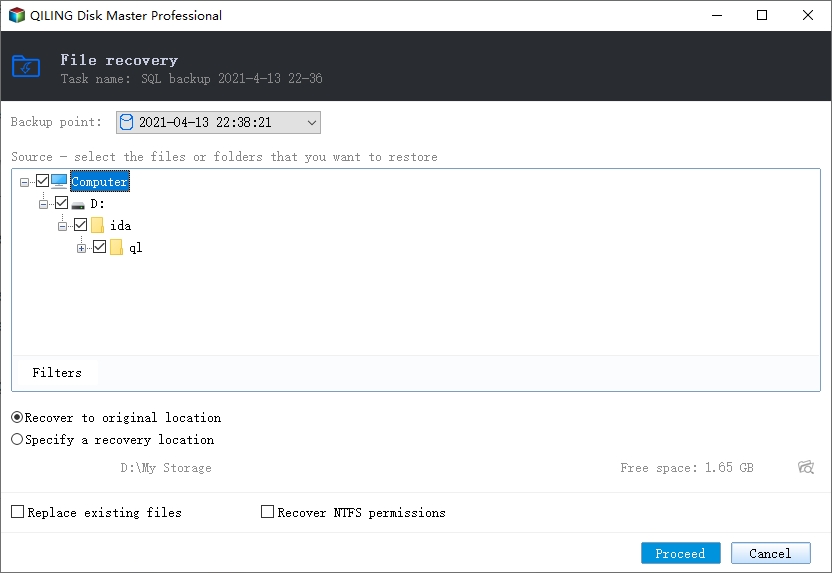
Conclusion
Transferring applications in Server 2003/2008/2012/2016/2019 is a breeze with the help of Qiling Disk Master, an all-in-one data and application migration tool. This program provides a simple and efficient way to load your new computer with all your necessary applications and data.
Windows Server Application Transfer FAQs
If you still have problems when you are migrating Server applications and files, you can read the frequently asked question below to get additional help.
How do I move a program from one server to another?
To move a program from one server to another:
Step 1. Run Qiling Disk Master on both PCs.
Step 2. Connect two Windows Server computers.
Step 3. To transfer apps, programs, and software to a target computer, you can use various methods. One approach is to use a tool like EaseUS Todo PCTrans or Acronis, which allows you to migrate applications and software from one computer to another.
Step 4. Click Transfer to start the transferring process.
How do I copy files from one Windows server to another?
This response has been rewritten to be concise and to the point. The original instructions have been condensed into a single paragraph with 11 steps.
Step 1. Open Qiling Disk Master on both of your computers, then select PC to PC from the available options.
Step 2. To connect two computers, follow the interface guides and confirm the transfer direction as desired.
Step 3. To transfer files from one server to another, click on "Files" and then select "Transfer" to copy all files, or click on "Edit" to choose specific files from the files column, then click "Finish" and "Transfer" to migrate the selected data.
Step 4. Wait for the process to finish. PCTrans will transfer files quickly, taking a short amount of time.
Can you transfer programs from one computer to another?
You can easily transfer wanted programs like Adobe software, Apple applications, AutoCAD, Google Chrome, Microsoft Office, PDFCreator, TeamViewer, Steam games, and more to the wanted computer by using Qiling Disk Master. All you need to do is download this software.
What is the best Windows Server migration tool?
Top 3 Best Windows Server migration tools:
- Top 1. Qiling Disk Master
- Top 2. Zinstall WinServ
- Top 3. Storage Migration Service
Qiling PC transfer software is the top-ranked Windows Server migration tool, known for its ease of use and excellence. It offers a range of options to meet your specific needs, from selecting specific files to customizing account settings, making it the ideal solution for a seamless migration process.
Related Articles
- Is It Possible to Easy Transfer Windows 10 to Windows 11? Yes!
- How to Transfer Twitter App to Another Drive/PC
- How to Transfer Photos from Google Photos to Gallery? Follow the Guide!
- How to Transfer Fallout 4 to Another Drive or Another PC