A Complete Guide to System Image Recovery in Windows 11/10/8.1/7
A system image recovery is a lifesaver when your computer crashes or the Windows operating system needs rescuing. This process involves using a system image to restore your computer to a previous working state, effectively recovering your system from a backup. To perform a system image recovery, you'll need to create a system image of your computer beforehand, which involves backing up your operating system, programs, and settings. Once you have a system image, you can use it to restore your computer to its previous state, which can be especially helpful in case of a system crash or other issues.
What Is a System Image Recovery?
System image recovery is the process of restoring your computer from a system image, which is a complete copy of your PC, including the operating system, applications, settings, and all your files. This can be useful if you're having trouble starting Windows or if your PC has been damaged by malware or a hardware failure, as it allows you to restore your PC to an earlier state when the system image was created.
System image recovery is distinct from resetting your PC or reinstalling Windows. Unlike resetting, which removes all files, settings, and apps and returns your PC to its factory default state, system image recovery doesn't remove your files and settings. It also doesn't remove apps that came with your PC or were installed from the Microsoft Store, unlike reinstalling Windows, which removes those apps. (Note: I corrected the last sentence to make it consistent with the original text.
LEARN MORE
If you're still confused about system image recovery and resetting or reinstalling Windows, don't worry - I've got a full guide to help you understand the difference between system image recovery and system restore, including the process of recovering your system from a saved image versus restoring your computer to a previous point in time.
[Important to Know] What Are Other System Recovery Options in Windows?
In addition, you may have heard other similar terms to system image recovery, for example, a recovery USB drive, a system repair disc, and a system restore point. Do you know what each term means? Here we'll try to use simple words and a comparison table to help you understand.
Option 1. A Recovery USB Drive
A system image recovery requires a separate drive that contains the backup image, which can be an external hard drive, USB flash drive, or network location. This bootable drive, known as a recovery USB drive, contains a system backup image that allows you to reinstall Windows or troubleshoot common Windows problems by booting into Windows Advanced startup options.
Option 2. System Repair Disc
A system repair disc is a bootable CD/DVD that contains the Windows Recovery Environment, allowing you to access system recovery options, troubleshoot and fix errors in Windows, and restore your system to a previous state.
In Windows 7, you can create a system repair disc to recover your system, but in Windows 8/10/11, you can access recovery options directly from the Advanced Startup Options menu or through a recovery USB drive.
Option 3. System Restore Point
A system restore point is a snapshot of your system's state at a specific point in time, allowing you to revert to a previous state if something goes wrong.
You can create system restore points manually or set Windows to create them automatically on a schedule, and then use the backup image file to perform a system image recovery, which requires the backup image file created at the same time as the system restore point.
| Comparison | Storage Device | What Does It Contain | How to Use It |
|---|---|---|---|
| System Image Recovery | Local drive, network, NAS, cloud | Many system restore points | Restore the operating system and data from it |
| Windows Recovery USB Drive | A USB flash drive, external hard drive | The Windows recovery environment | To reinstall the operating system or fix errors on the current PC, you can boot from a USB drive or CD/DVD that contains the installation media for your operating system. This will allow you to start the installation process from scratch, or repair the current installation if it's corrupted. |
| System Repair Disc | CD/DVD disc | The Windows recovery environment | You can create a Windows To Go workspace on a USB drive, which can be used to boot from it to reinstall the operating system or fix errors on both the current and new PCs. This allows you to have a self-contained and portable operating system environment that can be used on any PC with a compatible BIOS or UEFI firmware. |
| System Restore Point | Local drive, network, NAS, cloud | A snapshot of your system state | Use the System Restore feature |
To sum up, if you want a hassle-free system image recovery on a computer, the best combination is to regularly create a system image backup of a working system state on a recovery USB drive or a system repair disc.
System image recovery will overwrite the system drive, erasing all files created after the system image was created, so it's essential to back up any important files on the system drive before proceeding.
LEARN MORE
If you're considering using system recovery to fix a problem with your computer, you might be worried that it could delete your files. Fortunately, the answer is no, system recovery will not delete your files. System recovery is designed to restore your computer to a previous working state, and it does this by restoring the operating system and installed programs to their previous state. This means that any files you've created or added since then will still be there.
Walkthrough: How to Perform System Image Recovery
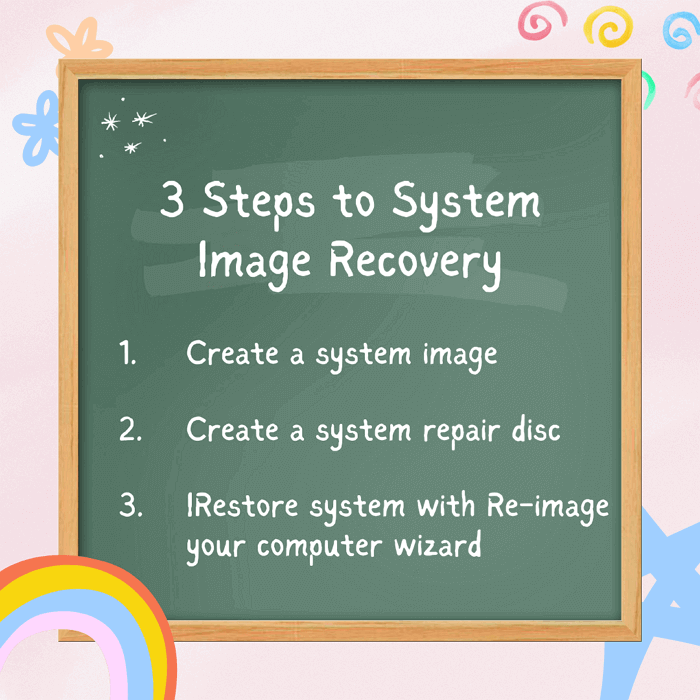
[Image: A flow chart to complete the system image recovery]
To complete a system image recovery on your PC, you'll need to follow a four-step process. First, you'll need to ensure each step is done accurately, and then you can proceed with the recovery process. This involves going through a flow chart that outlines the necessary steps, and completing each one in the correct order. By following these steps carefully, you can successfully recover your system image and get your PC back up and running.
☟Set Up Backup
To create a system image backup, start by creating a system image backup of your computer using a system image recovery tool, such as Windows Backup and Restore, which is a free and built-in option in Microsoft Windows.
- Notice:
- Microsoft Windows has two default backup and recovery programs: File History and Windows Backup and Restore. File History backs up individual files and folders associated with user accounts, while the older Windows Backup and Restore option supports backing up an entire operating system, making it the native system image recovery tool used in this tutorial.
For Windows 10 users, don't worry if you're using a different Windows system, the steps are similar. To update your Windows, go to Settings, then click on Update & Security. From there, click on Windows Update, then click on Check for updates. If any updates are available, click on Download and install now. If you're prompted to restart your computer, do so to complete the update process.
Step 1. To access the default Windows system image recovery tool in Windows 10, you can either go to Settings > Update & Security > Recovery, or press the Windows key + R, type "rstrui" in the Run dialog box, and press Enter. Alternatively, you can search for "Create a recovery drive" in the Start menu, which will also take you to the recovery tool.
- To access the Backup and Restore feature, open the Settings app (Windows + I keys), navigate to Update & Security, then click on Backup, and finally select Go to Backup and Restore (Windows 7).
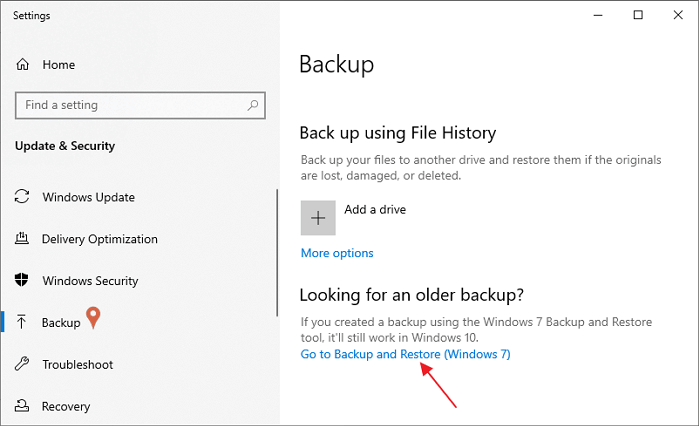
- To access the Control Panel, press the Windows key + R, then type "control" and hit Enter. From there, navigate to "Backup and Restore (Windows 7)".
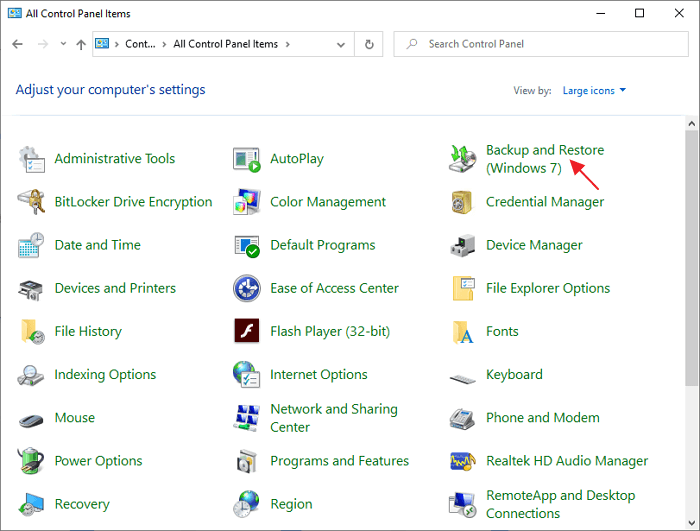
Step 2. If you haven't created any backups before, the Backup status will be "Windows Backup has not been set up". To start, you can click the "Set up backup" link to create your first backup, or click "Create a system image" from the left sidebar to begin the process, which will first ask you to select a storage location.
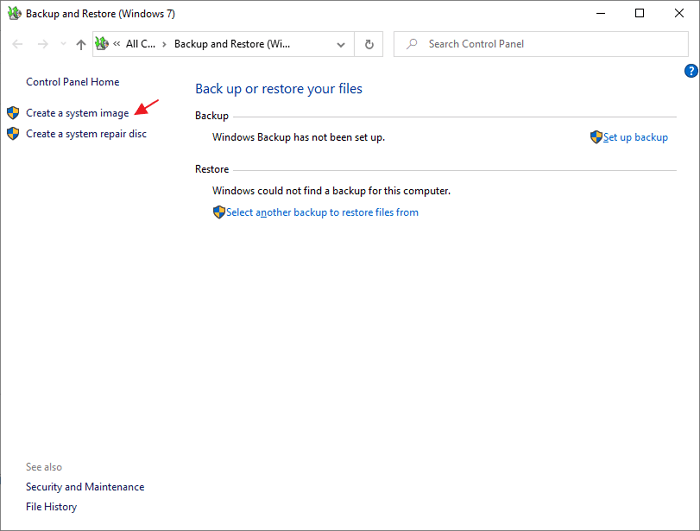
Step 3. Choose a backup location from the options provided, such as a hard disk, DVDs, or a network location, and click Next.
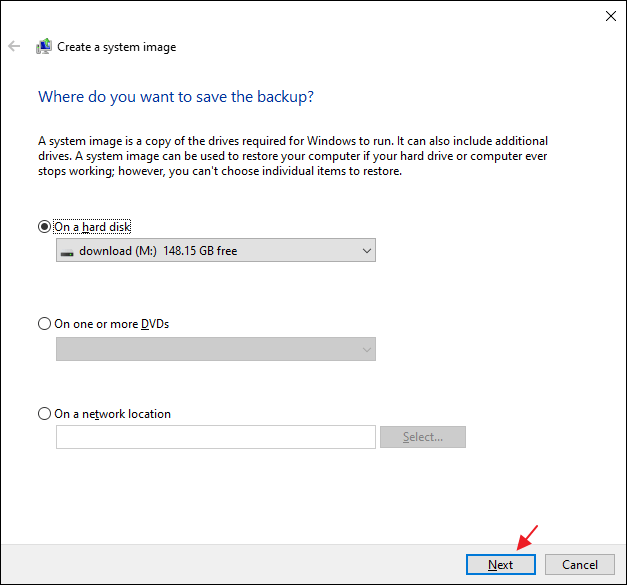
Tip: Which backup location works the best for me?
- Choose a local hard disk/external drive: You need to create a system image of a drive that is formatted to use the NTFS file system, and save it on a hard drive or USB flash drive also formatted to use the NTFS file system.
- Choose DVDs: If you're new to backing up system images or don't have an external hard drive, you can use DVDs as a temporary solution. However, keep in mind that a system image can be quite large, with a single DVD holding only 4.7GB of data, so be prepared to have enough blank DVDs on hand.
- Choose a network drive: To save primary backup images on a network drive, enter the network location in the format of "\\server\share" and provide the username and password to access it for the first time.
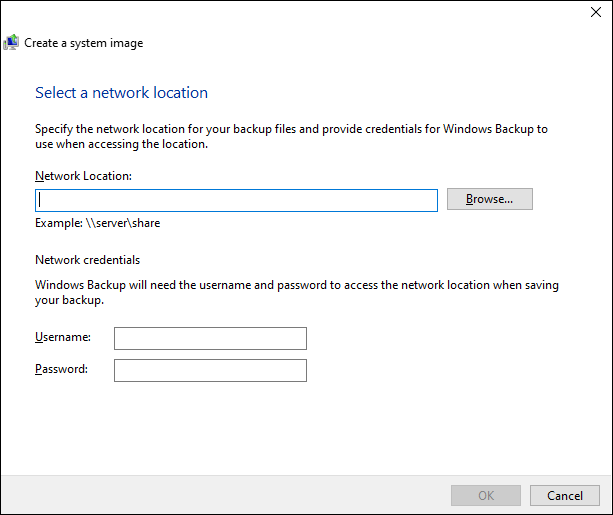
I've chosen a local drive to keep the system image, as an example.
Step 4. When backing up the operating system, Windows automatically includes the drives required for the OS to run, such as the C drive and system reserved drive, which cannot be changed.
When creating a system image backup, remember to exclude the drive where you're saving the backup itself, and you can also include additional drives like D or E for a full computer backup. The system image file can be quite large, so it's recommended to save it to an external hard drive with sufficient storage space, such as a 1TB or 2TB drive that can be found at Best Buy for under $100.
Click Next to continue.
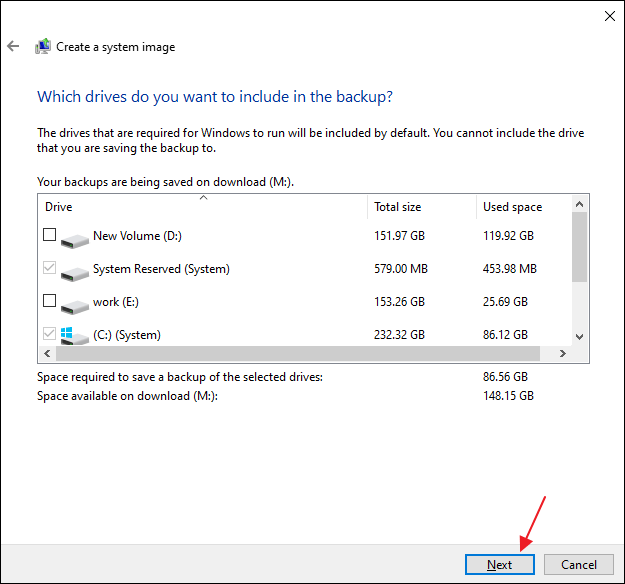
Step 5. Review the backup settings and click Start backup to initiate system image creation now or schedule a system backup for a future date. You can also modify the system image backup interval by clicking Change schedule.
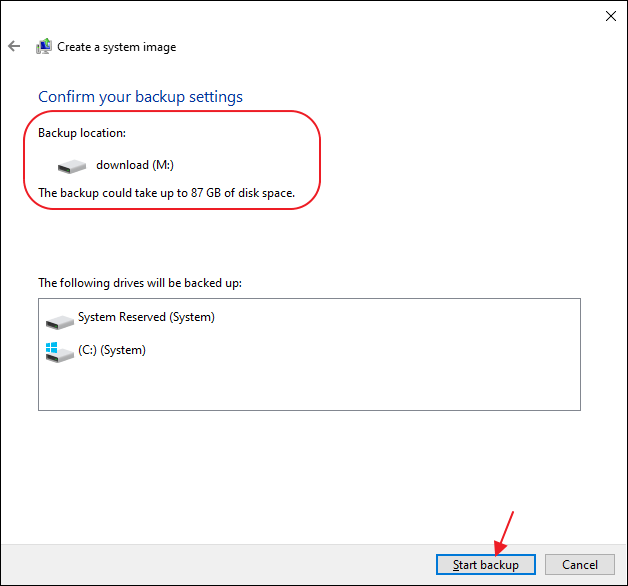
Step 6. Now Windows is saving the backup according to your setup. Wait patiently until this process is complete.
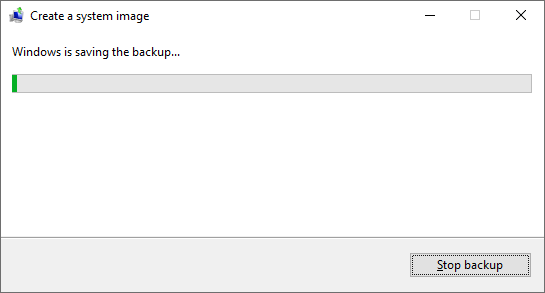
How to Keep Different Versions of System Images
To conserve disk space, keep only the most recent system images on internal and external hard drives, and delete older versions when the drive runs out of space. This will help keep your system images organized and prevent them from taking up too much space.
If you save system images in a network location, you can only keep the most current system image for each computer. The images are saved in a format like drive\WindowsImageBackup\computer name\. If you're creating a new system image for a computer that already has one, the new image will overwrite the old one.
If you want to keep the old system image, you can copy it to a different location before creating the new system image by following these steps.
- Navigate to the location of the system image.
- Copy the WindowsImageBackup folder to a new location.
LEARN MORE
67% of people prefer to create a system image on a USB flash drive, likely due to the reasons and benefits outlined in the article.
☝Create a System Repair Disc (for Bootable Recovery)
After completing the backup task, Windows will guide you to create a system repair disc. This is an important step that shouldn't be skipped, as it provides a means to recover your system in case of a permanent shutdown.
80% of the time, a system image recovery is needed because a computer can't boot due to a problem, making it impossible to access the saved system image.
A system repair disc can be used to boot your computer when it abnormally shuts down, allowing you to troubleshoot and repair problems that prevent Windows from starting correctly. You can create such a disc and keep it handy in case your computer doesn't start correctly, then use it to restore your system to a working state via system image recovery.
Windows 8.1/10/11 users can create a Windows recovery USB drive instead of a system repair disc.
To create a system repair disc in Windows 7/8.1/10/11:
Step 1. Go to Start > Control Panel > Backup and Restore.
Step 2. On the left side of the window, click "Create a system repair disc." If a User Account Control message appears, click "Yes" to continue.
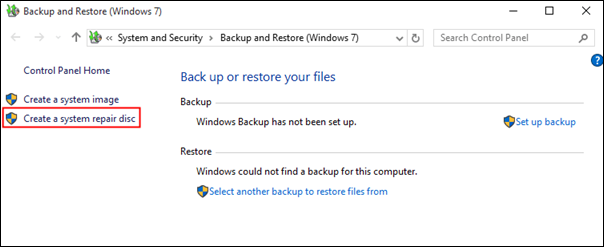
Step 3. To create a system repair disc, select the CD or DVD drive where you want to create the disc, and then click the "Create disc" button.
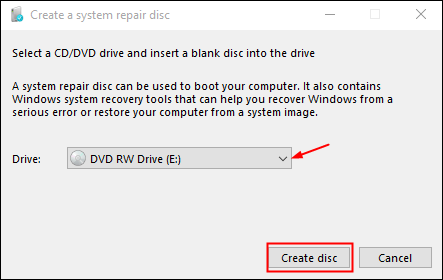
Step 4. The system will now burn a system repair disc for you, wait until the process is completed. The disc will be used to repair your system in case it crashes or becomes unresponsive.
Step 5. When the system repair disk is created successfully, click Close to finish.
You can store the system repair disc in a secure location to have it available for potential future system image recovery needs.
☝ Restore PC from a System Image
Recovering Windows from a system image is a crucial procedure for various reasons. A system image can be necessary to restore the operating system if it's crashed by a virus or system file damage, or if it's slowed down by too many unnecessary programs and bloatware. Fortunately, as long as a system image backup has been created in advance (which we highly recommend doing), a system image recovery is always an option.
To perform system image recovery in Windows 11/10/8.1/7, follow these steps: the process is similar across versions, but the interface may look slightly different on older Windows versions. First, you'll need to boot your computer from the Windows installation media or a USB drive. Then, select the "Repair your computer" option and click on "Troubleshoot" followed by "Advanced options" and "System Image Recovery".
System image recovery will restore everything you backed up to an earlier state, not for individual file recovery. It's like turning back the clock to a previous point in time, restoring all files, programs, and settings to their original state.data recovery software to recover deleted files instead.)
Step 1. The system image recovery process can be initiated from the Windows Recovery Environment (WinRE), the Windows Settings app, or the Windows Recovery Environment (WinRE) if your PC is already running. If your PC is booting normally, you can access the recovery options by going to Settings > Update & Security > Recovery. If your PC is not booting normally, you can access the recovery options by pressing the power button to shut down your PC, then pressing the power button again to boot into the WinRE.
- Case 1: Your computer can still turn on.
To start in the Windows Recovery Environment, go to Settings > Update and Security > Recovery. Under Advanced startup, click "Restart now".
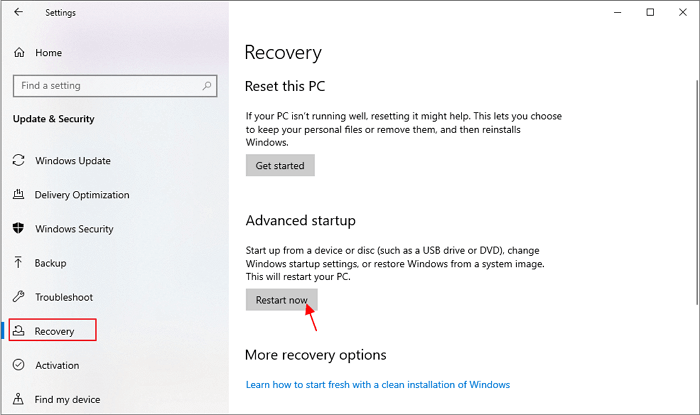
- In this scenario, you would need to insert the system repair disc into your computer's CD/DVD drive, and then follow the on-screen instructions to access the System Recovery Options. From there, you can choose to restore your system to its previous state, or try to repair any issues that may have caused the boot failure.
Insert the system repair disc into your CD/DVD drive, then restart your computer. Connect your external hard drive containing the system image backup.
Step 2. To access System Image Recovery, you can either click on Troubleshoot and then select Advanced options, or press the Windows key + X and choose System Image Recovery from the menu. Both methods will take you to the same screen where you can select System Image Recovery.
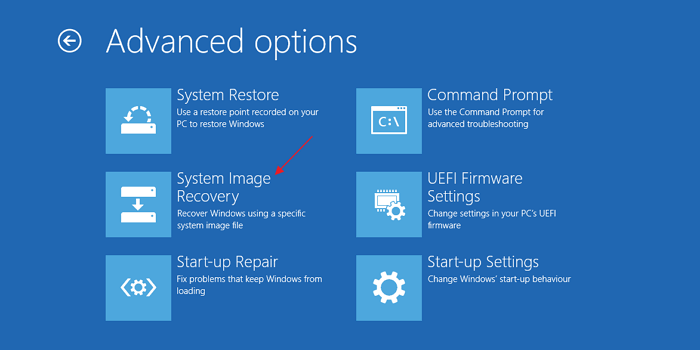
Step 3. System image recovery will now scan all system images on all available drives, listing them. Select the most recent system image and click "Next".
Step 4. Confirm the operation, which will erase everything on your hard drive and replace it with the selected system image backup. Click "Finish" to proceed.
Step 5. The system image recovery process will start, and the Re-image Your Computer Wizard window will appear. Select a system image version to restore, which Windows recommends using the latest available system image by default. Click Next to continue.
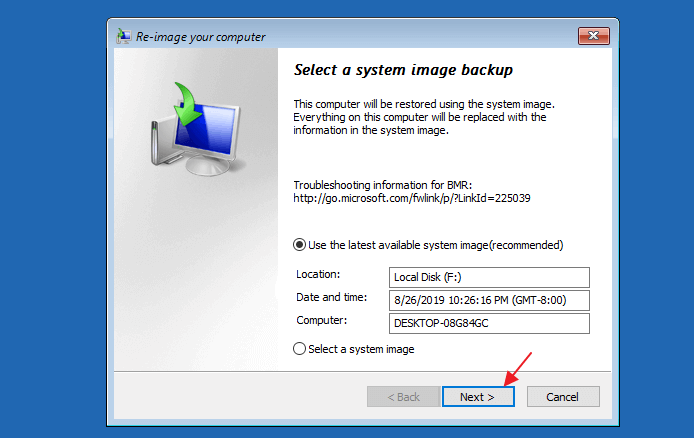
Step 6. Next, you need to choose additional restore points.
- Format and repartition disks: If you're restoring to a new hard disk, it's better to enable this option. This will help ensure that the restore process is done correctly and that the new hard disk is properly formatted and set up for the restore.
- Exclude disks: If you have multiple hard drives and don't want to restore a system image backup to all of them, you can select the drives you want to exclude from the restore operation.
- Advanced settings: Configure additional options for system image recovery, allowing you to change where Windows will search for system image backup files, including the option to select a network location if the system image is stored there.
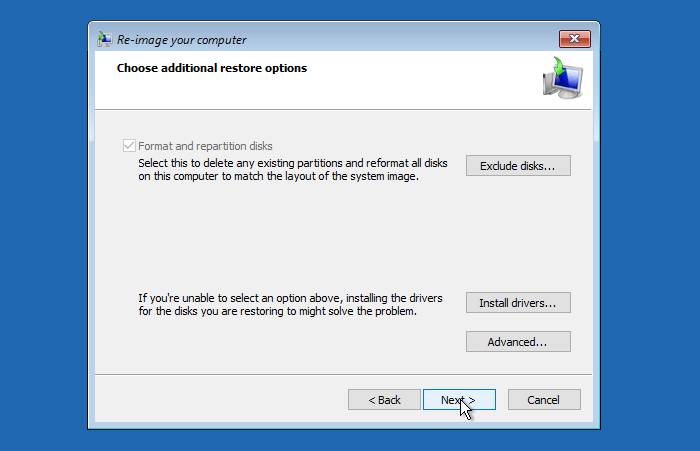
Step 7. To confirm the system image recovery, click Finish on the next screen, acknowledging that it will erase everything on your hard drive and replace it with the selected system image backup.
Step 8. The system image recovery process will now start, displaying a progress bar on the screen. This process can take a while to complete, depending on the size of the system image and the speed of the hard drive.
After system image recovery, Windows will automatically restart and boot up from the restored system image, allowing you to check if the problem has been fixed and your computer runs as usual. If the recovery doesn't work as expected or you can't boot into Windows, you can try other methods in this guide.
Problem: Failed to Perform a System Image Recovery on My PC
If you encounter error messages or system image recovery fails, it's likely that the system image backup is corrupted or the backup disk is faulty, resulting in an error message like "The system image restore failed. The System cannot find the file specified (0x80070002)" in Windows 8.1 or 10.
To recover the system from an error, follow these steps: 1. If the error occurs during boot, try booting in safe mode.
Step 1. When booting into the Choose an option screen, click Troubleshoot > Advanced options > Command Prompt.
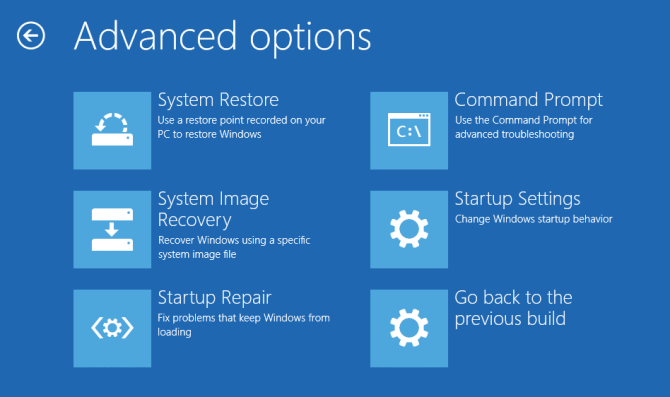
Step 2. When the Command Prompt window opens, use DISKPART command lines to locate the volume where the OS was installed. If you encounter error 0x80070002 during system image recovery, the system drive will be recognized as RAW. To fix this, type "diskpart" and then follow the commands: "list volume", "select volume x", "format fs=NTFS quick", and finally "exit".
Step 3. To restore your computer from a system image backup, go to Choose an option, click Troubleshoot, then Advanced options, followed by System Image Recovery. From there, follow the Re-image Your Computer Wizard's guidance to complete the restore from the saved backup.
System image recovery failures can occur due to various reasons, such as Windows being unable to find a system image on the computer, or system image restore failing due to EFI or BIOS errors. These errors often arise when trying to restore a system image to a computer with different firmware, causing the recovery process to fail.
LEARN MORE
To restore a system image to a different computer with dissimilar hardware, you'll need to use specialized tools and follow specific restore procedures due to differences in configuration settings and necessary drivers between computers.
[Highly Recommend] Third-party Windows System Image Recovery Tool
The procedure for creating a system backup image and restoring a PC from it is now understood. Additionally, using a system repair disc to recover an unbootable computer is also explained. The default Windows system image recovery tool is user-friendly for most users, making it a basic backup plan. However, for more advanced use, such as encrypting a system image, compressing it to save space, or setting up automatic backups, the tool is still competent.
Qiling Backup is a more complete and professional system backup and recovery solution that surpasses the inbuilt tool for Windows 10/8.1/8/7, offering a simple, fast, and worry-free system protection plan.
Unlike the built-Qiling Backup is a system image backup tool in Windows that allows users to create a system image and store it on an external hard drive, USB flash drive, network share, or cloud. It also offers scheduled system image backup, enabling users to set up automatic backups to protect their PC.
Users are increasingly opting for third-party system backup and recovery software over the default Windows system restore program, and here are the main reasons why. The key points include: (list the points).
- The likelihood of failing to create a system backup or perform a recovery is reduced.
- The new system is more efficient and faster in both backing up and recovering data.
- The software supports backing up system data to various external storage devices, including hard drives, USB flash drives, network locations, and NAS. It also allows users to create an additional copy of backups in different locations simultaneously. This feature enables users to have multiple copies of their backups in different locations, providing an extra layer of protection and peace of mind.
- You can schedule system image backups to run daily, weekly, monthly, or on a specific event. This allows for regular backups of your system's state, ensuring that you can restore to a previous point in case of data loss or system issues.
- Doing an incremental and differential backup can greatly improve recovery speed and disk space usage by only backing up changes made since the last backup, rather than the entire dataset. This approach reduces the amount of data that needs to be stored and restored, making the recovery process faster and more efficient.
- To provide flexible system management, advanced backup options can be used to compress, encrypt, merge, and split backup images. This allows for efficient storage and secure data protection.
- The software integrates the feature of cloning a hard drive, which is useful when upgrading the system disk to a larger one.
- Creating a bootable rescue media is much easier than creating a system repair disc in Windows.
- This tool allows you to create a system image of your computer and restore it to another computer without encountering boot problems, making it a convenient option for those who need to transfer their system to a new device.
- 24/7 tech support is available via live chat, email, and phone calls, with remote assistance also available.
To create a system image backup and recover your system with Qiling Backup, follow these steps: First, download and install Qiling Backup. Then, launch the software and select the backup option.
Backup System Image:
Step 1. Launch Qiling Backup on your computer, and click System Backup on the Backup and recovery page.

Step 2.You don't need to manually select any system information or files at this step, as Windows will automatically select them. Next, you'll need to choose a location to save the system image backup by clicking on the illustrated area.
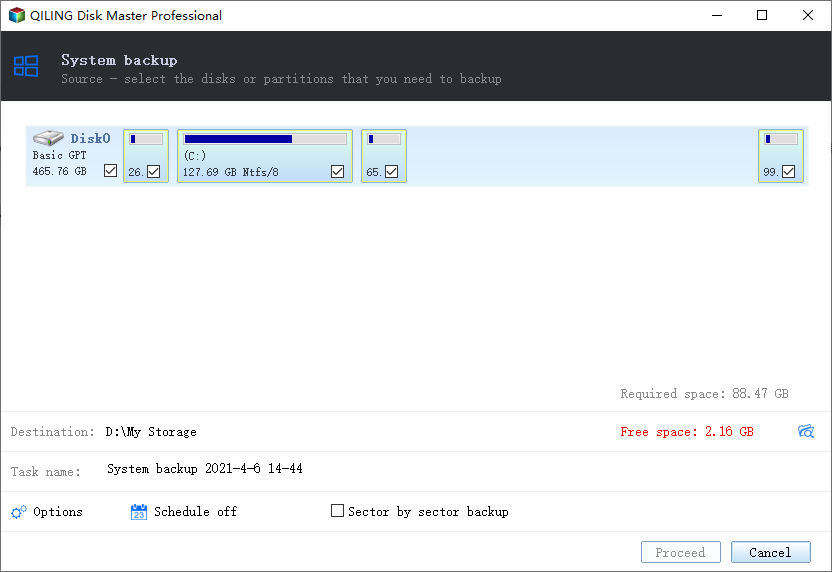
Step 3. The backup location can be a local drive, external hard drive, network, cloud, or NAS, and it's recommended to use an external physical drive or cloud to preserve system backup files.
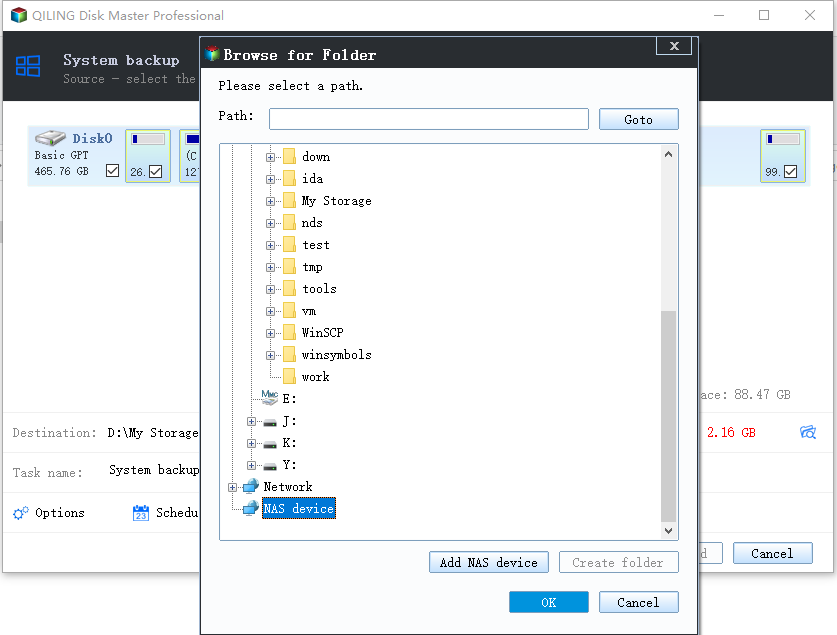
Step 4. The software offers customization settings, such as enabling automatic backup schedules for daily, weekly, monthly, or event-based backups, and allows for differential and incremental backups. To initiate the backup process, click "Proceed" and the task will begin. Once completed, the backup task will be displayed on the left side in a card format.
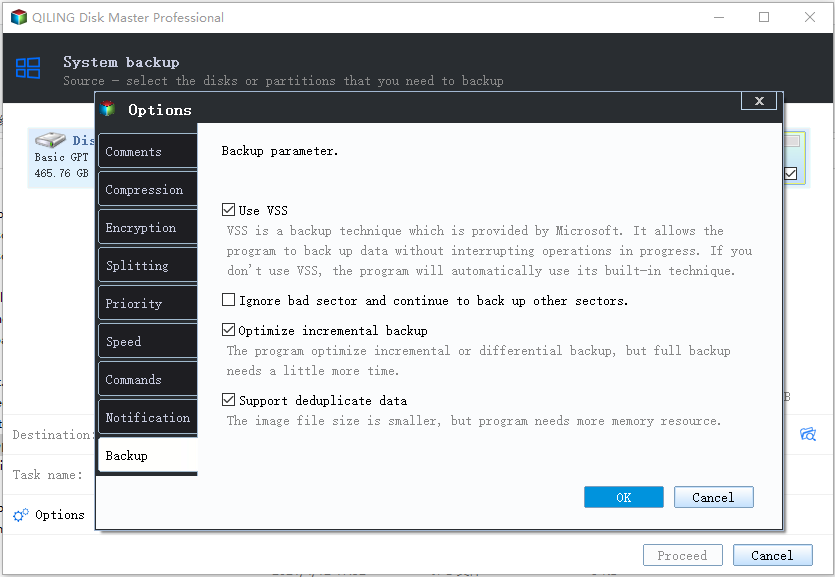
Restore a System Image:
To perform system recovery on a non-bootable machine, try booting the computer through the recovery media, such as a USB drive or CD/DVD, to access the recovery options and repair or reinstall the operating system.Qiling Backup emergency disk.
Step 1. Launch Qiling Backup, click "Browse for Recover".
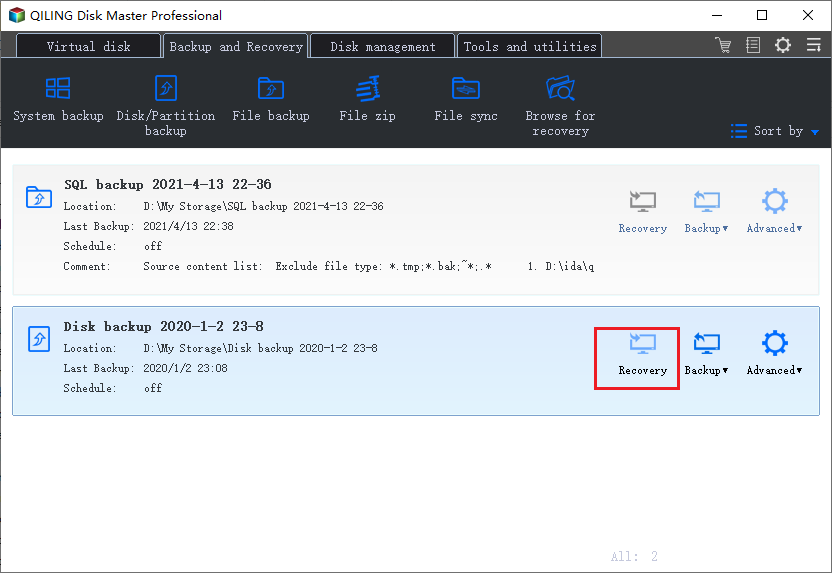
Step 2. To backup your system, select the system backup file you need from your chosen backup destination. The backup file created by Qiling Backup is a pbd file.
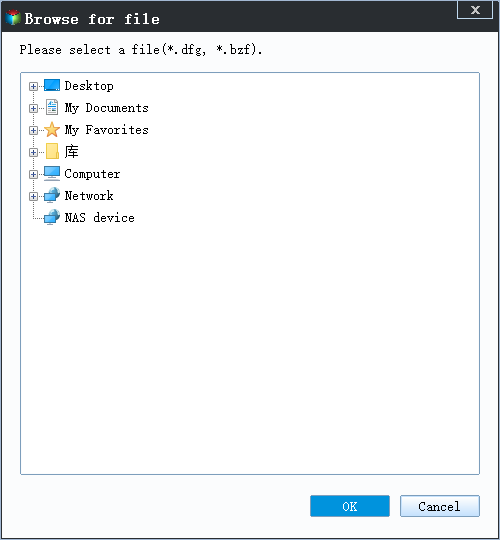
Step 3. To ensure a smooth recovery process, select the recovery disk and verify that its partition style matches that of the source disk. This ensures compatibility and prevents potential issues during the recovery process.
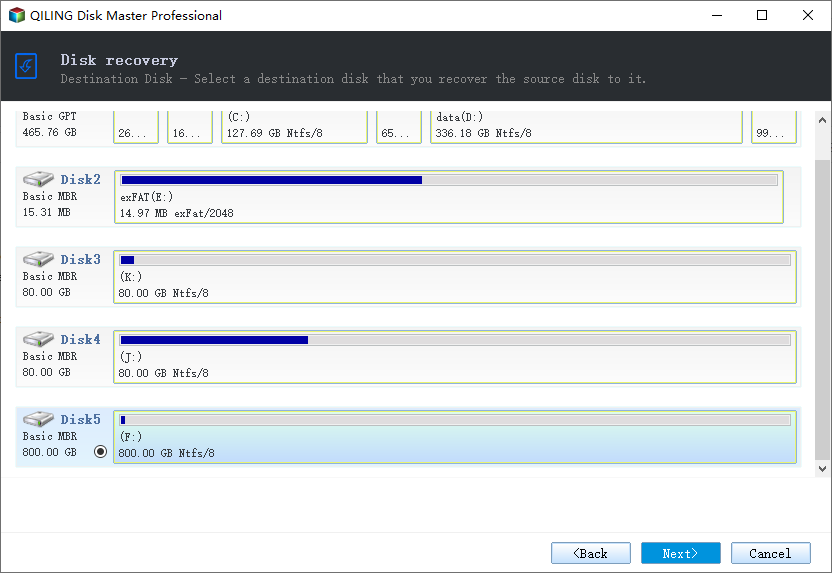
Step 4.To customize the disk layout, follow these steps: You can customize the disk layout according to your needs. Then click "Proceed" to start system backup recovery.
Please provide the details of the customization you want to make.
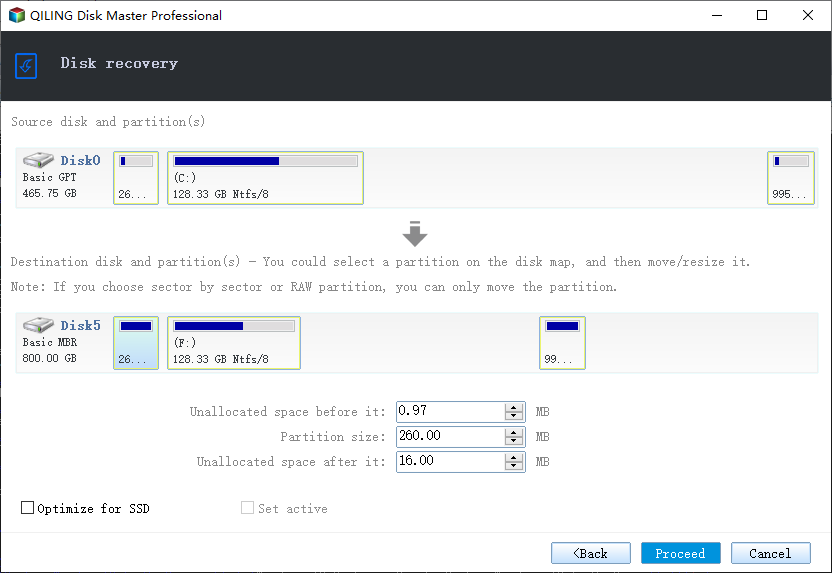
LEARN MORE
Besides Qiling Backup, there are other top-notch Windows backup software options that allow you to create a useful system image and perform a system image recovery on both your current PC and new PC, making it to the list of best Windows backup software.
Key Takeaways for a Successful System Image Recovery
- A system image is a complete copy of your computer's system drive, containing the operating system and all installed programs and settings.
- The goal of system image recovery is to restore your computer from a system image backup in case of system failure or data loss, allowing you to recover your system and data.
- To perform system image recovery, you must create a system image in advance, allowing you to restore your entire system to a previous state in case of a failure or issue.
- You can create a system image backup in two ways: using the built-in system image backup tool in Windows or with the help of third-party system backup software. This type of backup captures the entire operating system, including all installed programs and settings, and can be used to restore your computer to its exact state in case of a system failure or data loss.
- If your computer can't normally start, try booting it with a system repair disc and then select the system image to recover. If it can normally start, you can directly select the system image to recover.
- If system image recovery doesn't work as expected or you can't boot into Windows, try using Qiling Backup, which is featured in this guide. Here are the top 10 reasons to download Qiling backup and recovery software.
Related Articles
- 2022 Ultimate Guide to Clone Hard Drive to SSD
- [July 2022] Complete Guide on How to Backup Computer (Windows & Mac)
- (2022) An Ultimate Guide to Backup Hard Drive and Restore Your Computer
- (2022) SD Card Backup and Restore on Android, PC and Raspberry Pi