Windows Backup Encountered An Error When Writing Data to the Backup Target [Full Guide]
Has your Windows backup encountered an error when writing data to the backup target? This could be due to a variety of factors, one of which could be an out-of-date file history, corrupted files, volume shadow copy isn't running automatically, and more.
If you want to know more about volume shadow copy, read the following article and you'll get the answer.
Fix and Repair Volume Shadow Copy Service Not Working Error in Windows 10
"Hi guys, does anyone know how to use Volume Shadow Copy Service to copy and backup specific files in Windows 10? Shadow Copy Service shows errors in Windows 10 and I can't use it to copy and backup files.
Keep reading as we speak about why your Windows backup encountered an error when writing data to the backup target and how to fix this issue.
Windows Backup Encountered An Error When Writing Data to the Backup Target
If your Windows backup encounters an error when writing data to an external backup device, it could be due to a variety of reasons.
It could be due to either the spool volume being accessed, the file history not functioning properly, or the volume shadow copy having trouble running automatically. Also, the backups of Windows to an external drive may occasionally fail due to corrupted system files.
This is an easy-to-fix problem, and we will show you how you can actually fix this issue and then back up your data to an external device.
To know more details about windows backup errors, read the articles below:
How to Safely Perform System Backup on Windows 10/11
We know of several methods which you can use to complete your Windows 10/11 system backup successfully without an error.
Here's how to safely and successfully perform a system backup on Windows 10/11.
Method 1. Backup Windows with Qiling
Qiling Backup Home is a backup and recovery tool that helps with creating a backup of your files to an external drive, creating a clone of your Windows computer, creating a bootable media drive, setting up automatic backups, and so much more.
It has a very easy-to-use interface, and with just a few clicks, you can back up all of your files to an external drive or directly upload them to the cloud.
You can download and use Qiling Backup for a limited time and use all of its pro features to back up your files or computer to an external drive without any issues or errors.
Once downloaded, here's how you can create a backup of your Windows 10/11 with Qiling Backup:
Step 1. Launch Qiling Backup on your computer, and click System Backup on the home screen.

Step 2. Your Windows operating system information and all system related files and partitions will be automatically selected so you don't need to do any manual selection at this step. Next, you'll need to choose a location to save the system image backup by clicking the illustrated area.

Step 3. The backup location can be another local drive on your computer, an external hard drive, network, cloud or NAS. Generally, we recommend you use an external physical drive or cloud to preserve the system backup files.

Step 4. Customiztion settings like enabling an automatic backup schedule in daily, weekly, monthly, or upon an event, and making a differential and incremental backup are available in the Options button if you're interested. Click "Proceed", and the Windows system backup process will begin. The completed backup task will display on the left side in a card style.

Method 2. Backup Windows with Backup and Restore
To make a backup of your Windows computer, you would need an external hard drive or a USB drive to store it on. To make a backup, you will at least need 256GB of free space if you are backing up all of your files or your whole Windows PC.
You could back up your Windows PC with its built-in feature to back up and restore your Windows PC, which is a little complicated and not so user-friendly.
To backup your Windows using Windows' own backup and restore tool, follow the below steps:
Step 1. Click on the "Start" button and then search for the "Control Panel" and open it
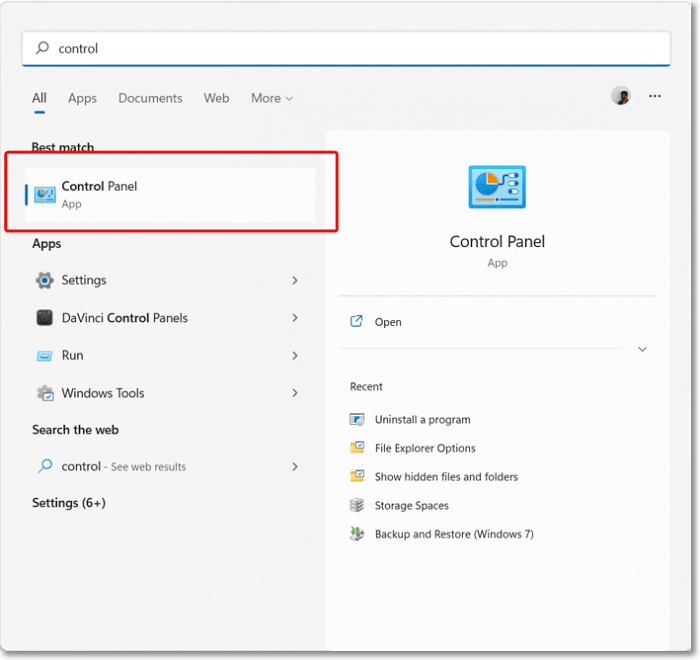
Step 2. Click on "System and security" to open it, and then choose "Backup and Restore (Windows 7)."
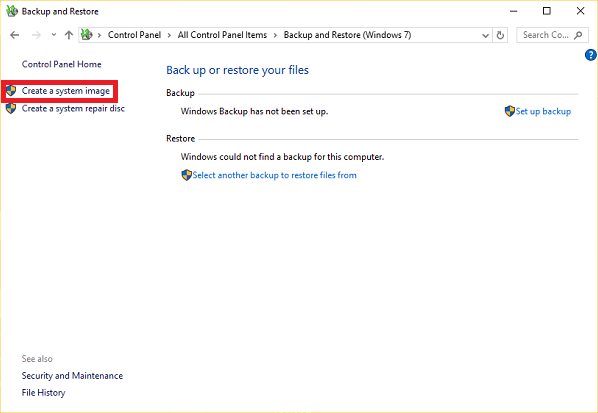
Step 3. Click on "Create a system image" on the left pane.
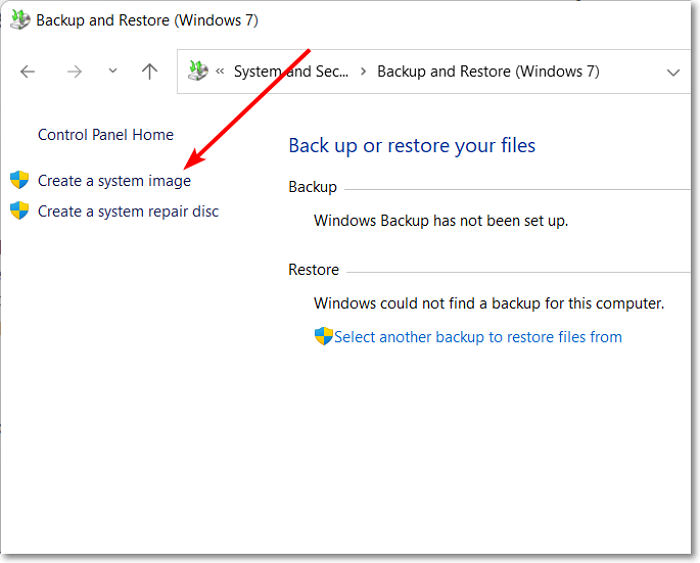
Step 4. Now, select your external drive on which you want to create a backup of your Windows
Step 5. Select the drives you want to backup and then select "Start Backup."
Step 6. Now, depending on the size of the files, the backup process can take a little longer to complete. Allow some time for your computer to create a backup of your Windows computer on an external drive.
Bonus Tip: How to Restore System Backup on Windows 10/11
Now that you know how to create a backup, let's look at how to restore your backup from an external drive to your PC using Qiling and also Windows' own built-in restore tool.
Method 1. Recover Windows with Qiling
Qiling Backup helps users to easily and efficiently restore their system or their files from the external hard drive or the cloud effortlessly.
Here's how you can restore both your system and file backup using Qiling Backup:
Step 1. Click on the "Start" button and type Control Panel. Now open the "Control Panel" from the results.
Step 2. In the Control Panel, click on the search button and type Recovery.
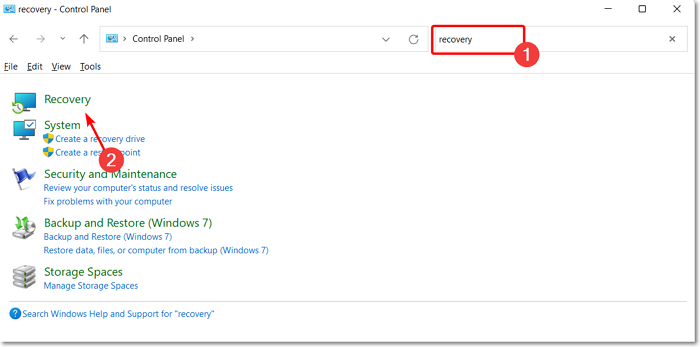
Step 3. Select "Open System Restore", and then select "Next."
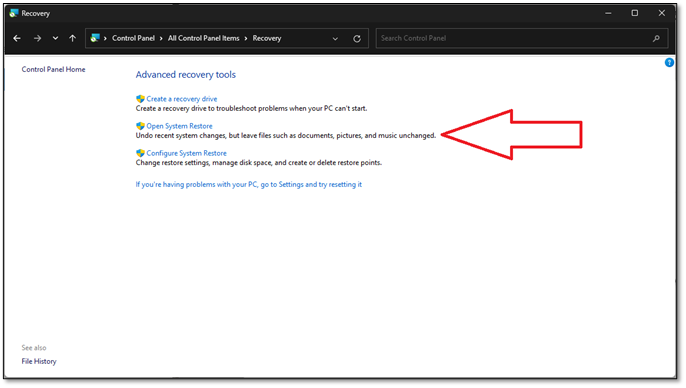
Step 4. Choose the recovery file that you want to use to restore your computer back to that version.
Step 5. And follow the instructions on the Wizard to restore the previous backup.
Method 2. Recover Windows with Backup and Restore
Creating restore points after each time after installing new drivers, applications, or Windows updates ensures that your PC can be restored to an earlier version of Windows if it stops working efficiently after a recent installation of an app, driver, or update.
When you use the restore point to restore your PC, your personal files will remain undeleted, but it will remove the drivers, apps, and Windows updates.
Wrap Up
It is common to encounter an error when you are backing up your Windows computer using a built-in Windows tool. Typically, the built-in tools are not entirely dedicated to providing a complete, full, and simple user experience. They are often complicated to use, and you can encounter errors from time to time.
Qiling Backup is an award-winning backup and recovery software with 14 years of expertise and over 20,000 trusted clients for all their backup and recovery needs.
It has an easy-to-use interface and multiple tools for all your backup and recovery needs.
With a free trial version of the software, you can experience all of its features for a limited period. Download Qiling Backup now to complete your backup without encountering errors.
FAQs about Windows Backup Encountered An Error When Writing Data to the Backup Target
1. Why is a backup not working on Windows 10?
The backup process may have failed to back up all files because of file corruption or file format issues. The easy fix to this is to remove the folder or file from the list and again add them to the backup list and try backing up.
If this still hasn't helped, a backup and restoring software such as Qiling Backup can back up your data without any issues.
2. How do I fix a Windows backup error?
Here's how you can fix a Windows backup error:
Run a check disk error to see if there are any bad sectors on your hard disk that are preventing you from performing a backup. And perform a virus scan as it could be corrupting your PC's functionalities in the background.
3. Why is Windows Backup running into an allocation problem?
Failures in memory allocation can occur because of the delays brought on by expanding a page file's size to accommodate the system's growing memory needs. You can fix this by following the below steps:
Step 1. Press Win + the Pause/Break to open "System Properties."
Step 2. Choose "Advanced system settings".
Step 3. In the "Advanced" tab, open the "Performance" section, and select "Settings."
Step 4. In the "Virtual memory" section that is in the "Advanced" tab, choose "Change."
Step 5. Now, deselect the "Automatically manage paging file size for all drives" checkbox.
Step 6. Choose "Custom size" and set the initial size to 1.5 times the RAM's capacity.
Step 7. Click on "OK" and then restart your computer for the changes to take effect.
Related Articles
- How to Backup Google Drive to External Hard Drive [4 Easy Ways]
- How to Backup Laptop to Google Drive Step by Step
- How to Move/Clone Windows 10 Hard Drive to A New Computer Easily
- How to Backup Outlook Emails to External Hard Drive | 2022 Updated