7 Best Windows 10 Backup Utility [Features and How-to Guide]
Windows 10 offers several backup utilities to protect your data from loss or corruption. The built-in backup utility provides a convenient and easy-to-use solution, allowing you to choose what to back up and when, and even schedule automatic backups. Additionally, Windows 10 also offers other backup options, including File History, which specifically backs up your personal files, and System Image Backup, which creates a complete image of your system. Choosing the correct backup utility for your needs is crucial, and this article will provide tips on how to do so.
💻Estimated Read Time:
You can get a free Windows 10 backup utility in just 3 minutes. Windows 10 has a built-in tool called File History that allows you to back up your files to an external drive or network location.
To find the best Windows backup software, I'll check various options and provide a concise summary. I'll compare features, user reviews, and system requirements to recommend a top choice.
⚙️Page Content:
What Are the Backup Tools in Windows 10?
Windows Built-in Tools V.S. Reliable Backup Software
#1. Qiling Backup (Techradar Recommend)
#2. File History - Windows Built-in Tool
#3. Backup and Restore - Disk Backup Utility Windows 10
#4.Backup Utility Windows 10 - Cobian Backup
#5. Fbackup - Backup Utility for Windows 10
#6. Auto Backup Tool - IDrive MIRROR
#7. Acronis Cyber Protect Home Office
What Are the Backup Tools in Windows 10?
The Manual Backup - Windows built-in tools:
- File History only backs up copies of files in the Documents, Pictures, Music, Videos, and Desktop folders, as well as OneDrive files available offline on the computer.
- To create backups, you can create file, folder, and system image backups. This will help ensure that your important data and system settings are safely stored in case something goes wrong.
The Automatic Backup - Third-party free Windows backup software:
- Qiling Backup Free is a software that allows users to back up various data, including their operating system, files, hard drives (both internal and external), and Outlook email, all for free.
- Cobian Backup:Back up your directories and files.
- Fbackup: back up files and folders.
- IDrive MIRROR:Back up OSand all data files to the cloud.
- Acronis Cyber Protect Home Office allows you to create a mirror image of your entire PC, including the operating system, applications, settings, folders, and configurations, which can be stored in the cloud, a network-attached storage (NAS) device, or an external drive.
Windows Built-in Tools V.S. Reliable Backup Software
Backup system and disk: Qiling Backup, Windows Backup and Restore.
Backup to Cloud: Qiling Backup, IDrive MIRROR, Acronis Cvber Protect Home Office.
See supported OS and Cost:
| Comparison | OS | Free (?) |
|---|---|---|
| Qiling Backup Free | Windows 11/10/8/7/Vista | √ |
| File History | Windows 8.1/10/11 | √ |
| Backup and Restore | Windows 8/10/11 | √ |
| Fbackup | Windows 11, 10, 8, 7, Vista, Server 2022/2019/2016/2012/2008 (32/64-bits) |
Free Advanced version: $49.99 |
| Cobian Backup | Windows XP, 2003, Vista, 2008, Windows 7, Windows 8, and Windows 10 are all operating systems developed by Microsoft. Each has its own set of features, improvements, and updates, with Windows 10 being the most recent and widely used. | √ |
| IDrive MIRROR | Online |
30-day free trial Maximum Cost: $52.12 |
| Acronis Cyber Protect Home Office | Windows 7/8/8.1/10/11/Server 2011 |
Free Advanced version: $49.99 |
#1. (Recommend) Free Windows 10 Backup Utility - Qiling Backup
Qiling Backup Free is a free software that helps protect your data by offering file, system, and disk backup features, allowing you to schedule and encrypt backups for added security.

Qiling Backup Free is a great option for backing up important files, providing an extra copy of data in case of an emergency.
| Pros | Cons |
|---|---|
|
1. Unlimited file/system/disk/partition backup and restore. 2. 250GB of cloud storage for free. 3. Support disaster recovery when the P.C. fails to boot. 4.Get different backup types: Full/Differential/Incremental Backup. |
Enjoy more cloud storage and clone function, upgrade toQiling Backup Home. |
5 Free Backup Software for Windows 11
5 solutions for the best free Windows 11 backup software are available. Users can now retrieve their data with these software options. The best backup software is discussed in the following content.
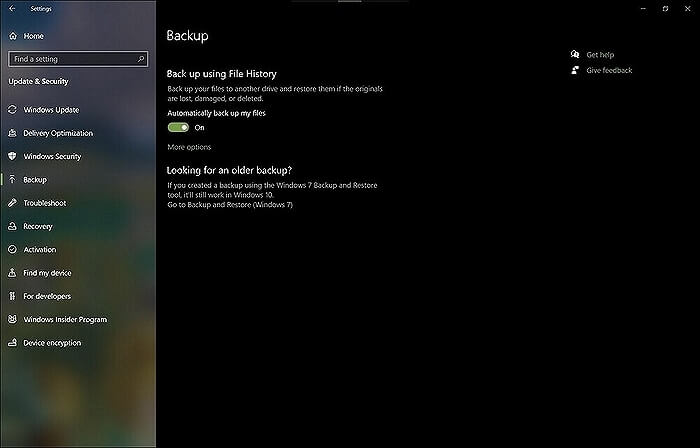
#2. File History - Windows 10 File Backup Utility
File History, a Windows feature, automatically saves copies of your files to an external drive, allowing for easy restoration of lost or deleted files and reverting back to older file versions if needed.
1. Connect an external hard drive to your computer, then open the File History panel from the Control Panel.
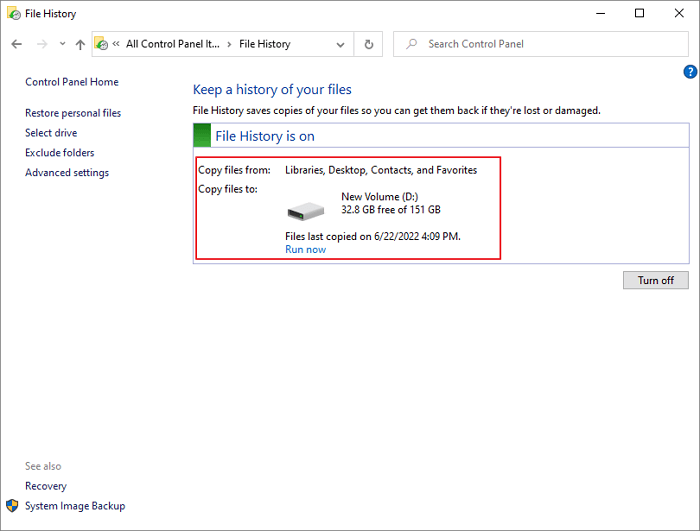
2. To set up File History, select the folders you want to monitor and choose how often you want it to save copies of your files. Once set up, File History will automatically save new versions of your files every hour.
How to Restore Files from File History:
To restore a file, open the File History panel, browse through the available versions of the file, select the desired version, and click the "Restore" button to copy the file to its original location on your hard drive.
See also:
#3. Backup and Restore - Disk Backup Utility Windows 10
Windows 10 Backup and Restore allows you to create backups of your files and restore them if needed, backing up files to an external hard drive or network location.
How to Use Windows 10 Backup Utility
Step 1.To access the Backup and Restore feature, open the Control Panel and navigate to System and Security, then click on Backup under the Backup section. The Backup and Restore link is located within this menu.
Step 2. On the Backup and Restore page, click the Create a system image link.
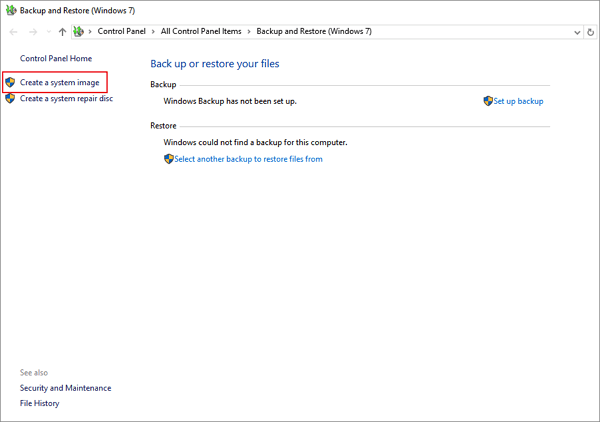
Step 3. Follow the prompted steps.
- On the next page, you will be prompted to select a location to save the backup.
- You can choose to save it to an external hard drive or network location.
- Once you have selected a location, click the "Next" button to proceed.
- On the next page, you will be asked to select what you want to include in the backup, where you can choose to back up everything or specific files and folders.
- Once you have made your selection, click the "Next" button to proceed.
- You will be prompted on the next page to choose when you'd like to create the backup, either immediately or schedule it for a later time.
- Once you have made your selection, click the Next button to proceed.
Step 4. You will be asked to review your selections on the last page before creating the backup. Once everything is correct, click the Finish button to start the backup.
To restore files with Windows Backup and Restore, follow these steps:
1. Open the Control Panel and click "Backup and Restore."
2. Click on "Restore my files."
3. Select the backup file's drive and click "Next."
4. Select the backup file folder and click "Next."
5. To restore your data, select the date you want to recover from and click "Next."
6. Select the files you want to restore and click "Restore."
7. Click "Finish" when the restore is complete.
#4.Backup Utility Windows 10 - Cobian Backup
The software download is a small 18.8MB, so it shouldn't take long. However, when starting a backup task, it can be confusing to determine where to add a new task, as the interface appears all white.
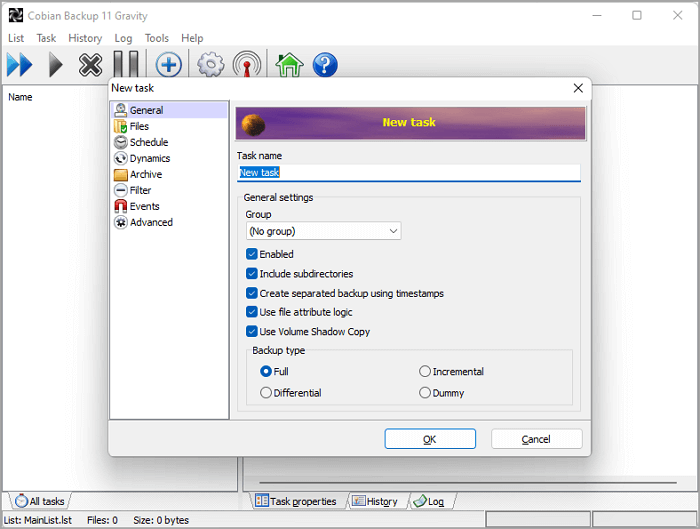
Cobian Backup is a free Windows backup utility that allows users to schedule and create backups of files and folders, offering basic options for encryption and compression.
| Pros | Cons |
|---|---|
|
1. Completely free Windows backup software. 2. Highly flexible: Make a scheduled backup and set up the backup type. 3. Clear interface. |
1. No clear instructions. 2. There are no clone functions than other software. |
#5. Fbackup - Backup Utility for Windows 10
Fbackup is a free Windows backup software that allows you to create backups of essential files on a scheduled basis. It's user-friendly and has four key features that make it a powerful tool for backing up your important data.
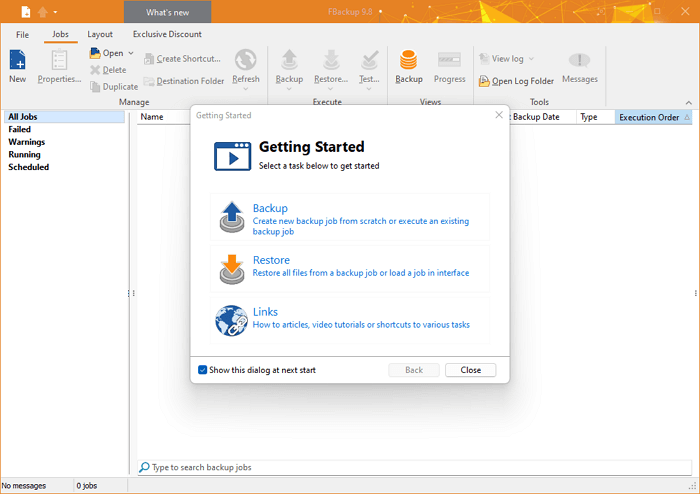
Enjoy the smooth process:
- Where- Set up your destination to save backup files.
- What- the source data needed to be backed up.
- How- Select backup types (full backup or mirror backup).
- When- make a scheduled plan (daily, weekly, monthly, etc.)
| Pros | Cons |
|---|---|
|
1. Clear interface and instruction links. 2. Get "What's New" at any time. 3. Functions can cover daily backup demands |
The download takes you to several pages. |
#6. Auto Backup Tool - IDrive MIRROR
You can see a cloud-If you're not looking for offline backup, IDrive MIRROR is an online backup service that helps protect your essential files from being lost or damaged.
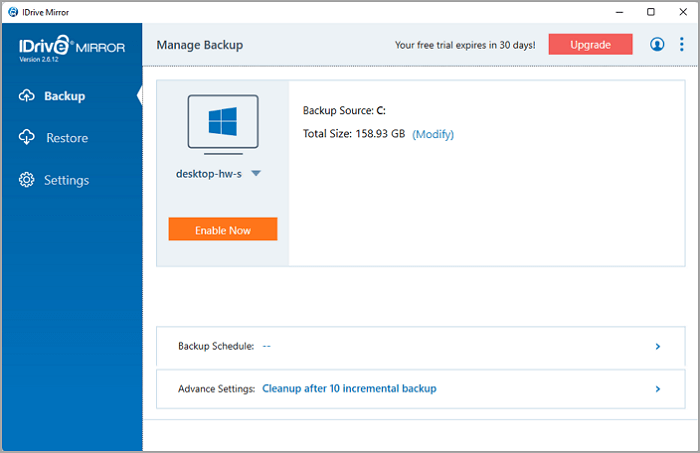
With IDrive MIRROR, you can choose to have your backups stored in the cloud or on a local drive, schedule backups, and set up automatic backups for protecting your files. Create an account and download the application.
| Pros | Cons |
|---|---|
|
1. You can use the service for free for 30 days without entering a credit card. 2. Protect your data with High-standard backup technology. 3. You can check your backup plan and targeted machine online at any time to ensure everything is running smoothly and that your data is safe. This allows for quick identification and resolution of any issues that may arise, minimizing downtime and data loss. 4. It's flexible to back up multiple computers in one account, making it easy to manage your backups for all your devices from a single dashboard. |
1. The issue you're experiencing is that you're unable to backup a single file or folder. This could be due to a variety of reasons, such as insufficient disk space, corrupted files, or issues with the backup software itself. 2. The "Modify" button is not apparent regarding the backup interface. 3.1 TBfree. To get more storage space, you'll need to purchase an upgrade plan, which costs $52.12 for the first year. |
#7. Acronis Cyber Protect Home Office
You should not skip Acronis Cyber Protect Home Office when it comes to cloud backup tools.
Acronis Cyber Protect Home Office is a comprehensive cyber protection solution that safeguards data and devices, backs up files and applications, and recovers from ransomware or malware attacks, defending against sophisticated cyber threats.
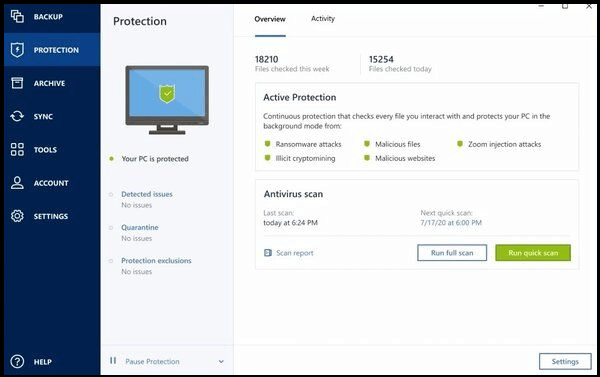
Note:It performs as a toolkit to set up your data.
| Pros | Cons |
|---|---|
|
1. Offer cloud backup - 1 TBfor free. 2. Clone the old hard drive to a larger disk. 3. Get anti-malware protection on your device and backup. 4.Restore cloud backup files from any devices. |
1. It takes a long time to download(805MB). 2. You need to create an Acronis account before backup data. |
Window 10 Backup Utility FAQs
1. Does Windows 10 have a backup utility?
Yes, File History and Backup and Restore.
2. To backup a Windows 10 computer, you can use the built-in tool called File History, which allows you to save your files to an external drive, network location, or the cloud. You can also use the System Image Backup feature to create a full backup of your system, including the operating system, settings, and installed programs.
To avoid data loss, we recommend using Qiling Backup Free, which offers robust features to create a backup of your device.
3. To upgrade a hard drive in Windows 10, you can follow these steps: First, back up all your files and data to an external drive or cloud storage. Then, shut down your computer and unplug the power cord. Next, remove the screws from the back of the computer case and take out the old hard drive. Replace it with the new hard drive and secure it with screws.
Step 1. To prepare for installing a new hard drive, back up all your important data to an external drive or cloud storage to avoid losing any files. This is necessary because the process of installing a new hard drive will erase everything on your current one. Once you've backed up your data, you can proceed with installing the new hard drive.
Step 2. When upgrading from an older hard drive, the first step is to format the new one, making it ready for use. After formatting, you can transfer your data onto the new hard drive and start using it as you normally would.
4. How to backup software in windows 10? - Quora.com
To create a backup, go to the Control Panel, select "Backup and Restore (Windows 7)", and set up a backup schedule, choosing which files and folders to include in the backup.
Related Articles
- What is File Level Backup? 5 Best File Level Backup Software Recommends 2022
- How to Backup PST File with 3 Outlook PST Backup Tools
- Backup and Restore Windows 8.1 with/Without Built-in Tool [Full Guide]
- Is It Possible to Backup RAID in a Safe and Easy Way