Windows 7 Guide: Create Schedule Backup on Windows 7
The Benefits of Creating Schedule Backup on Windows 7
Microsoft has stopped supporting Windows 7, which means that schedule backup is more important than ever. schedule backup can help you protect your data in case your computer crashes or if you accidentally delete something.
Creating a scheduled backup is easy and only takes a few minutes. You can choose to back up your entire computer or just specific files and folders. You can also schedule backups to run automatically so that you don't have to remember to do it manually.
There are two main ways to create a schedule backup on Windows 7: the Backup and Restore tool or a third-party backup program.
Method 1. Create Schedule Backup on Windows 7 - Backup and Restore
Backup and Restore comes with Windows 7 and Windows Vista. The predecessor of Backup and Restore is NTBackup, which has been part of Windows since Windows NT 3.51. During the development process of Windows built-in backup tools, Backup and Restore can be a milestone product. It gives up NTBackup's command-line interface and adds more backup features and options. Although Microsoft had introduced File History in Windows 8, it still keeps Backup and Restore in later Windows versions.
Backup and Restore protects two types of backup: files and folders, system. It also enables users to create schedule backups and incremental backups. However, not all Windows 7 versions can create schedule backups. The following chart comes from Wikipedia, shows you what backup features are available with each version of Windows 7 Backup and Restore.
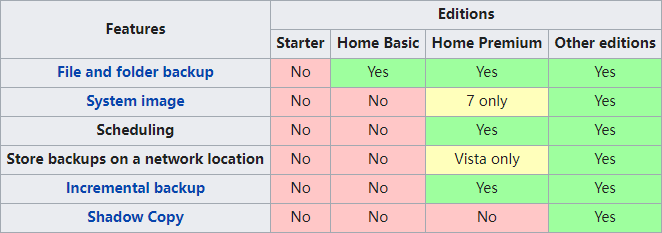
*information source: Wikipedia Backup and Restore
Now you know that Backup and Restore can create schedule backup for certain editions of Windows 7. Next, make sure the Windows 7 version you use supports creating schedule backup, and follow the guide below to create schedule backup Windows 7.
Step 1. Open Backup and Restore from Control Panel or right-click any of your drive, and click "Back up now".
Step 2. Set up your backup plan. Here, we will take backing up files and folders as an example. If you want to backup Windows 7 system, you can click the "create a system image" option on the left panel.
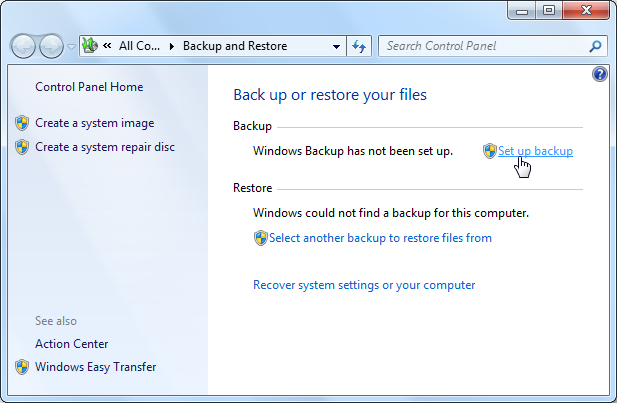
Step 3. First you need to decide where to save your backup. An external hard drive is recommended. Connect your backup drive and follow the on-screen wizard.
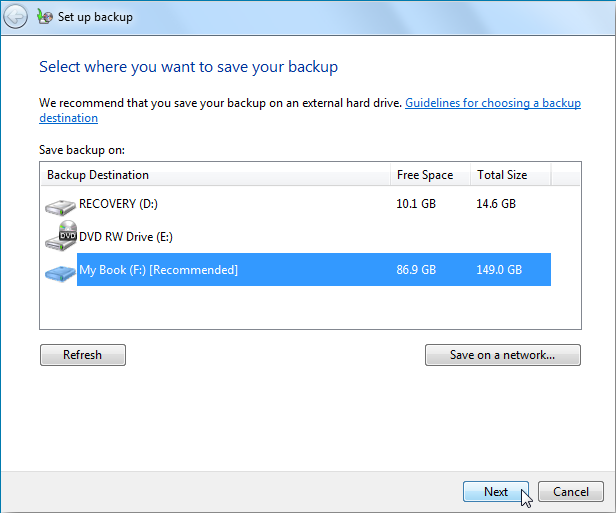
Step 4. Then you should choose what to back up. Windows has default backup content, but it is also recommended for you to customize the backup content. Click "let me choose", you will go to the select window.
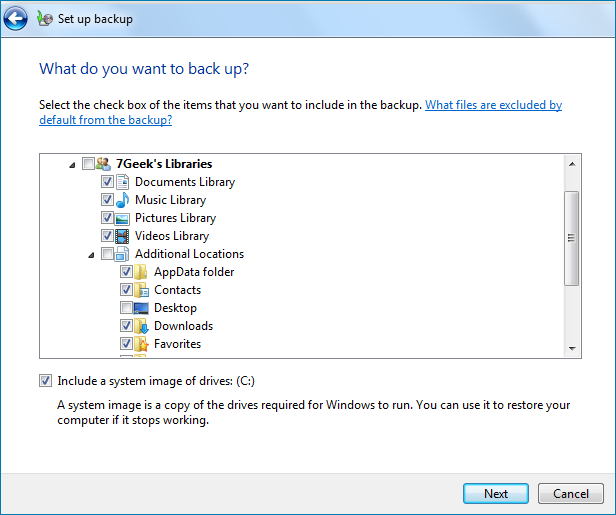
Step 5. After you have decided what to backup, review the backup settings.
Step 6. Then you can set the backup schedule. You can decide how often to create a backup, start a backup in what day at what time.
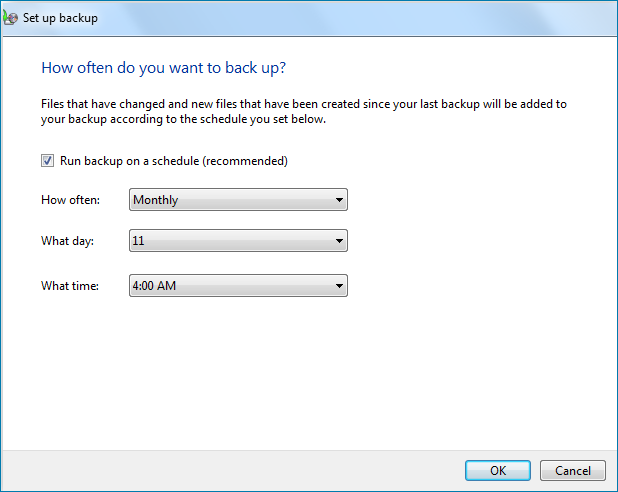
Now you're all set, having a schedule backup plan on Windows 7.
Method 2. Create A Schedule Backup on Windows 7 - Qiling Backup
Qiling Backup is the third-party backup software. From the introduction above, you can see that although Backup and Restore has the ability to back up files and systems and set up a backup schedule, it still has a lot of limitations. Third-party backup software is to help users bypass these limitations.
What Qiling Backup can do is broaden the backup content limitation and provide more flexibility. It backs up content down to files, systems, disks and partitions, and emails. So that you can create backup files according to a specific classification.
The backup options it offers are also more thoughtful. Offering scheduled backups is the most basic option of Qiling Backup. It adds incremental and differential backup options for users to better manage backup disk space. You can explore more functions like disk clone and create a security zone for backup files after you have downloaded Qiling Backup.
The most important point of Qiling Backup is although it adds more features than the built-in backup tool, it is still a FREE backup software. It does has a paid version called Qiling Backup Home, you can check the comparison from this article.
Now you can download and launch Qiling Backup on your computer, and follow the guide to see how to create a scheduled backup on Windows 7.
Step 1. For the first time you use Qiling Backup to back up files, click File backup on the home screen to start.

Step 3. Follow the paths to locate the files, folders or directories you want to back up, select them all.
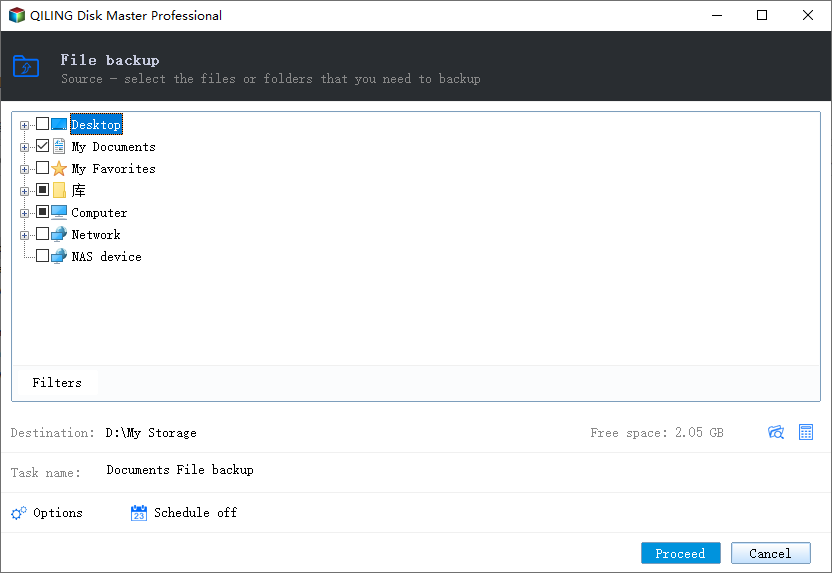
Step 4. Now you need to select a backup location to save and retain the backup.
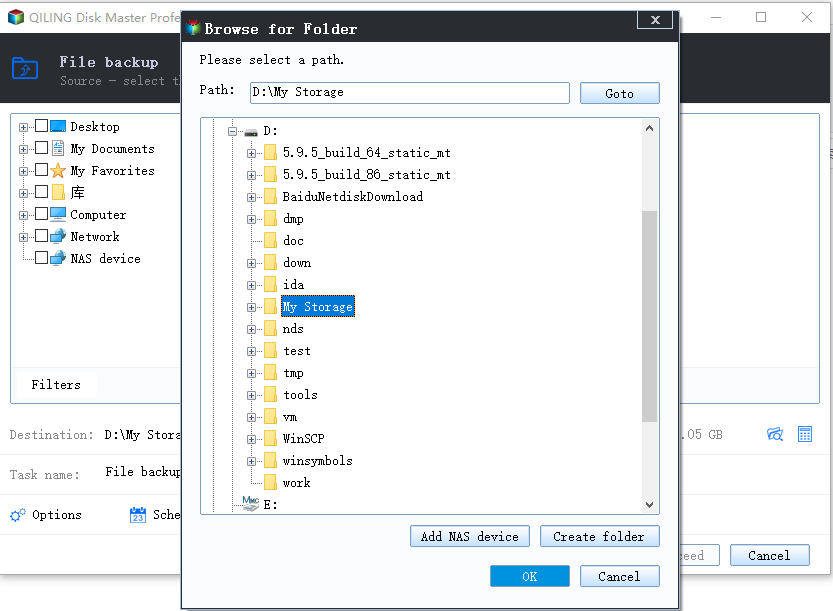
Step 5. Qiling Backup allows users to save the backup files to every device that is handy for you, like a local hard drive, external USB drive, SD card, network drive, or a NAS drive, plus a cloud drive of the Qiling brand. We personally recommend users to choose the cloud drive prior to a physical drive to save important backups due to the greater accessibility, flexibility and safety.
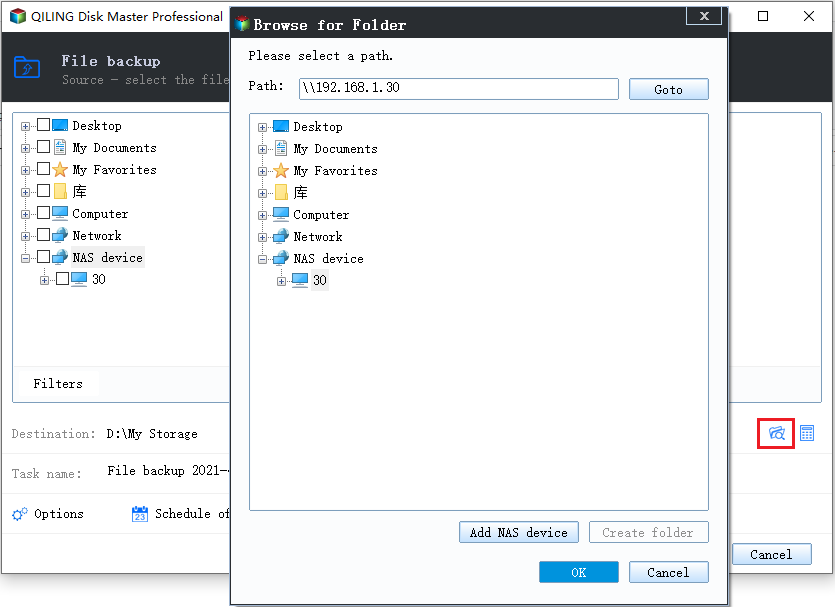
Step 6. If you're interested in an automatic and intelligent backup schedule for the next file backup task, go on with the "Options" setting. There you can encrypt a confidential file backup, compress the backup image size, or customize a backup scheme to tell the software in what time to start the next backup.
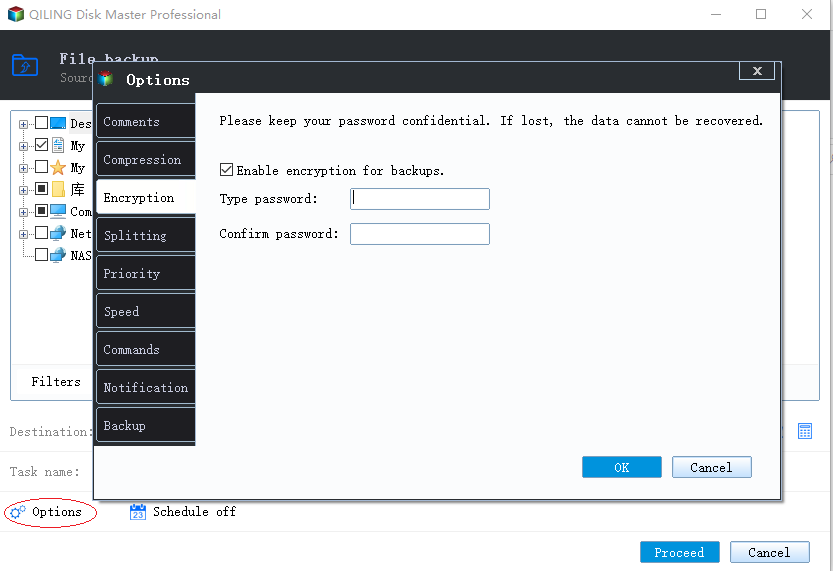
Customize an advanced and automatic backup task here:
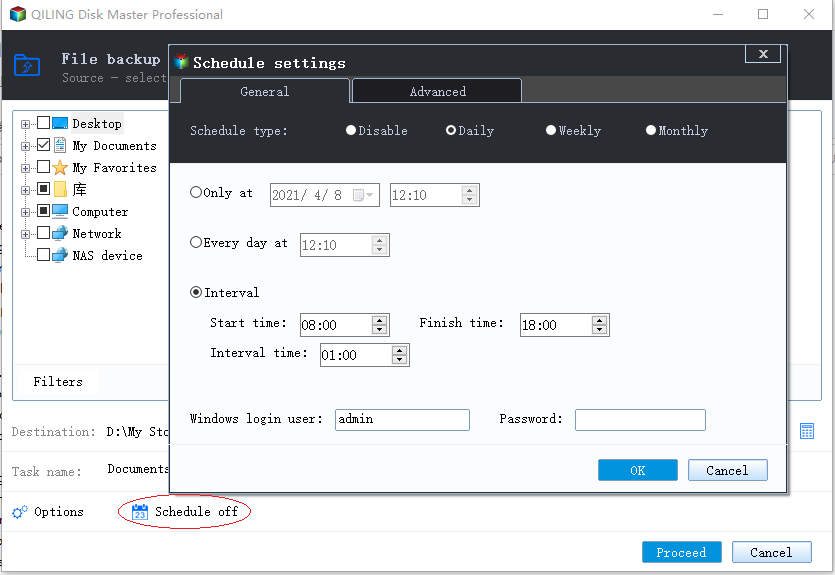
Step 7. Click "Proceed" to start the file backup process. Your completed backup files are visible on the left area in a card style.
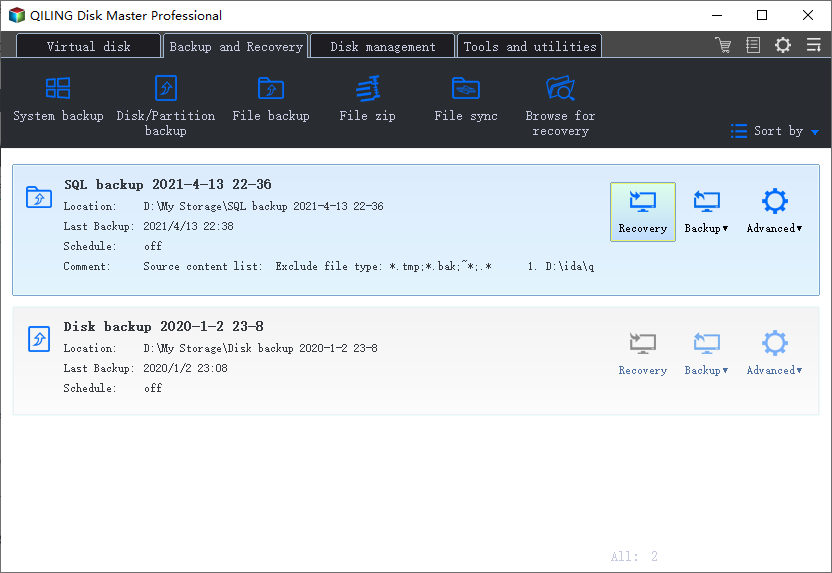
FAQs
1. How do I schedule a Windows backup?
The Windows built-in backup tools - File History and Backup and Restore, are all enable users to schedule a backup. Every time you create a backup with these two tools, there will be a on-screen user guide. Follow the guide you can create a scheduled backup.
Another choice for Windows users to create a scheduled backup is using third-party backup software. Qiling Backup is a good choice. You can also check the free backup software for Windows 11 list to see what are other choices.
2. How do I automatically backup files to an external hard drive Windows 7?
Open Backup and Restore from Control Panel, click "set up backup". Connect the external hard drive to your computer, choose to save your backup to the connected drive. Then choose what to back up. Review your backup settings, and set up a backup schedule. Now you can automatically backup files to an external drive on Windows 7.
Related Articles
- Restore your hard drive and operating system
- Backup User Profile in Windows 10/11 or Transfer to New PC [Complete Guide]
- [Backup Guide] To Solve Windows 10 Backup Starts then Stops
- Windows 11 Backup to External Hard Drive Guide [3-Minutes Solution]