The Best Alternate for Paragon Migrate OS to SSD 4.0 - Qiling Backup
Don't Waste Time on Finding Paragon Migrate OS to SSD 4.0 Crack!
To upgrade a hard disk to an SSD, users must migrate their operating system to the new drive. This process can be simplified with third-party software, such as Paragon Migrate OS to SSD 4.0, which allows users to clone, transfer, move, and migrate their Windows operating system, along with applications, data, files, and settings.
Users who think Paragon Migrate OS to SSD is overpriced and want to find a cracked version online are advised against doing so, as cracked software can be unreliable and potentially harmful.
Paragon Migrate OS to SSD 4.0 Crack Is NOT Recommended
Using a cracked Paragon Migrate OS to SSD can put your computer at risk, as it may expose your system to potential dangers, including security vulnerabilities and data corruption.
- 1. Confidential information leak: Your privacy, like personal data, won't be secured by the cracked software.
- 2. Cracked programs often come with viruses or bundled malware, posing a significant risk to your devices, potentially causing serious problems.
- 3. Cracked software often lacks the ability to receive updates, which means users miss out on new features, security patches, and bug fixes, making it vulnerable to security threats and outdated technology.
- 4. Instability: Invalid keys may stop working and unstable software may crash at any time.
- 5. No Support: Technical support is absent in the cracked software;
Be cautious about downloading cracked software, specifically Paragon Migrate. Taking the risk can lead to disappointing results, including data loss or damage to your hard drive. Moreover, cracked software can ultimately cost you more than buying an original, copyrighted copy. If you're on a tight budget, consider a budget-friendly alternative instead.
Qiling Backup - The Best Alternate for Paragon
Qiling Backup is a professional tool that offers powerful functions like system cloning, transfer, backup, restore, and smart backup, performing similarly to Paragon in disk cloning and OS migrating, and is a cost-effective choice.
Key features of Qiling Backup:
- Copy your system drive to an SSD without reinstalling Windows.
- To clone the system to a removable storage media, you can use a tool like Clonezilla or a USB drive cloning software. This process involves creating a bit-for-bit copy of the entire system, including the operating system, applications, and data, onto a USB drive.
- Backup and restore computer data in simple clicks.
Download Qiling Backup and follow the guide to clone an entire hard disk or a single partition with Windows OS from one drive to another, including a solid-state drive.
01. Connect A Second Hard Drive
Tools you need: To transfer data from an old drive to a new one, you'll need a screwdriver, Power Splitter Adapter cable, SATA cable, or USB to SATA adapter, and ensure the new drive is larger than the used space on the old drive. For M.2 SSDs, check if there's a PCIe slot for connection.
- Connect the target disk to your computer.
- For desktop, open the mainframe with a screwdriver and connect the disk to the mainboard using a SATA cable, then connect the disk's Power Splitter Adapter Cable to the power supply box.
- To connect a hard drive to a laptop, you can use a USB to SATA adapter, which allows you to connect the disk to the laptop via a USB port.
- Initialize a new HDD/SSD to MBR or GPT before you can use it, to keep the target new disk the same style as that of the current disk.
02. Download a Disk Cloning Utility
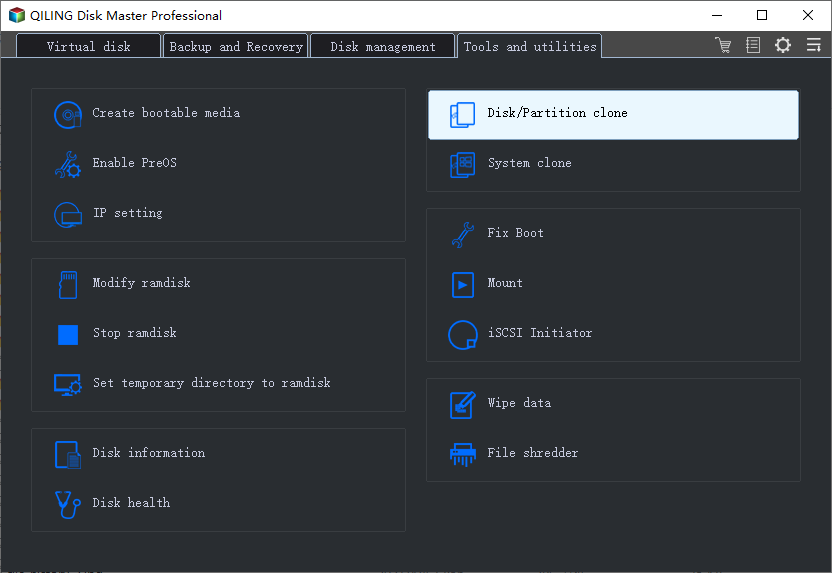
Qiling Backup is a cloning software that integrates multiple functions, including system/disk clone, backup, restoring, and system transfer. It stands out in the disk clone field due to its capabilities.
- The software covers various disk cloning needs, including upgrading a hard drive to a larger one, cloning an operating system, and more.
- Disk cloning has the highest success rate among all similar products on the market.
- This software supports a wide range of disk types, including IDE, EIDE, SATA, ESATA, ATA, SCSI, iSCSI, and USB 1.0/2.0/3.0.
- Supports cloning of basic/dynamic disks and MBR/GPT disks.
03. Get Ready with the Clone Procedures
System Clone: To clone your system, choose System Clone, select the destination disk, and click Next to start. Alternatively, you can access advanced options and choose to create a portable Windows USB drive to clone your system to a USB drive.
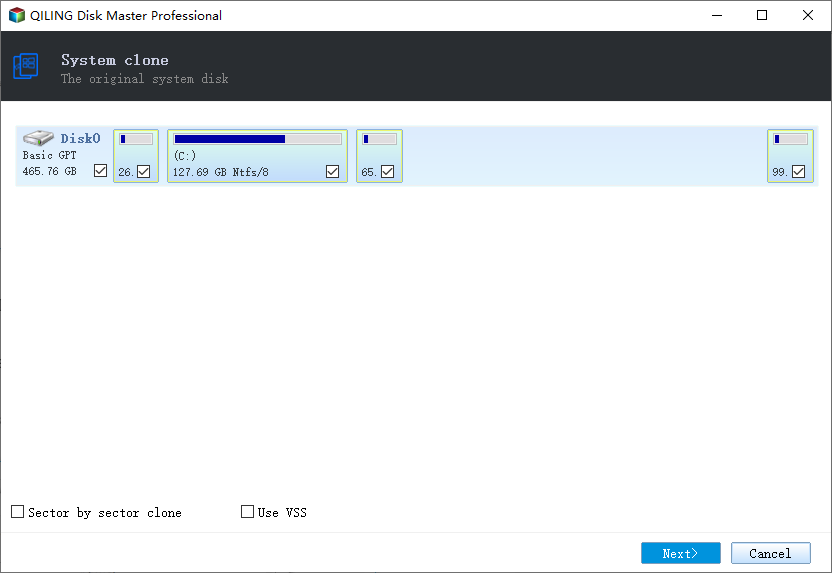
Disk/Partition Clone: To clone a resource disk or partition, select Clone from the menu, then choose the resource disk or partition you want to clone, followed by the target disk where you want to clone the resource. Click Next to start the cloning process.
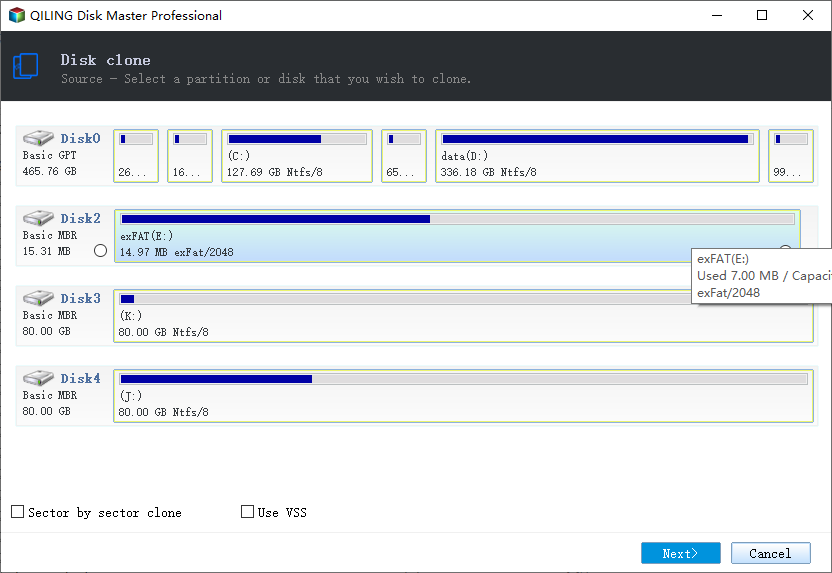
04. Boot from the Clone Hard Drive
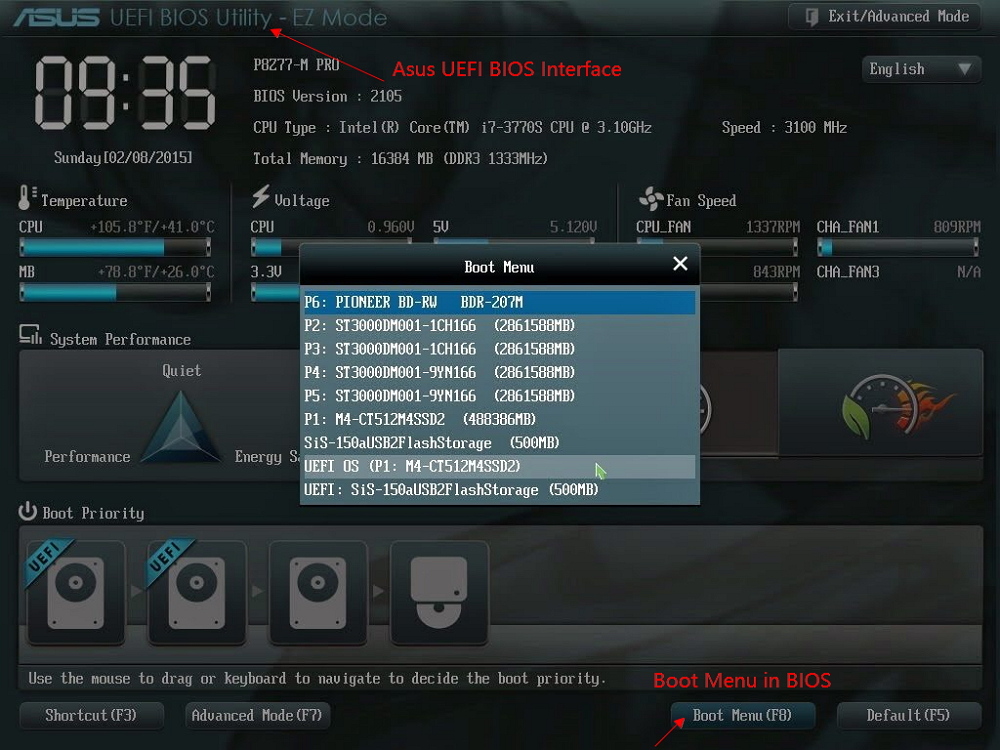
Option 1. If you want to keep both the old disk and the new disk
- To access the BIOS settings, restart your PC and press the F2 key (or F8, F10, or DEL, depending on your computer model) as soon as it starts booting up. This will take you to the BIOS settings page, where you can make changes to your computer's settings.
- In the Boot option, select new HDD/SSD as the new boot drive.
- Exit BIOS and restart the computer.
Option 2. If you want to only keep the new disk
- Unplug the old disk and ensure the new one is properly connected to the system.
- Restart your computer.
- Option 2 is a better hard drive retention plan for laptops because it provides a more secure and reliable way to keep the hard drive safe from damage or loss. This plan ensures that the hard drive is properly secured and protected, reducing the risk of it being damaged or lost during transport or storage.
Don't Hesitate! Give up Cracked Paragon Migrate OS to SSD Now
Avoid using cracked software, which can harm your computer and data. Instead, use Qiling Backup, a cost-effective solution that offers OS migration service and 24/7 technical support.
Wanted a worry-Get a free, risk-free, and hassle-free experience of Windows OS transfer with Qiling Backup.
Related Articles
- How to Move Windows 8/8.1 to SSD Without Reinstalling Windows and Applications
- [Full Guide] How to Restore Windows 7 from System Image Backup
- [100% Efficient] Create Windows 10 Image Backup with 2 Ways
- How to Install Software on Multiple Computers at the Same Time