Fix NTFS_FILE_SYSTEM BSOD Error in Windows
If your computer gets stuck with an NTFS_FILE_SYSTEM blue screen of death error, don't worry, you're not alone. You can find reliable methods to fix and remove the Windows 10/8 NTFS_FILE_SYSTEM BSOD error on your own here.
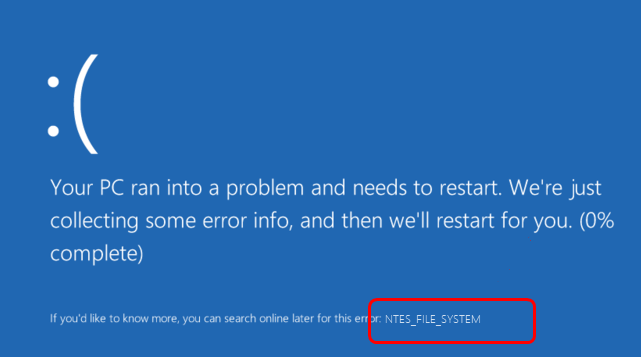
1. If the PC won't turn on, try unplugging it, waiting for 30 seconds, and plugging it back in. If that doesn't work, try pressing the power button for 30 seconds to discharge any residual power.
2. If Windows can't boot up and is stuck in a Blue Screen of Death (BSOD), restart your PC and boot it from Safe Mode by holding down the Shift key while booting, then press the F8 key repeatedly as the PC starts to load. This will allow you to access Safe Mode, where you can troubleshoot and potentially resolve the issue causing the BSOD. Shift and click Restart on Power men, restart PC in Safe Mode.
Tips and Tricks to Fix NTFS File System BSOD Error on Windows
Part 1. Boot Up PC to Fix NTFS_FILE_SYSTEM with BSOD
If your computer can boot up normally from Safe Mode, you can try to remove the NTFS File System BSOD error by following these tips. Since Safe Mode only loads the most basic drivers and services, if your computer can boot up normally in this mode, it suggests that the issue is likely related to a specific driver or service that's causing the problem.
Step 1. Check and extend hard drive space
If a computer's hard drive is running low on space, it may result in a blue screen error on a Windows computer. You can check if the disk has enough space to boot up the Windows system.
If the disk has insufficient space, you can refer to the guide on how to extend the system partition.
Step 2. Run Disk Check and System File Checker
Running Disk Check and System File Checker can help remove unnecessary fragments on a Windows disk and repair corrupted system files, potentially resolving NTFS BSOD errors by ensuring the integrity of the file system.
1. Press the Windows key + X on your keyboard.
2. Type: chkdsk /f c: and hit Enter. (Replace C if your system is installed on another drive.)
3. Type: sfc /scannow and hit Enter.
If Windows Resource Protection finds corrupt files but is unable to fix them, you'll need to restart your PC in Safe Mode and run the SFC process again.
Step 3. Update hard drive drivers
1. Open Device Manager.
2. To view the list of devices connected to your computer, click on the "Device Manager" icon on the left taskbar. This will expand to show the various categories of devices, including your hard drive or USB devices, which you can then expand to view further details.
3. Right-click your hard drive, choose "update driver software", then click "automatically search for driver software online" to initiate the driver update process.
Part 2. Fix NTFS_FIEL_SYSTEM Blue Screen Error if PC won't boot
If your computer can't boot at all due to the NTFS_FILE_SYSTEM blue screen error, don't worry. You can create a WinPE bootable disk using Qiling partition manager software and apply it to fix the file system error on your Windows computer's hard disk. Simply follow these steps: [insert steps here].
# 1. Create WinPE bootable disk and reboot PC from it
1. 1. Download the Windows Assessment and Deployment Kit (ADK) and the Windows PE add-on from Microsoft's official website.
2. Reboot PC from the bootable disk:
- To resolve a BSOD (Blue Screen of Death) error on a PC, connect a bootable USB drive or SD card to the affected PC and set it to boot from the disk in the BIOS settings. This allows you to access a live operating system environment, such as a Linux distribution, from the external drive, which can then be used to troubleshoot and potentially fix the underlying issue causing the BSOD.
- The disk will automatically boot your PC and enter the Qiling Partition Master window after you insert it into your computer.
To fix and remove the file system error on your system disk, you can now proceed with Step 2. This step is crucial to resolving the issue and ensuring the stability of your system.
# 2. Check and repair NTFS_FILE_SYSTEM blue screen error
Step 1. Click the target partition that has a problem.
Step 2. Choose "Advanced" > "Check File System".
Step 3. In the Check File System window, select the "Fix the error on the disk" option.
Step 4. Click "Proceed" to check errors on your partition.
In Qiling Partition Master, you can apply the System Optimize feature to clear junk files and useless large files that are taking up space on the system disk, which can cause NTFS file system errors and blue screen issues.
To fix the BSOD error on your PC, you can try updating your Windows version to the latest one, as it may have some bugs that are causing the problem. If that doesn't work, you can try disabling the recently installed hardware or software to see if it's causing the issue.
Related Articles
- Delete OS from A Hard Drive
- How to Find Recently Deleted Folder/Photos on Mac
- Fix Windows 10 Computer Keeps Freezing Randomly
- Fix 'Restoring Your Previous Version of Windows' Stuck/Loop in Windows 10