Dell OS Recovery Tool Windows 11/10: Windows Backup and Recovery Option
Read Time: 3~4 Mins
Software Cost: Free
Page Content:
What Is Dell OS Recovery Tool? (Feature, Download, Install Instruction)
Troubleshoot: Dell OS Recovery Tool Not Working
Alternative of Dell OS recovery tool- Qiling Backup Free
Dell Recovery Tool FAQs
Dell recommends its free Dell OS Recovery Tool to restore a system image, which can help with computer or hard drive crashes or unexpected software failures, but its smoothness is uncertain and may encounter existing problems.
What Is Dell OS Recovery Tool?
The Dell OS Recovery Tool is a helpful application that lets you create a bootable USB drive to reinstall the operating system on your Dell computer.
Dell OS Recovery Tool VS Dell SupportAssist OS Recovery
Dell's OS Recovery Tool and SupportAssist OS Recovery allow users to restore their Dell computer to its factory settings. The OS Recovery Tool is a downloadable software, while SupportAssist OS Recovery is a pre-installed tool that comes with Dell support services. Both tools are free to use, but SupportAssist OS Recovery may not be compatible with all Dell devices.
If not, go ahead and create a Dell recovery media.
Dell OS Recovery Tool Download
The Dell recovery tool can be downloaded from the Dell Support website and is designed for use with Dell laptops and desktops running Windows 10.
To create a USB recovery drive:
Preparations:
- The targeted Dell's Service Tag.
- A minimum 16 GB blank USB drive is required, so be sure to back up all essential data as the Dell OS Recovery Tool will erase it permanently.
- At least Microsoft .Net Framework 4.5.2 or higher is required. To check the .net version, please read on.
Once you're ready, create a bootable USB drive by following the provided instructions.
Step 1. Download OS Recovery Tool (21.1MB) from the official website.
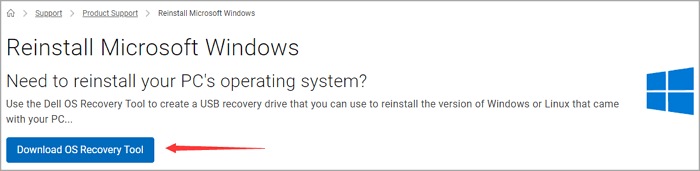
- Click the Install button.
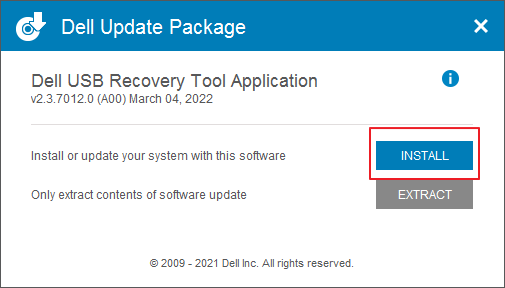
Step 2. Identify the Dell computer and click Next.
Downloading the image on the same Dell computer - Click This computer. The image will be downloaded to the computer's local storage.
To change to another working Dell laptop, click on "Another computer" and enter the Service Tag or Express Service Code of the new laptop.
- Notice:
- Look for a sticker on the bottom or side of your Dell device, it usually contains the Service Tag. If you can't find it there, use other methods to locate the Service Tag.
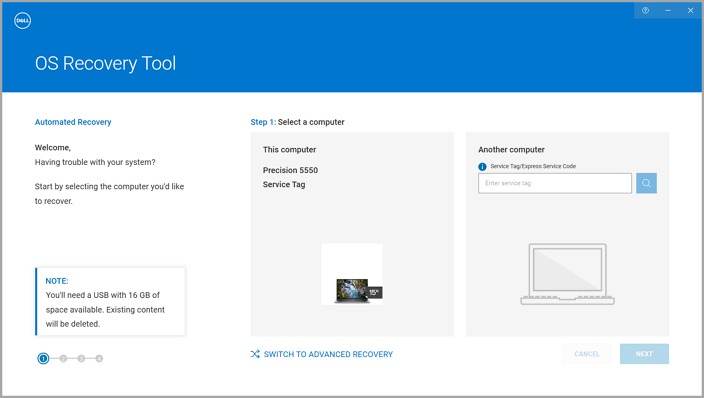
Step 3. Connect and select the USB drive.
I understand that the selected drive will be reformatted and existing data will be deleted.
Click DOWNLOAD.
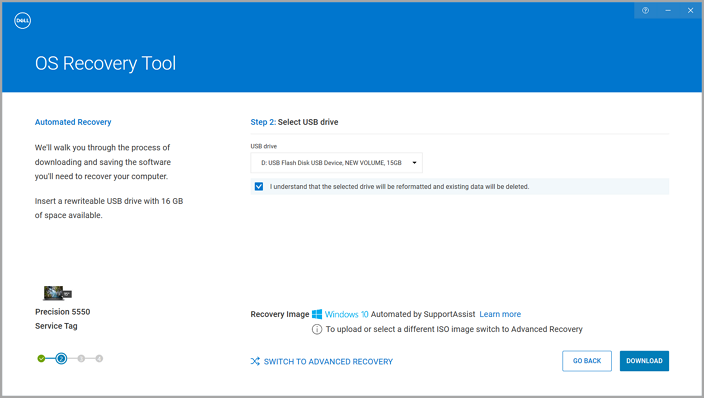
Step 4. Download and save the recovery image.
Wait until the system recovery image is downloaded and click Close.
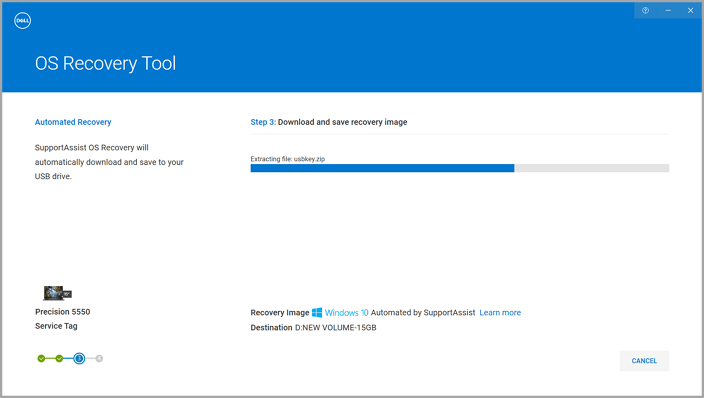
Step 5.1. Click Close and insert the USB drive into the computer you want to repair the operating system.
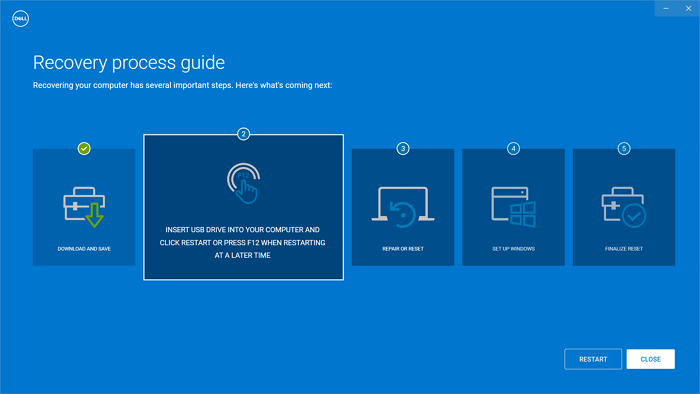
To create a bootable USB drive for your Dell computer, you can use the Dell OS Recovery Tool to download and install the operating system on a USB drive, which can then be used to boot your computer and perform a clean install of the operating system. This tool is a must-have for any Dell user who needs to reinstall their operating system.
Video Guide - How to use the Dell OS Recovery Tool to build a Windows 11 recovery drive
- This video guide shows how to create a Windows 11 recovery drive using the Dell OS Recovery Tool.
- To launch and use the Dell OS Recovery Tool, follow these steps: 1) Go to the Dell support website and download the recovery tool, 2) Run the downloaded file and follow the on-screen instructions, 3) Select the operating system you want to recover, 4) Choose the recovery option you need (e.g.
Dell OS Recovery Tool Not Working
If you're experiencing issues with the Dell Media Creation Tool, try troubleshooting or consider using a free backup and recovery software to create a Windows recovery USB instead. Some users have reported problems with the Dell OS Recovery Tool, and posting their questions on the Dell Community may help resolve the issue.
The Dell OS Recovery Tool won't work if your Dell PC doesn't have a qualifying Dell operating system installed, resulting in a "No compatible Dell operating system detected" error. To resolve this, install a qualifying Dell operating system on your PC, then you can use the tool to create a USB recovery drive.
Alternative of Dell Recovery Media - Qiling Backup Free
Qiling Backup is a free software that allows users to backup and restore system images, protecting their computers from system crashes or data loss by restoring to a previous state in case of failure.
- Recommend
- The free version of the program has all the necessary features, so download and install it like any other Windows program.
Phrase 1. Create a Windows System Image
Step 1.Launch Qiling Backup and choose "System Backup" on the home page to start a backup.

Step 2.The system partition will be automatically selected, so you only need to choose the installation location.
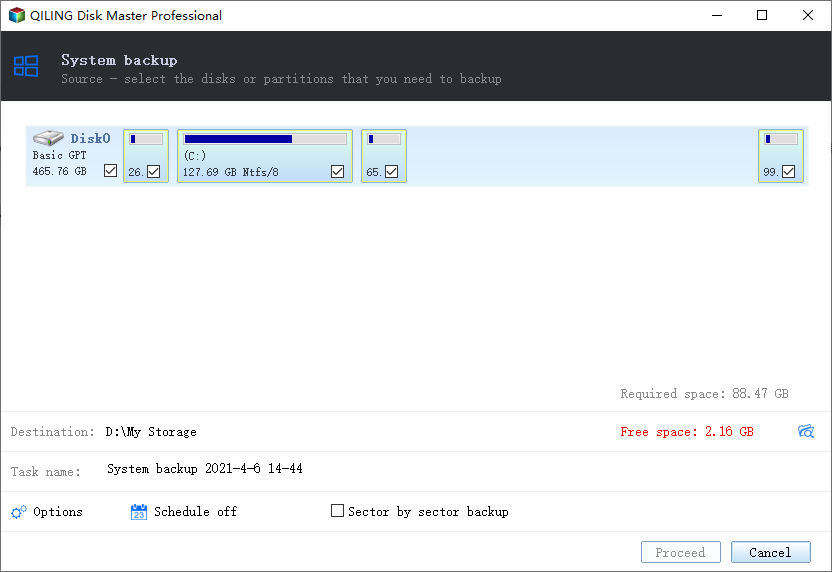
Step 3. You can save the backup file on your local drive, in the cloud, or on a network-attached storage (NAS) device, and also connect an external hard drive to store the system backup files.
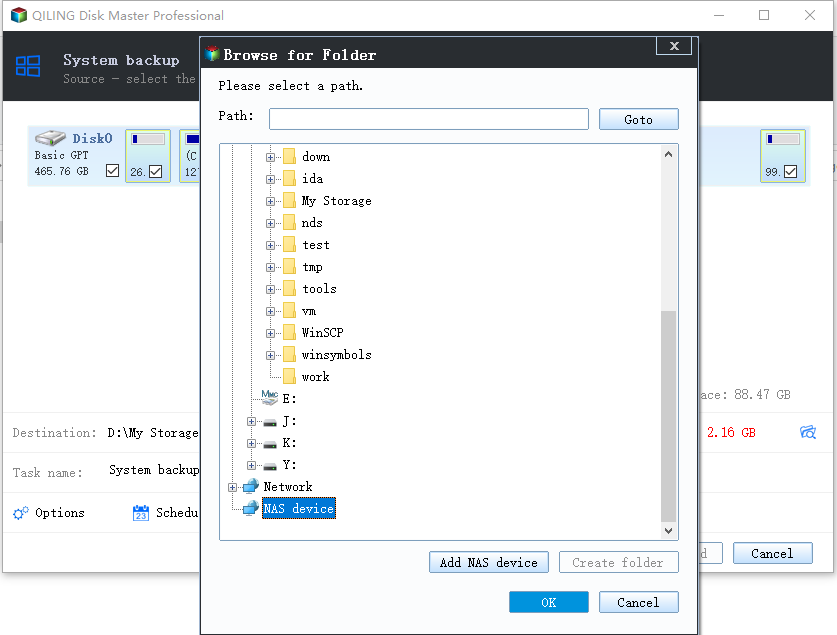
Step 4.You can customize the settings in "Options" at the left bottom. After making those changes, click "Proceed" to begin the process.
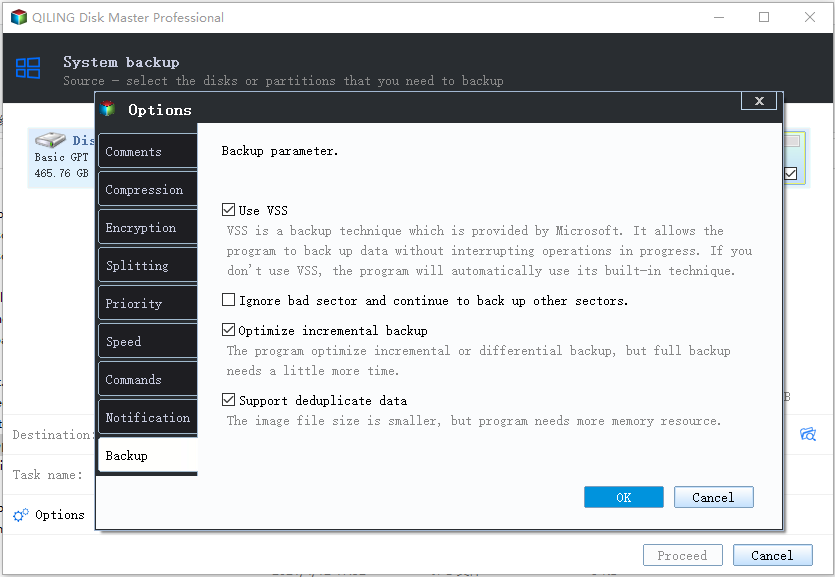
After finishing the backup process, you can check the backup status, recover, open, or delete the backup by right-clicking the backup task on the left.
Phrase 2. Create A Recovery USB
1. Connect a USB to your computer, then click on "Tools" and select the option to "Create Emergency Disk".
2. Choose the bootable disk location to create recovery USB.
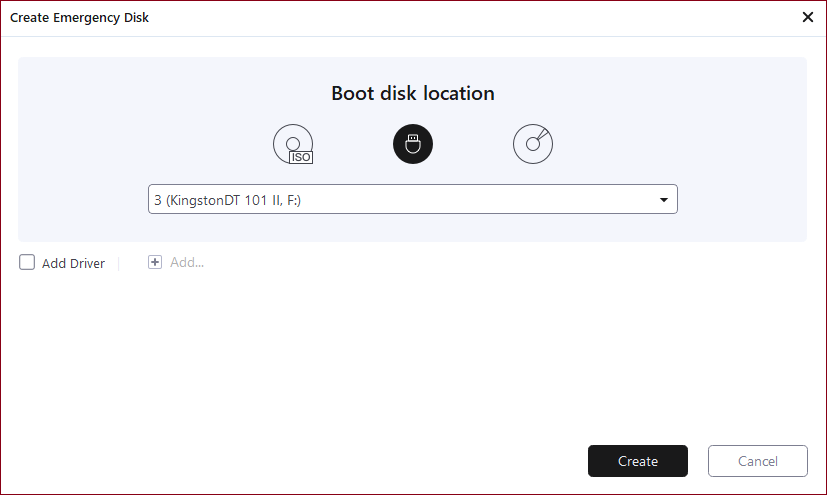
Phrase 3. Restore OS
To perform system recovery on a non-bootable machine, try to boot the computer through the installation media of the operating system, such as a Windows installation DVD or a USB drive with a bootable Windows installation. This allows you to access the system recovery tools and perform a repair or reinstall of the operating system.Qiling Backup emergency disk.
Step 1. Launch Qiling Backup, click "Browse for Recover".
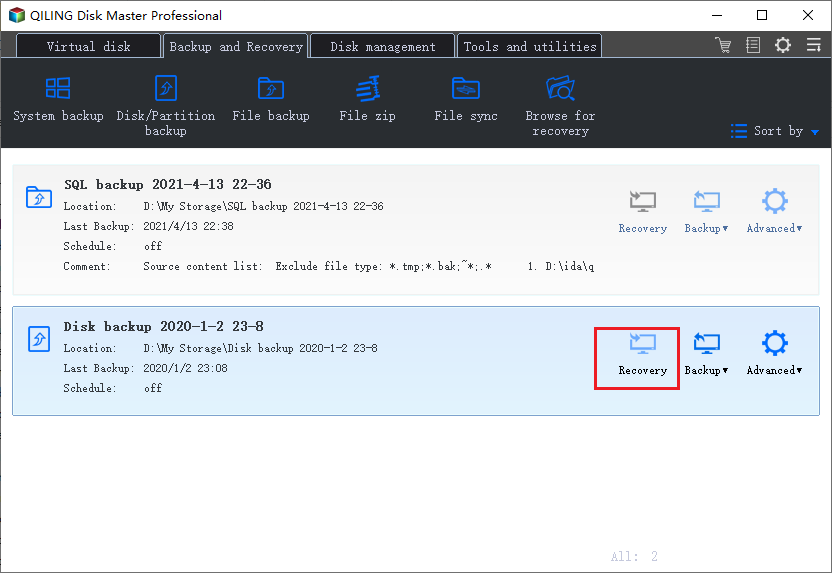
Step 2. Choose the system backup file that you need from your backup destination. The backup file created by Qiling Backup is a .fvd file.
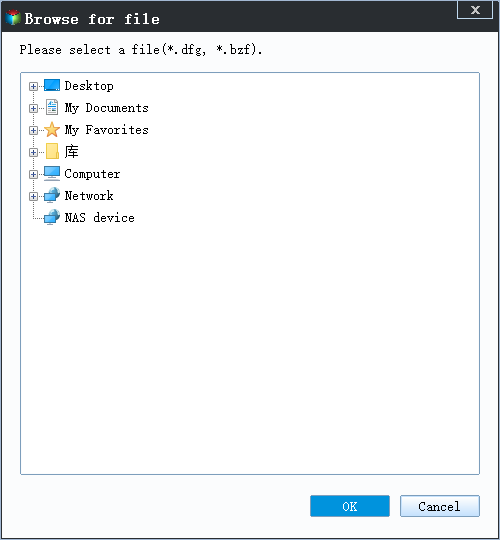
Step 3. To ensure successful cloning, select the recovery disk that matches the partition style of the source disk. This means verifying that both disks have the same partitioning scheme, whether it's MBR (Master Boot Record) or GPT (GUID Partition Table).
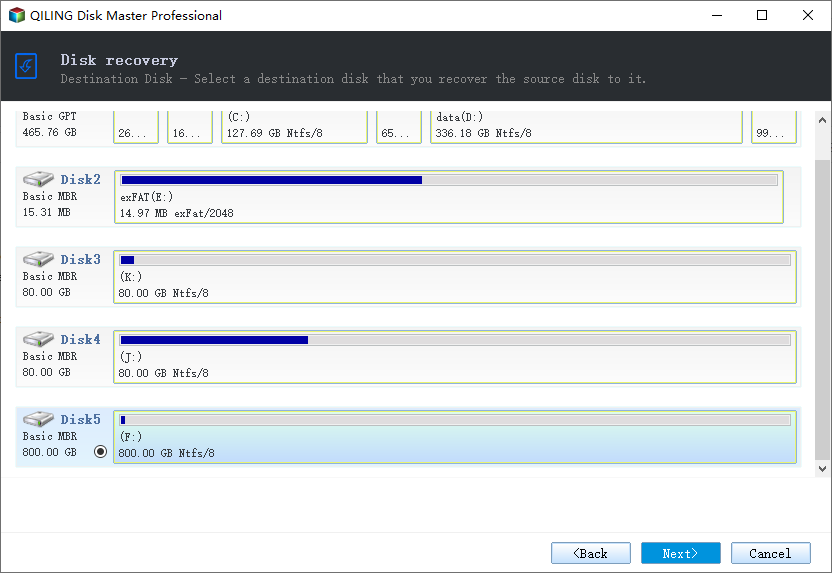
Step 4.To customize the disk layout, follow the steps: You can customize the disk layout according to your needs. Then click "Proceed" to start system backup recovery.
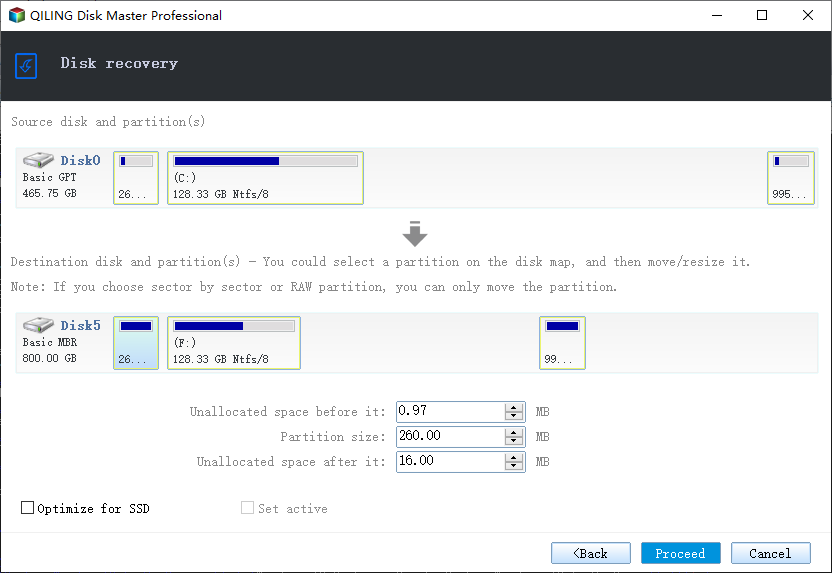
Dell Recovery Tool FAQs
1. You should choose the Windows Media Creation Tool if you want to create a bootable USB drive or DVD to install Windows on a PC. On the other hand, the Dell OS Recovery Tool is specifically designed for Dell devices and allows you to restore the original operating system on your Dell PC.
If you're looking for a quick and easy solution, the Dell OS recovery tool is likely your best bet. However, if you need more control over the process or are using a non-Dell computer, the Windows media creation tool is a better option, allowing you to get your computer up and running again in no time.
2. How long does Dell backup and recovery take?
Consider multiple factors such as data size, storage device performance, network speed, backup tools, and backup strategy (differential or incremental) to determine the best backup approach.
The Bottom Line - Do You Need Dell USB Recovery Tool?
The Dell OS Recovery Tool is a useful utility that helps recover your Dell computer in case of a system crash or software failure. It creates a bootable USB drive or DVD to boot your Dell computer and repair software issues, and can also reinstall your operating system and applications, making it a valuable tool for starting fresh when experiencing computer problems. The tool is available for free on the Dell website.
Related Articles
- How to Migrate or Clone Windows 10/11 from HDD to SSD
- Windows 10 Backup Not Working? Top Solutions to Make Windows Backup Work
- Create Bootable USB Without Any Software Using CMD
- 2022 Windows XP Backup Software & Backup Utility Free Download