How to Backup to OneDrive Without Sync? Step-by-step Guide
Introduction
OneDrive is a cloud storage service enabling file hosting and synchronization. Microsoft developed it in 2007 to allow users to store documents and data in the Cloud and sync them across Android and Windows devices. It provides up to 5GB of free storage, and users must pay for more storage space. Besides, it is also a popular backup tool. So let's see what it can do.
1. Can OneDrive Backup Specific Folder?
Yes, of course! As a utility backup tool, OneDrive allows users to back up a specific folder. And as long as you log into OneDrive and finish all OneDrive setup wizard, your OneDrive is available. Then just drag your targeted folder into the OneDrive folder or just copy and paste the folder. In this way, you can back up your specific folder with OneDrive. But to make your data safer, you would better back up your OneDrive.
2. Do I Need to Backup OneDrive?
Sure, not a backup destination is absolutely safe. Therefore, you need to back up OneDrive regularly. You can choose to make anautomatic backupif you have a bad memory. OneDrive not only provides a backup function but also supports synch. Do you know the difference between OneDrive sync and backup?
3. OneDriveBackup VS Sync
| Features | Backup | Sync |
|---|---|---|
| Directions of the files | One-direction process | Two-direction process |
| Pros | Keep data safe | Enable other devices to access your files via OneDrivesync |
| Cons | Occupy the free space | Can't guarantee files' safety |
After knowing its difference, you may understand why we need to back up to OneDrive without sync. Therefore, let's have a further study.
Why Do We Need to Backup to OneDrive Without Sync?
There are somereasons why we need to back up to OneDrive Without sync.
- The process of sync is time-consumingand affects your device's operating speed.
- OneDrive may sync the wrong file or documents.
- Backup is safer than synchronization.
When backing up to OneDrive without sync, users need professional backup software,Qiling Backup Home. But, then, what can it help with?
- Support differential backup, full backup, and incremental backup.
- Support system cloneand system transfer.
- Support professional operation guides.
If you are curious about how to backup computerorhow to backup OneDrive to external driveandwant to learn more about Qiling Backup, just download it and have a try.
It is time to show how to back up to OneDrive without sync. It is easy to finish that backup task with Qiling Backup. Now, let's learn the specific steps.
How Do We Backup to OneDrive Without Sync?
In this part, I will show you two ways to achieve backup to OneDrive without sync.Qiling Backupis easy-to-use backup software. Besides, you also can choose to back up to OneDrive without sync in another way. Now, let's see the first way.
Way 1: Qiling Backup.
As a reliable backup software, it makes various types of backup easier. Now, let's see the specific steps.
Step 1. For the first time you use Qiling Backup to back up files, click File backup on the home, where you can select pictures, videos, documents and all other types of files to back up.

Step 2. Follow the paths to locate the files, folders or directoriesyou want to back up, select them all.
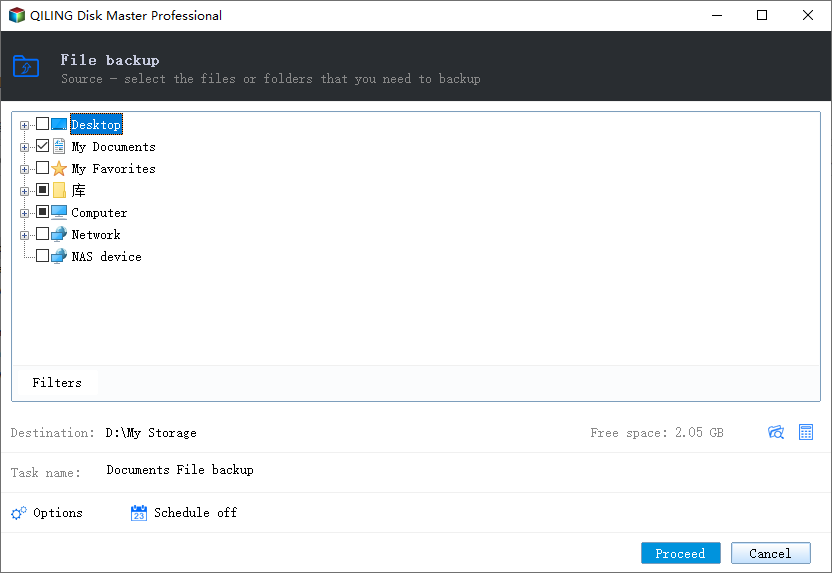
Step 3.Now you need to select a backup location to save and retain the backup.
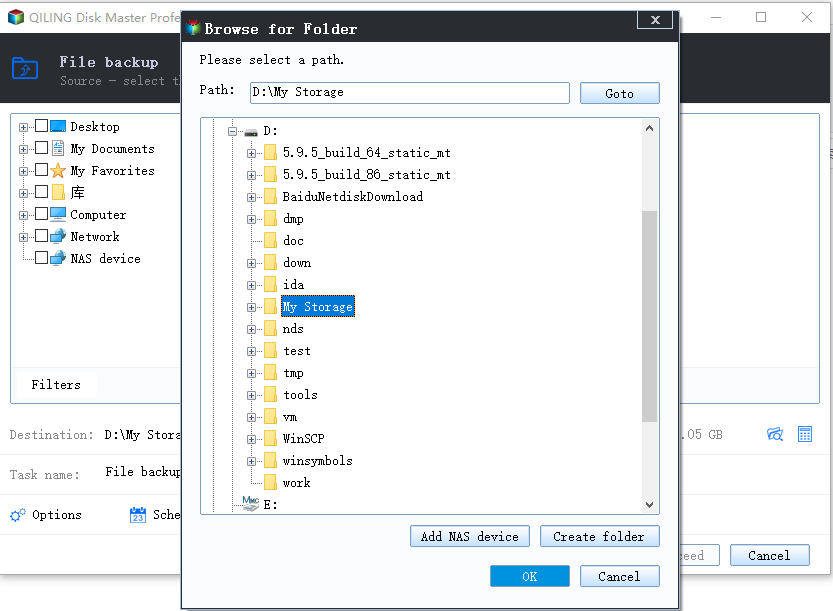
Step 4.Qiling Backup allows users to save the backup files to every device that is handy for you, like a local hard drive, external USB drive, SD card, network drive, or a NAS drive, plus a cloud drive of the Qiling brand. We personally recommend users to choose the cloud drive prior to aphysical drive to save important backups due to the greater accessibility, flexibility and safety.
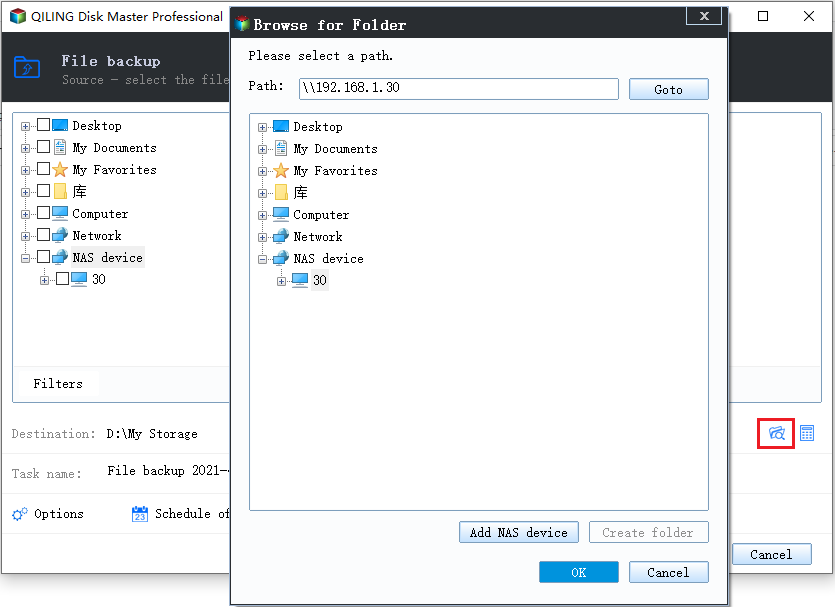
Step 5.If you're interested in an automatic and intelligent backup schedule for the next file backup task, go on with the "Options" setting. There you can encrypt a confidential file backup, compress the backup image size, or customize a backup scheme to tell the software in what time to start the next backup.
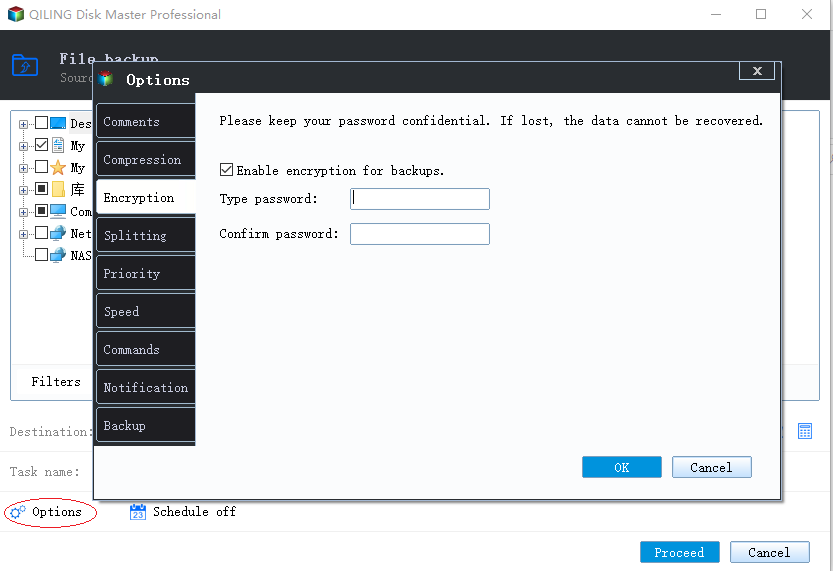
Customize an advanced and automatic backup task here:
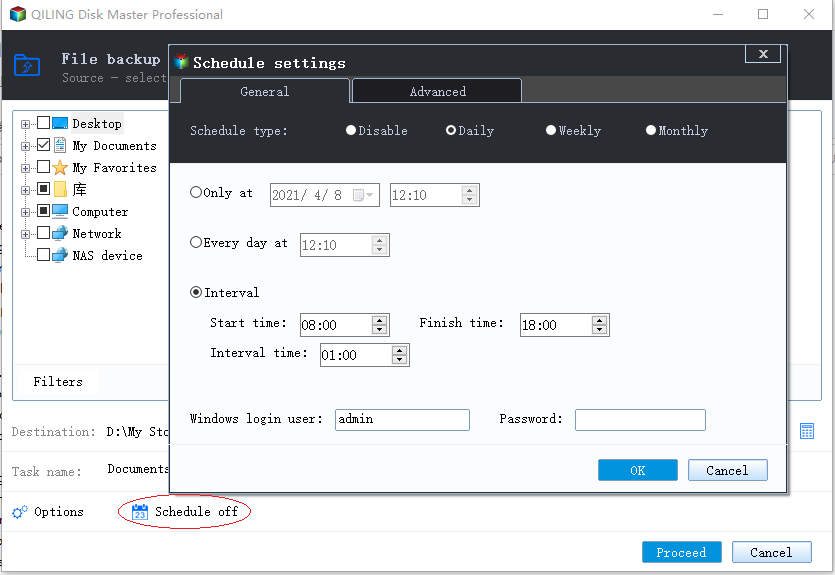
Step 6. Click "Proceed" to start the file backup process. Your completed backup files are visible on the left area in a card style.
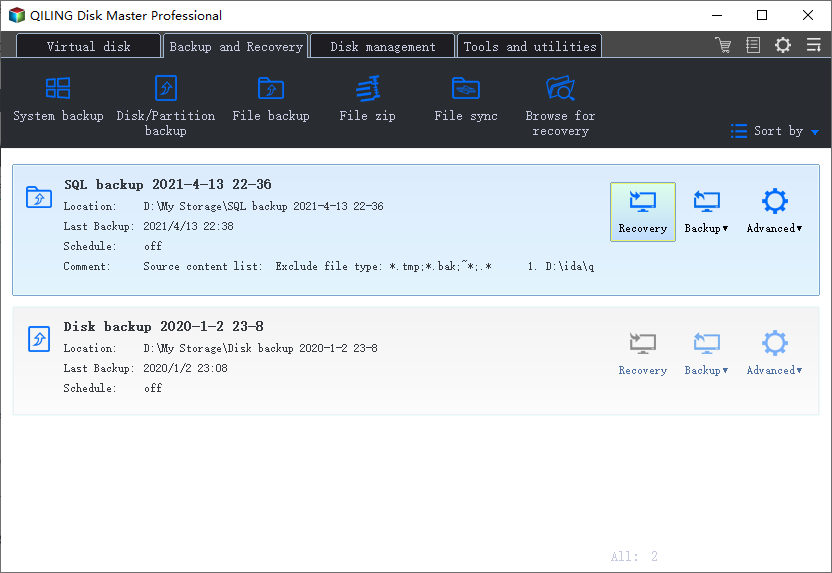
Way 2: OneDrive.
OneDrive is a good backup tool, but if you want to back up to OneDrive without sync, you need to follow the guide below to pause sync before starting the backup.
Click the OneDrive icon > Click "More options" > Click Pausesyncing.
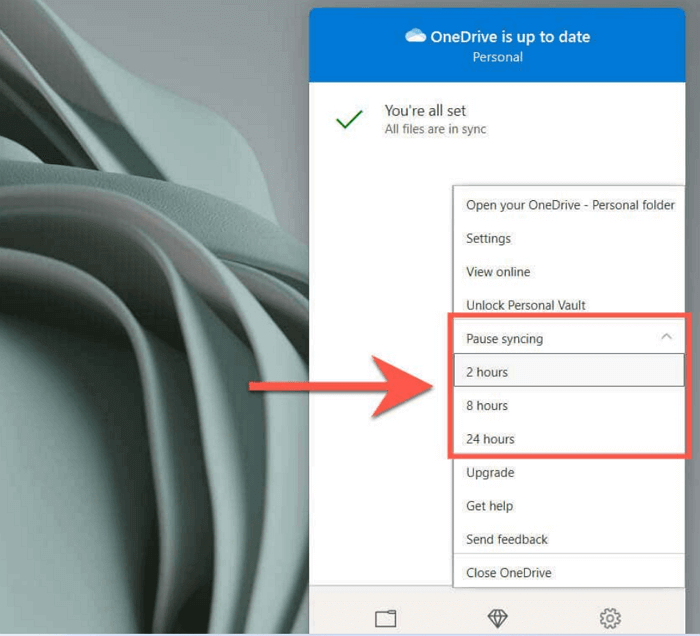
You can determine whether to let sync stop for two or four hours based on your needs. Now, you can follow these steps to back up to OneDrive without sync.
Step 1.Click the OneDrive icon and input your email address and passwordto sign in.
Step 2.After completing the login process, you will be directed to the setup wizard. You can have advanced settings here.
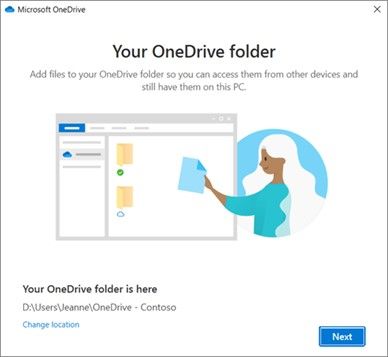
Step 3.Open my OneDrive folder option, and then drag your targeted data into this window. You can back up your data to OneDrive.
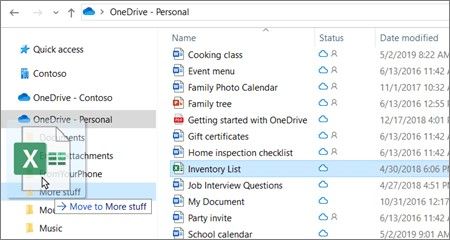
Besides backing up, it is also important for you to know how to restore OneDrive. Therefore, the next part is about how to back up and restore OneDrive.
Bonus Tip: OneDrive Backup and Restore
As for backing up and restoring OneDrive, Qiling Backup can make you stress-free. There are two paragraphs to respectively show you how to back up and restore OneDrive.
1.How to Backup OneDrive?
Qiling Backup is reliable backup software, and it is not troublesome to back up OneDrive. Now, let's see the backup steps.
Step 1. To initiate a backup, click the File backup option.

Step 2. On the left, both local and network files will be shown. You may extend the directory to pick the backup files.
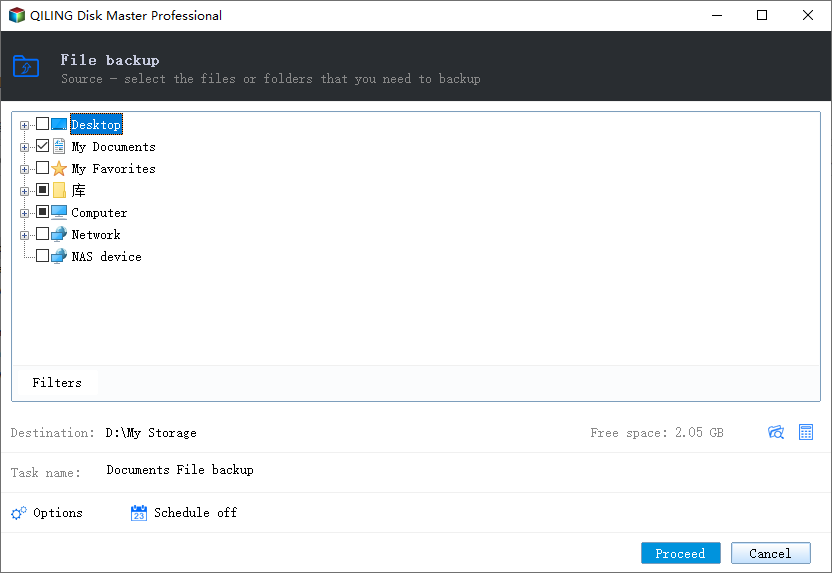
Step 3. Follow the on-screen instructions and choose a location to store the backup.
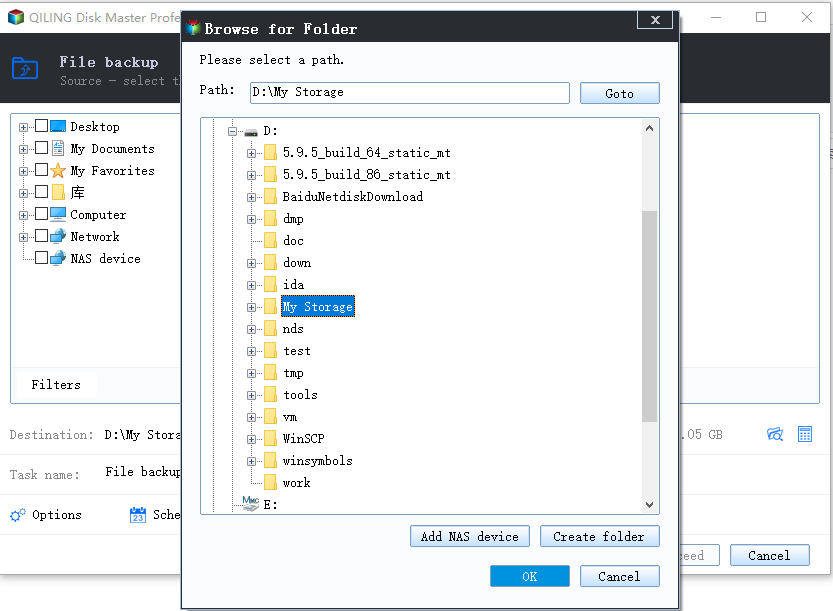
Step 4. Click Options to encrypt the backup with a password in Backup Options.
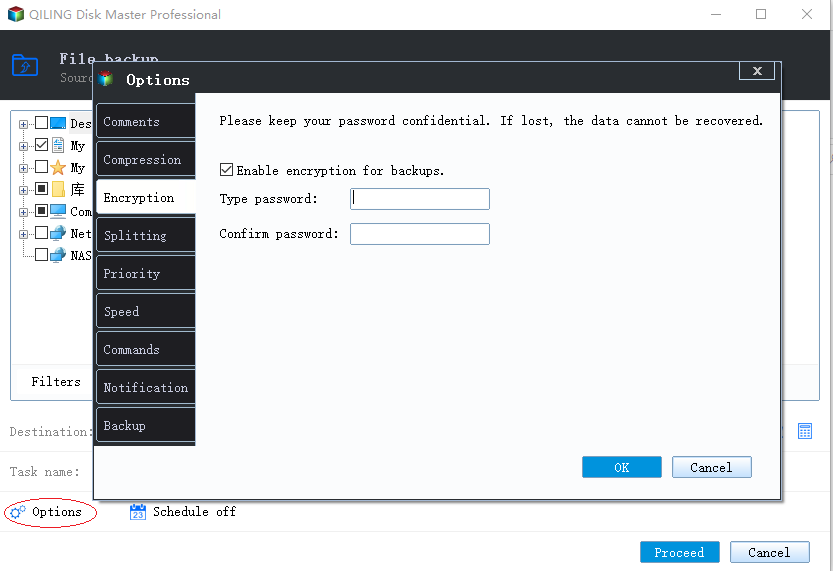
Then click Backup Scheme to specify the backup schedule and start the backup at a certain event. There are also other additional choices you maychooseto tailor the backup process to your requirements.
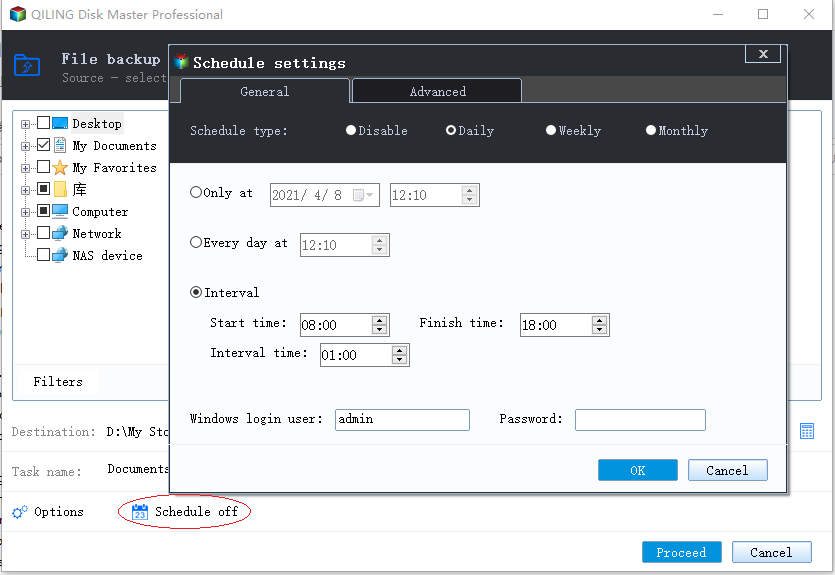
Step 5. The backup may be stored on a local disk, Qiling' online service, or NAS.
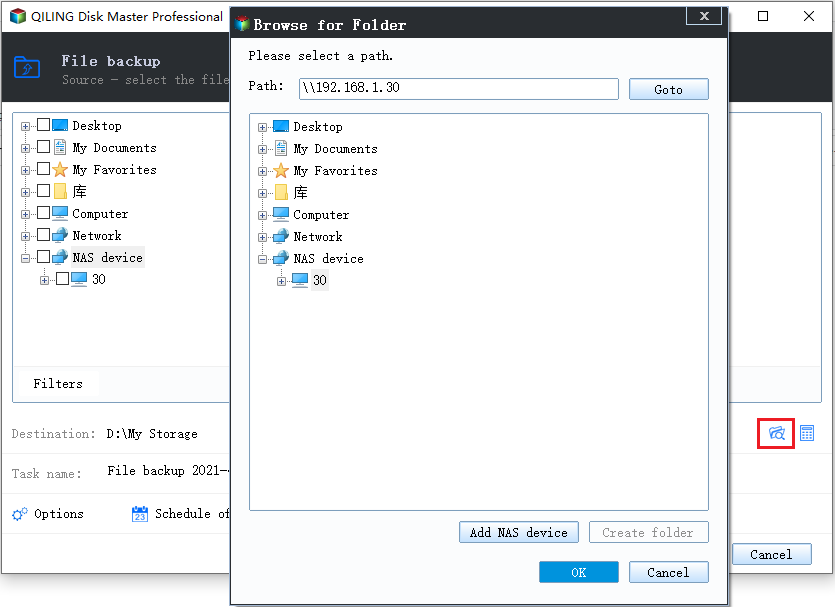
Step 6. Qiling Backup enables customers to back up data to a third-party cloud drive as well as its own cloud drive.
If you want to back up data to a cloud drive provided by a third party, choose Local Drive, scroll down to add Cloud Device, and then add and log in to your account.
Step 7. Click Proceed to begin the backup process. The backup job will be presented as a card on the left side of the panel after it has been finished. Right-click the backup job to handle it further.
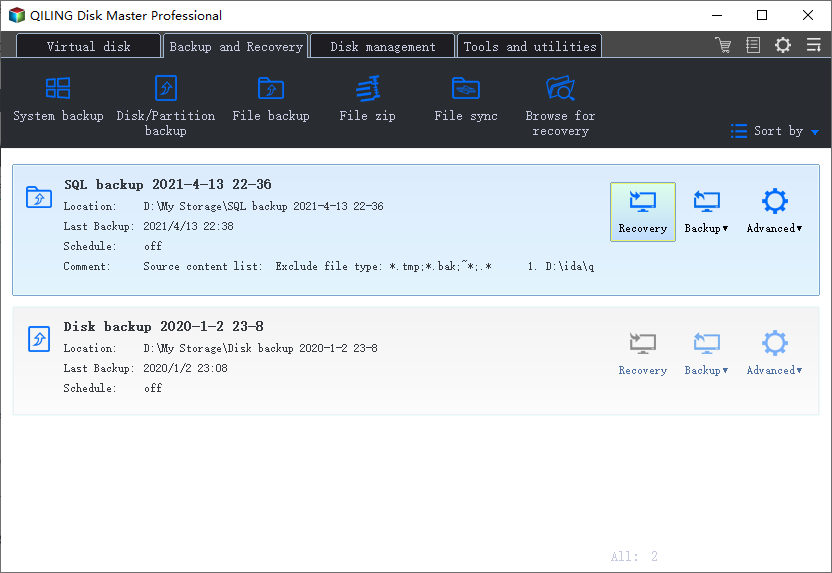
Now, let's come to the OneDrive restore. After all, it is crucial to know how to restore data in daily work.
2. How to Restore OneDrive?
What should you do if you mistakenly delete some important files? Of course, you need to restore them. But how? Now, follow these steps and try to restore your fileswith Qiling Backup.
Step 1. Launch Qiling Backup, click "Browse for Recovery".
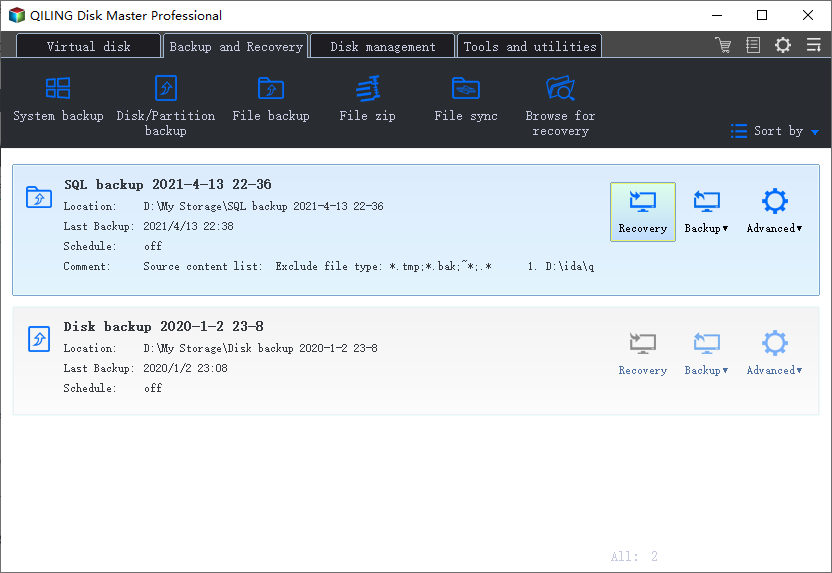
Step 2. Guide to your backup destination, choose the backup file you want to recover. (The backup file created by Qiling Backup is a fvd file.)
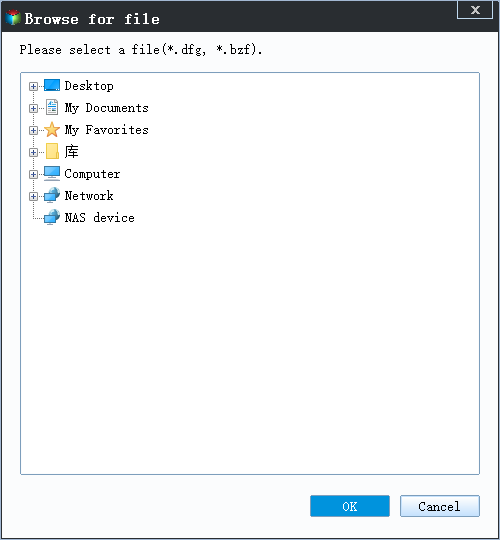
Step 3. Choose the recovery location. You can recover data to a specific location or to original location.
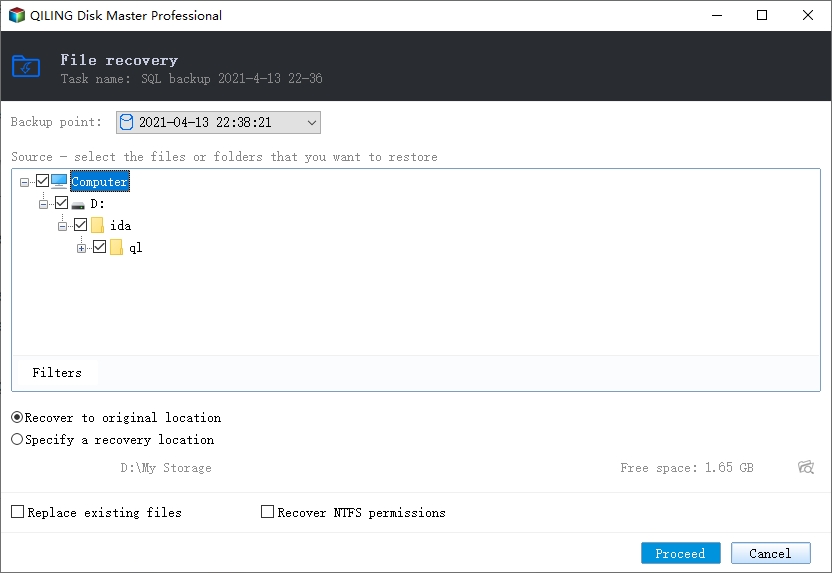
Step 4. Click "Proceed" and the recovery would start.
Users can backup and restore OneDrive easily with Qiling Backup. And this page mainly tells about how to backup to OneDrive. If you are being bothered by these problems, download it and let this software help you out.
FAQs About How to Backup to OneDrive Without Sync
This part lists some common questions about backup to OneDrive without sync. Hope it can help you with the problems you are facing now.
Can I use OneDrive as a backup only?
Sure, you can.OneDrive allows users to back up and provides 5GB of free storage space. Besides OneDrive, you can back up your data to other storage devices, such as Cloud and other external hard drives. You can choose a suitable backup tool based on your needs.
How do I back up a folder to only OneDrive?
Step 1. Click and open OneDrive.
Step 2. Drag the targeted folder into the OneDrive window.
Step 3. Start backing up.
Then your data is protected by and saved into OneDrive. Make sure you have turned off sync if you don't want your folder to be synced to the cloud.
Is OneDrive backup the same as sync?
No, OneDrive backup is a one-direction process, while synchronization is a two-direction process. Backup is to keep your copy in one location, while synchronization keeps your duplicate files in different locations. In addition, synchronization can not guarantee files' safety since if you delete the source file, the synchronization file will also disappear.
Related Articles
- 3-Minute Guide | How to Restore Outlook Backup with Ease
- Top 5 Best Open Source Cloning Software in 2022 [100% Free & Clone Your Disk Anytime]
- 2022 Best Samsung Backup Software for PC/Phone (Free Download)
- Best External Hard Drive for Fail-Proof Backup in 2022