How to Backup NAS to Google Drive (2 Proven Ways)
Why Do You Backup NAS to Google Drive
Network Attached Storage (NAS), also known as NAS, is a file storage system that connects to a network rather than a single computer. This allows for centralized data storage and sharing, making it a popular choice for business environments where data backup and sharing are key concerns.
Backing up data is crucial to ensure its integrity and availability, and one effective solution is backing up NAS to Google Drive, which offers numerous advantages.
- The device provides an additional layer of protection against data loss by storing multiple copies of data, ensuring that if one copy is lost or corrupted, the others can be used to recover the data. This provides an extra layer of NAS protection against data loss.
- Users don't have to remember to initiate backups manually.
- It can help improve the performance of the NAS drive.
- It offers a high degree of flexibility.
- The backup saves your money.
Backing up your QNAP or Synology NAS to Google Drive can be done using various methods. You can use the QNAP or Synology's built-in backup software, such as QNAP's Qsync or Synology's Hyper Backup, to sync your data to Google Drive. Alternatively, you can use third-party apps like Rclone or Duplicati, which support Google Drive as a backup destination.
Method 1. Backup NAS to Google Drive with Backup Software
is a backup and recovery software that provides a simple and convenient way to create backups of critical data, making it an ideal solution for home users.Qiling Backup Home is a backup and recovery software that provides a simple and convenient way to create backups of critical data, making it an ideal solution for home users.
- Create complete and incremental backups for your data.
- Back up Windows 11/10/8/7 files automatically.
- Back up QNAP, Synology, and Buffalo NAS with ease.
- Support a wide range of file types and storage devices.
Qiling Backup Home is an easy-to-use backup solution that offers various features and advantages for home users, allowing them to back up their NAS to Google Drive with ease.
Step 1. To initiate a backup, click the File backup button option.

Step 2. On the left, both local and network files will be shown, allowing users to navigate and select the desired backup files to restore.
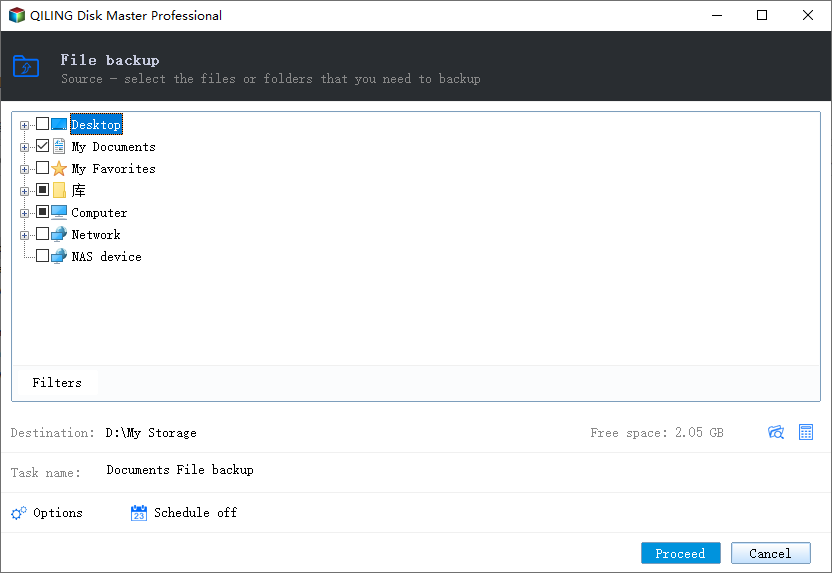
Step 3. Follow the on-screen instructions to choose a location to store the backup.
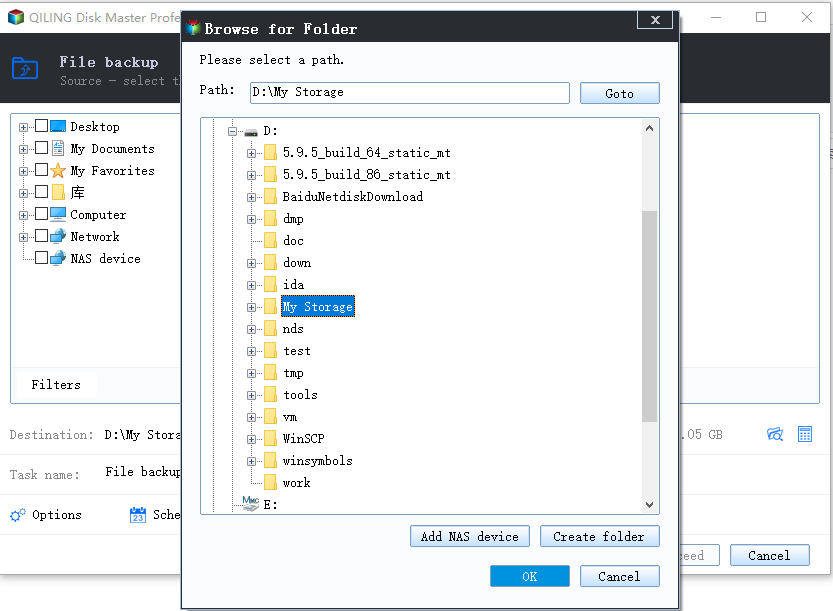
Step 4. To encrypt the backup with a password, click on "Options" in the "Backup Options" section. This will allow you to add an extra layer of security to your backup by requiring a password to access it. You can also customize other settings to suit your needs.
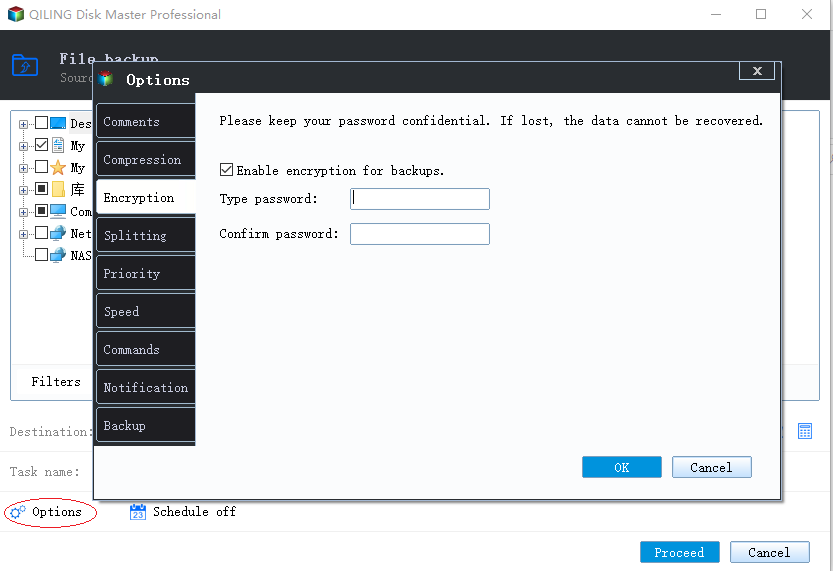
To specify the backup schedule and start the backup at a certain event, click Backup Scheme and select the desired schedule and event.
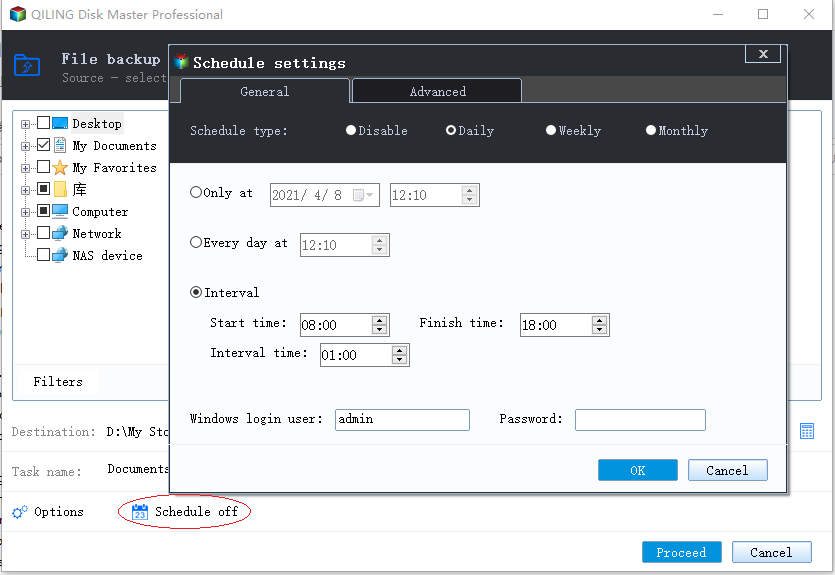
Step 5. The backup may be stored on a local disk, Qiling's online service, or NAS.
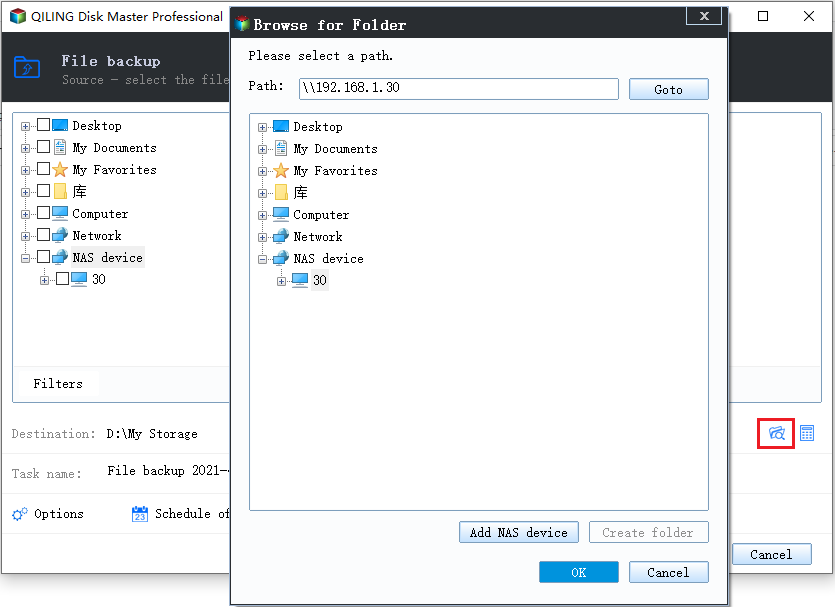
Step 6. Qiling Backup allows customers to back up data to both a third-party cloud drive and the company's own cloud drive.
To back up data to a cloud drive provided by a third party, select Local Drive, scroll down to add Cloud Device, and add and log in to your account.
Step 7. To start the backup process, click "Proceed". Once finished, the backup job will be displayed as a card on the left side of the panel. You can then handle the backup job by clicking on it.
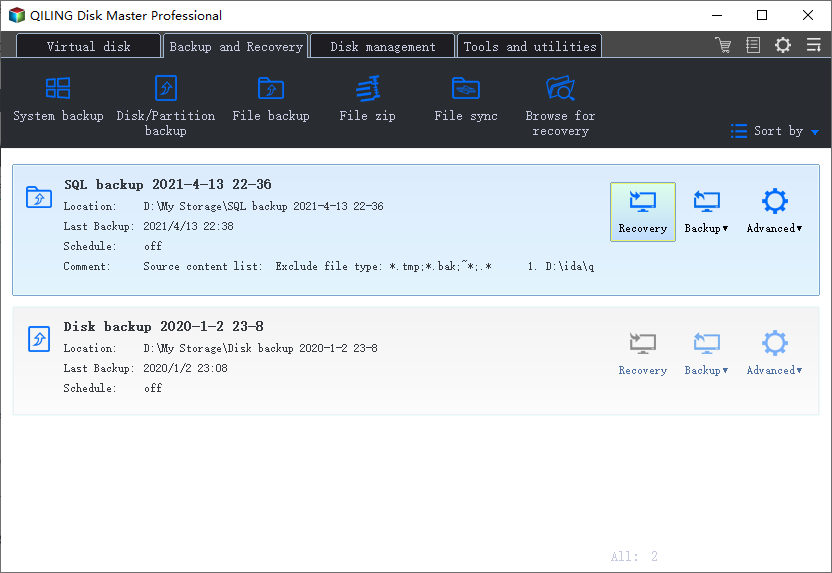
Method 2. Backup NAS to Google Drive with Cloud Sync
Many NAS servers, such as Synology and QNAP, come with built-in backup tools, allowing users to easily back up their data to cloud services like Google Drive using features like Synology Cloud Sync.
Step 1. Open Synology Cloud Sync and choose a cloud provider of your choice. Click "Next" to proceed.
Note: Here, we choose Google Drive.
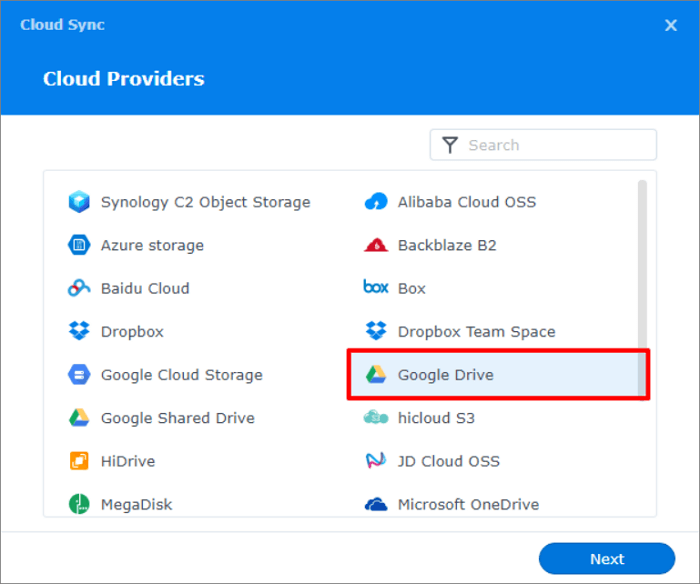
Step 2. To grant Cloud Sync access to your Google Drive account, log into Google Drive, and then allow access to your account. This will enable the syncing of your files and data across devices.
Step 3. Set your Connection name, Local path, and Remote path on the Task Setting Window, then select Sync direction.
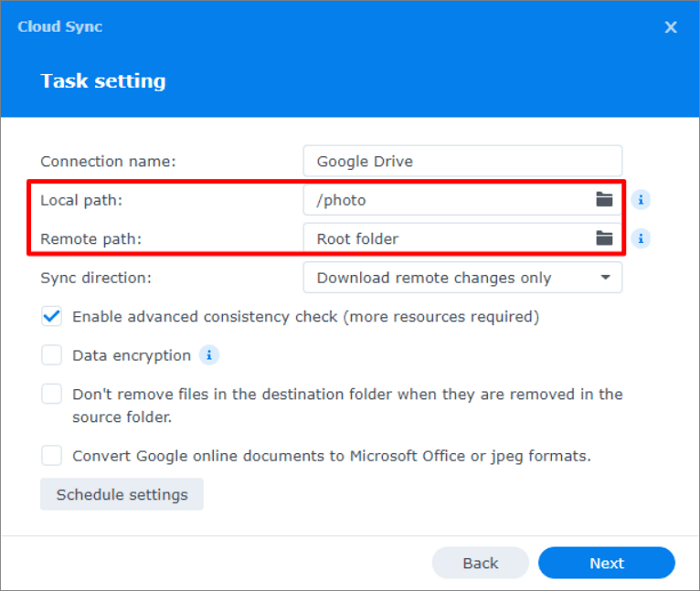
Step 4. To set up the sync task, go to the Advanced settings and click "Apply" to finish creating the sync task.
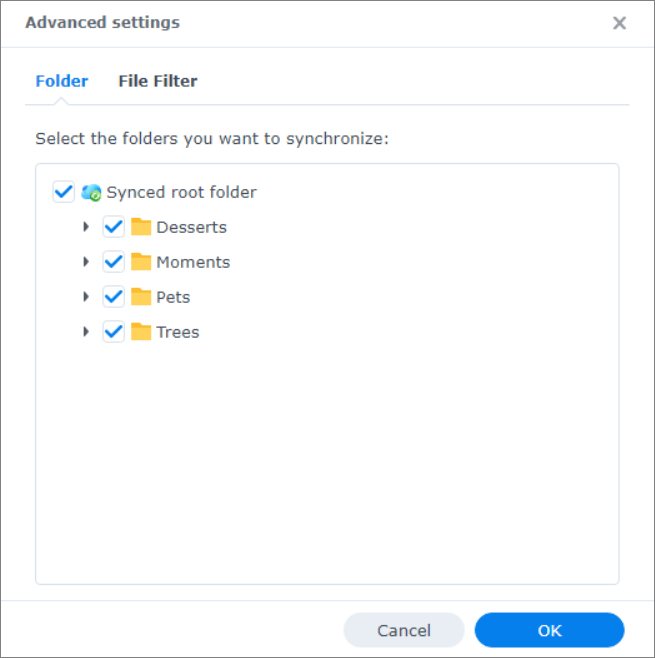
The script will automatically sync files from your Synology NAS to Google Drive, ensuring that your cloud storage is always up-to-date and in sync with your local files.
Conclusion
Backing up your NAS to Google Drive is a great way to keep your data safe and secure, as it stores your data off-site in a secure location and allows you to take advantage of cloud backup features, ensuring a recent backup in case of data loss.
Backup NAS to Google Drive FAQs
For additional help with NAS or Server backup, you can keep reading the questions and answers below.
1. Can you back up NAS to the cloud?
Yes, you can perform NAS backup to the cloud:
Step 1. Start the application by clicking the menu icon on the network panel of your Synology NAS and selecting Download Station.
Step 2. Select the destination folder by Clicking OK.
Step 3. Create a new folder called downloads.
Step 4. With the download folder set, you can now add some files to download.
2. Does Synology have a backup app?
Yes. Synology has a built-The backup app called Cloud Sync enables real-time data backup and provides encryption options for added security.
3. What do you use Synology NAS for?
The Synology NAS is mainly used for:
- centralizing and storing data
- syncing files between devices
- collaborating on documents
- sharing files and more
4. How do I recover files from Synology?
To perform Synology NAS recovery:
- Download and install Deep Data Recovery.
- Select NAS Recovery.
- Choose your target Synology NAS device and click Scan.
- Select the lost NAS files and click Recover.
Related Articles
- How to Backup Outlook PST Files [2022 Complete Tutorial]
- Full Guide: How to Backup Hard Drive to Google Drive in 2 Ways
- How to Compress Backups with a Free Backup Tool
- Backup Synology NAS to Cloud/External Hard Drive