Backup and Restore Windows 8.1 with/Without Built-in Tool [Full Guide]
Windows removes or replaces some simple tools with more complex or functionally constrained alternatives.
Windows 8 and 8.1 are no exceptions. A new feature called File History replaces Backup and Restore, and you can't create system backups automatically anymore.
To learn how to back up and restore Windows 8.1 and Windows 8, keep reading!
Built-in Backup Tools on Windows 8.1
Microsoft replaced Backup and Restore with File History. Backup and Restore was the default option in previous Windows versions until Windows 8 and 8.1 to create backups.
On the other hand, File History is simpler to use. You can set automatic backup of your files saved in pictures, videos, documents, music, and desktop folders directly to a network location or an external drive.
Creating system backups of your Windows 8.1 PC is possible, but you have to create them manually, and they can't be scheduled to run automatically at a specified time or day.
Also, the File History automatically backs up only the files from the libraries (desktop folders, documents, pictures, videos, and music) and files downloaded from OneDrive.
Backup and Restore Windows 8.1 Without Built-in Tool
Since the "Backup and Restore'' feature was removed from Windows 8.1 and replaced with File History, which can only backup libraries and desktops, we have an alternative solution.
Qiling Backup is an award-winning backup and restores utility program that makes it easier for users to back up and restore their computers with just a few clicks.
With Qiling Backup, users can clone USB drives, partitions, or specific files, clone a bootable hard drive, create a backup image, save backups on the cloud, locally, or in a network shared location, and more.
Also, users who want to back up their files while using their computer can do so by turning on the "Hot Backup" feature. With the Hot Backup feature turned on, users can back up their files even if they are edited or read. Download Qiling Backup, and follow the steps we have listed below.
1 - Backup Windows 8.1 with Qiling Backup
Qiling was founded in 2004 to make PCs' backup and recovery process easier for its users. With over 40 million users and over 20,000 partners, Qiling Backup is the leading backup and recovery software.
Here's how to backup the files with Qiling Backup:
Step 1. Start with selecting the Disk/partition backup button.

Step 2. It is available to back up a whole disk or a certain partition. Choose the one you need.
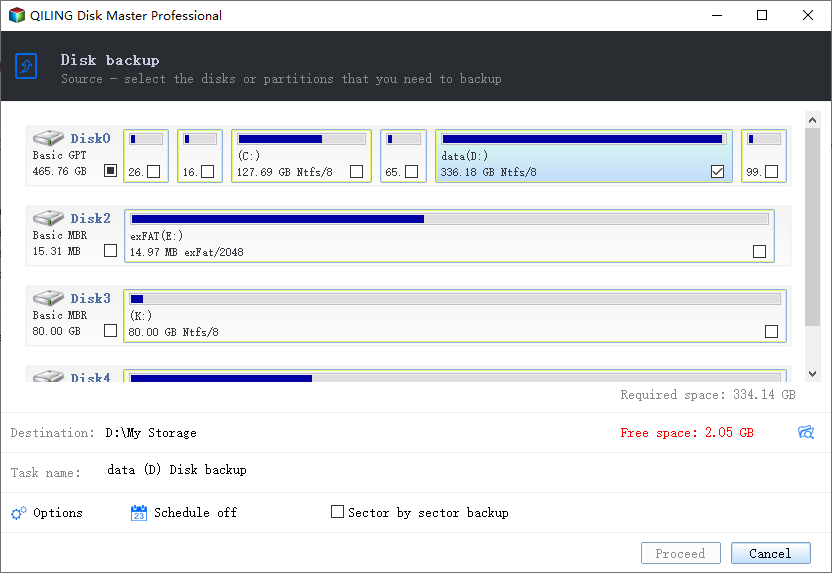
Step 3. Select the destination where you want to save the backup.
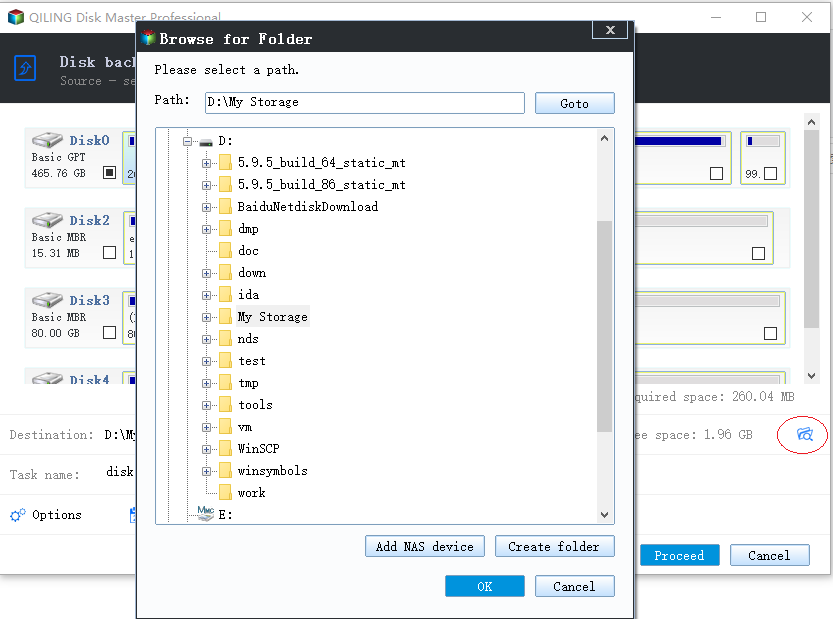
Step 4. For disk/partition backup, you can choose to save the backup to local drive or to NAS.
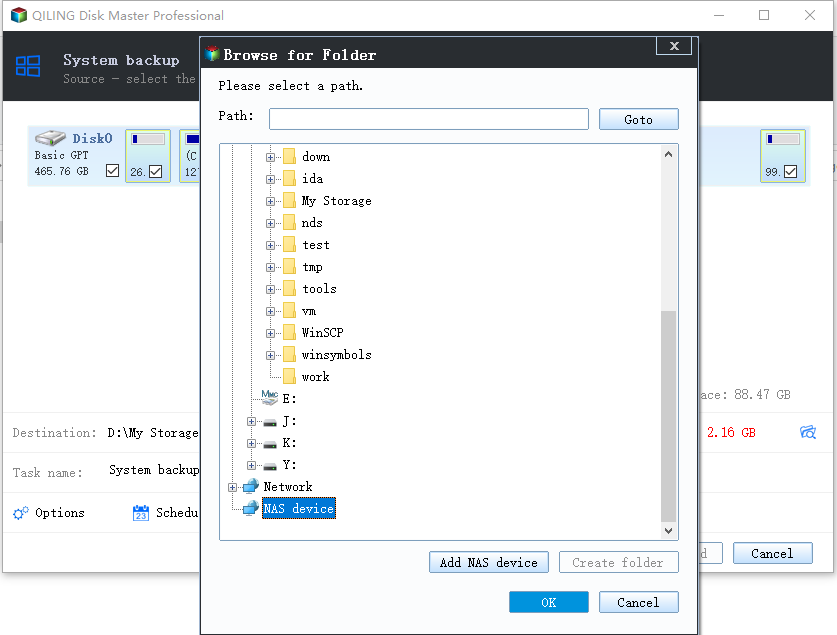
Step 5. After the backup process is completed, your task will be displayed at the left. Click any one of the task, you can further manage your backup such as recover it, create incremental backup, etc.
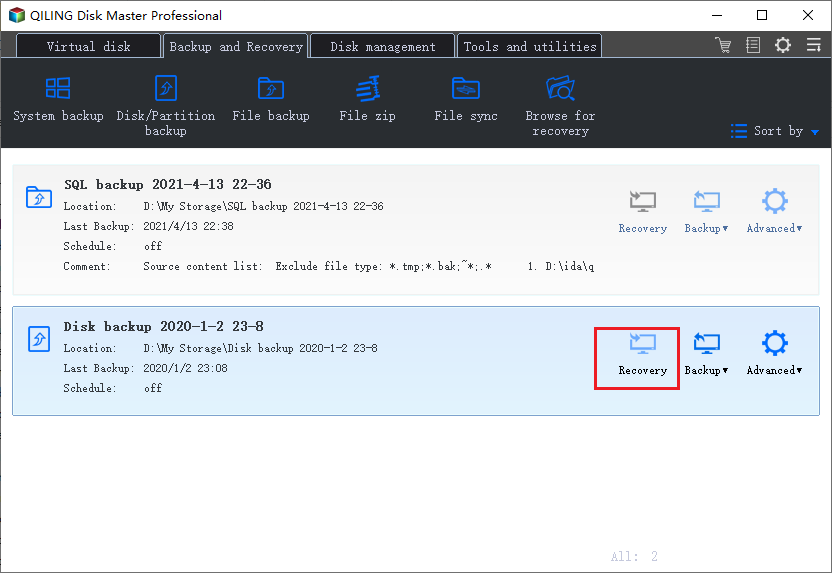
2 - Restore Windows 8.1 Files with Qiling Backup
Qiling Backup, built by Qiling, is a simple solution for all your PC backup and recovery needs. Unlike Windows' in-built solutions to backup files and data, which can be a complicated process. Qiling Backup simplifies the entire process.
Here's how to restore your files with Qiling Backup:
Step 1. Launch Qiling Backup, click "Browse to Recover".
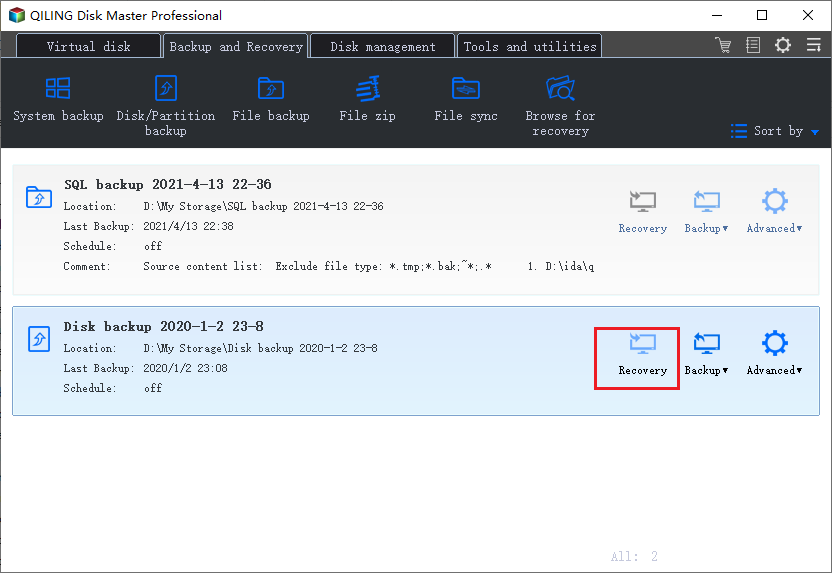
Step 2. Guide to your backup destination, choose the backup file you want to recover. (The backup file created by Qiling Backup is a fvd file.)
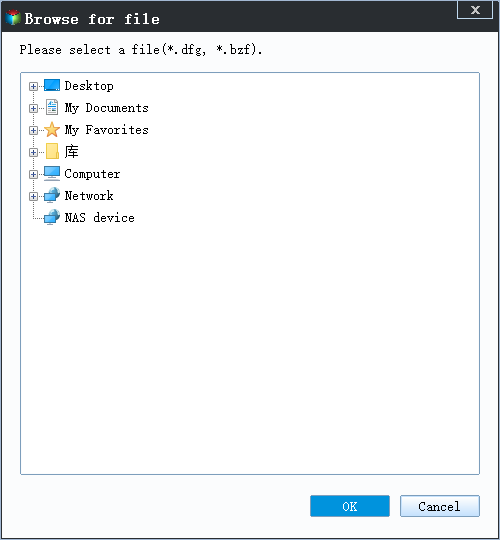
Step 3. Choose the recovery location. You can recover data to a specific location or to original location.
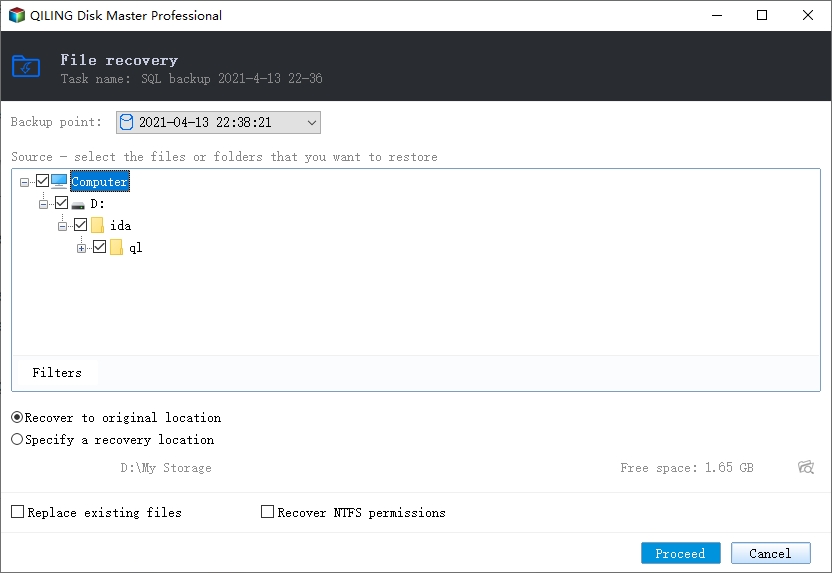
Step 4. Click "Proceed" and the recovery would start.
Backup and Restore Windows 8.1 Data with Built-in Tool
You can back up and restore your files and data with its built-in backup tool, File History, or create a system image of your PC using File History.
1- Backup Windows 8.1 with Control Panel
A system image is a copy of your hard drive that includes the required drivers to run Windows, system settings, files, and your programs.
Here's how you could backup and restore your PC using File History:
Step 1. Connect your USB flash drive, click on the magnifying glass icon, and search for "Control Panel."
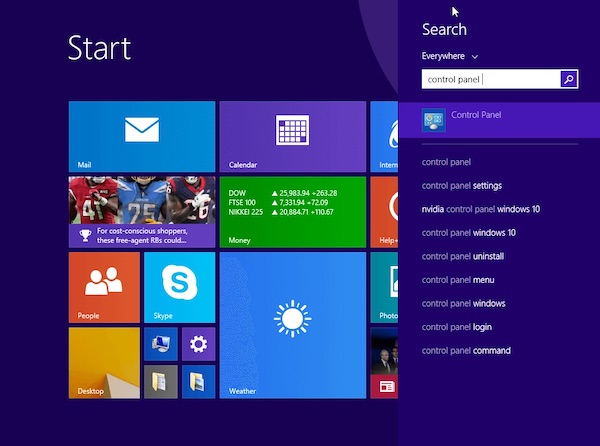
Step 2. Open the Control Panel from the results. Click on "System and Security" and then select "File History".
Step 3. Click "Turn On" to enable File History.
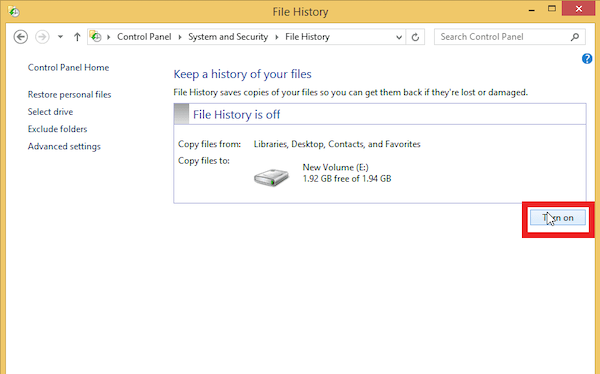
Step 4. If you want to exclude certain folders, select "Exclude folders" from the left window pane and remove the apps that you don't want to back up, click on "Save Changes".
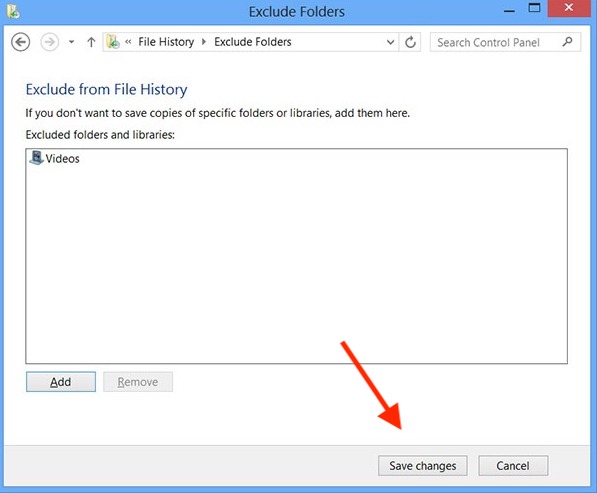
Step 5. Now select "System Image Backup."
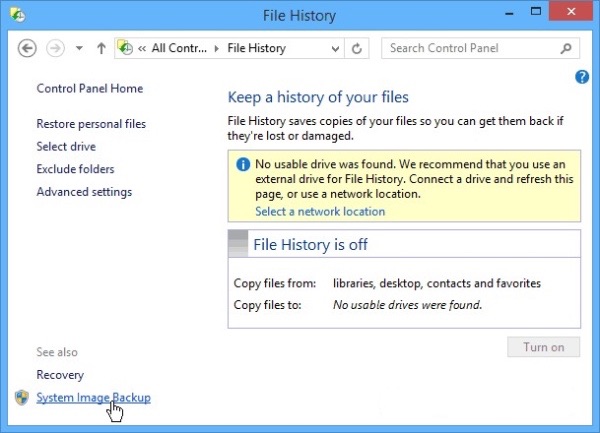
Step 6. Select where you want to create and save the system image backup (on an external drive, hard disk, or network location), and then click "Next".
Step 7. In the "Confirm your backup settings" window, confirm that everything is properly selected, and then click "Start backup".
Depending on the size of the file and the read and write speed, creating a system image could take a while.
Restore Windows 8.1 with File History
Please log in as an administrator before restoring a backup file. Once you have logged in as an administrator, follow the below steps to restore your data with File History:
Step 1. Open Windows 8's Charm Bar, type "File History, " and open it from the search results. Select "Restore personal files."
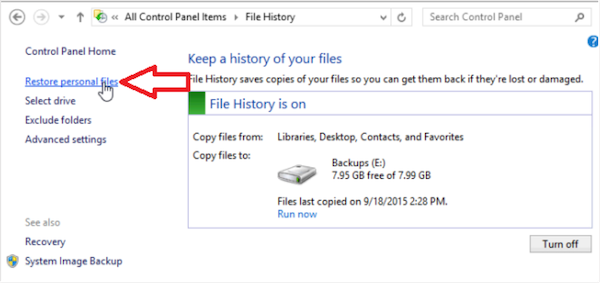
Step 2. After the program loads and opens, select the backup file by locating it in the drive where you have saved it, and then click the refresh button to restore your data with the backup file.
Step 3. Allow some time for the restoration process to complete. The process could take a while, depending on the backup file size and other factors.
The Epilogue
File History is the default backup option in Windows 8 and 8.1. With File History, users can back up their library files and folders automatically but have to create a system backup manually.
Qiling Backup should be the default choice for users who prefer convenience and reliability when backing up their files.
Most importantly, Qiling Backup does more than just back up your files and folders. It can even create a bootable disk, clone your drive, upload your backups to the cloud, and so much more.
Backup and Restore Windows 8.1 FAQs
Here are a few more things about backing up and restoring Windows 8.1 that you should know.
1. Does Windows 8 have a system image backup?
Yes, Windows 8 can create system image backups. You can find it in File History.
2. Can I download a Windows 8.1 recovery disk?
Yes, you can download a Windows 8.1 recovery disk, but we advise you to download it from the Microsoft website and avoid downloading a recovery disk from other websites.
3. Where is the Windows 8.1 system restored?
You can restore Windows 8.1 on a computer already using Windows 8.1. You can't restore a Windows 10/11 computer with a Windows 8.1 recovery image.
4. How to refresh, reset, or restore your Windows 8.1 PC?
Here's how you can refresh, reset, or restore your Windows 8.1 PC:
Refresh your PC:
- Step 1. Drag your mouse to the upper-right of your screen, and then bring your mouse to the bottom of the right edge of the display. Click "Settings" and then select "Change PC Settings."
- Step 2. Now click "Update and Recovery" and then click "Recovery."
- Step 3. Click "Get started", under "Refresh your PC without affecting your files."
- Step 4. Now, simply follow the on-screen instructions.
Reset your PC:
- Step 1. Drag the mouse to the screen's top right corner, then move it to the display's bottom right corner. Open the Settings by clicking on it, and select Change PC Settings.
- Step 2. Choose "Update and recovery," and then select "Recovery."
- Step 3. Now select "Get started", under "Remove everything and reinstall Windows."
- Step 4. To complete the process, follow the on-screen instructions.
Restore your computer to a previous state:
- Step 1. Open the Charms bar by pressing "Win + C."
- Step 2. Click on the search button and search for the "Control Panel."
- Step 3. Open the "Control Panel" by clicking on it from the results.
- Step 4. Search for "Recovery" in the control panel, and then, from the results, click "Recovery."
- Step 5. Click "Open System Restore" and then follow the instructions to complete the process.
Related Articles
- How to Schedule A Weekly Backup to Microsoft OneDrive[3 Tips]
- Backup HDD with Bad Sectors [Detailed Guides]
- Best Bootable USB Drive Creator Tool for Windows [2022 Update]
- How to Backup External Drive to OneDrive with Every Possible Way