How to Backup and Restore Information in Firefox Profile (Manual & Automatic Ways)
Firefox is a widely-used and free open-source web browser from Mozilla. As a cross-platform application, Firefox runs on various operating systems, including Windows, macOS, Linux, and more. Moreover, it is famous for its speed, privacy, security features, and countless add-ons available.
When you launch Firefox for the first time, it will automatically create a profile folder and store all your data in this folder, such as bookmarks, browsing history, extensions, passwords, and more. This is why we can still see our bookmarks and other data when we reinstall Firefox or switch to another computer.
However, there are times when we need to back up and restore Firefox profiles because we want to transfer data to another computer or keep them safe. In this article, we will show you how to backup and restore information in your Firefox profile both manually and automatically.
[3 Effective Tips] How to Backup Firefox Bookmarks
This post will show three ways to backup Firefox bookmarks, including exporting Firefox bookmarks to HTML files, syncing the Firefox browser on different devices, and using a professional backup tool to save a copy of Firefox bookmarks. Read on to learn the pros and cons of each of the three methods, and choose the one that works for you.
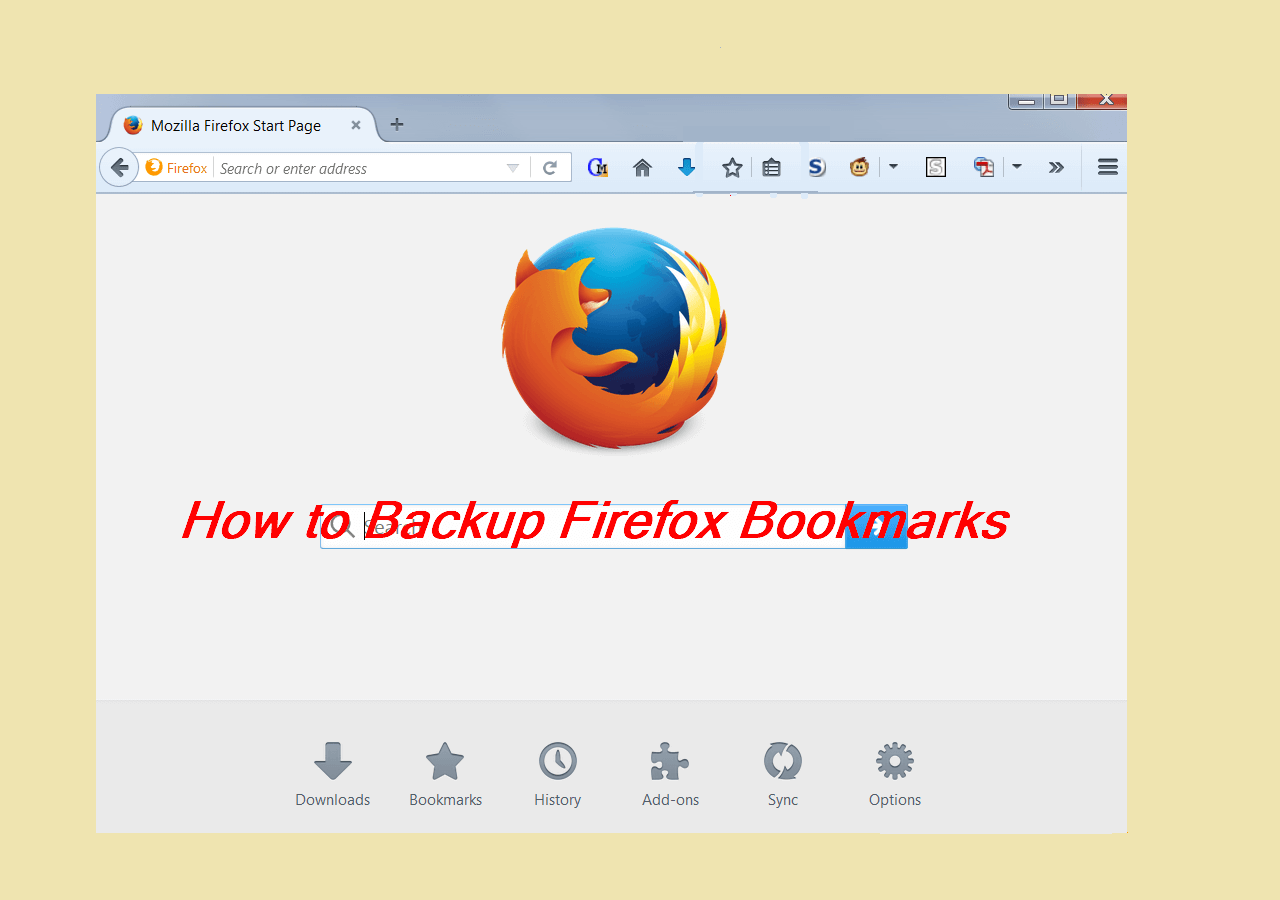
Where Are Firefox User Profiles Stored
Before backing up your Firefox profiles, you must first know where your profile is located so that you can know exactly what to back up.
Follow the steps below to find the Profile folder:
Step 1. Open the Firefox browser on your computer, and click the three horizontal bars icon on the top-right corner. Then click Help > More troubleshooting information.
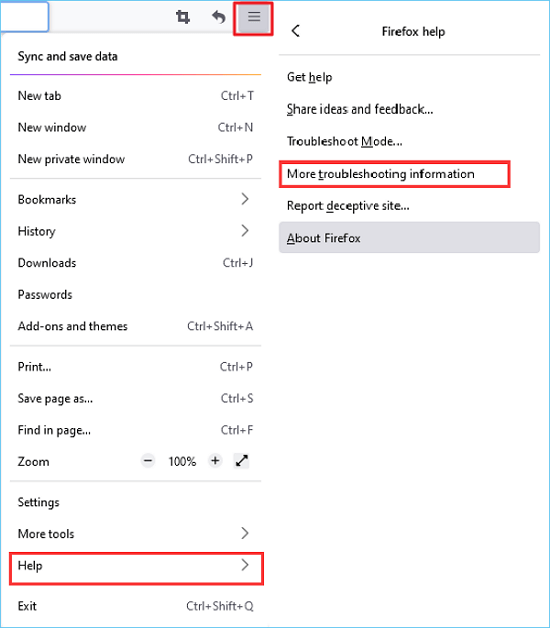
Step 2. A new window will appear, and you should find Profile Folder under the Application Basics option. The specific Profile location will be shown on the right side, and you can click the Open Folder button to display the folder.
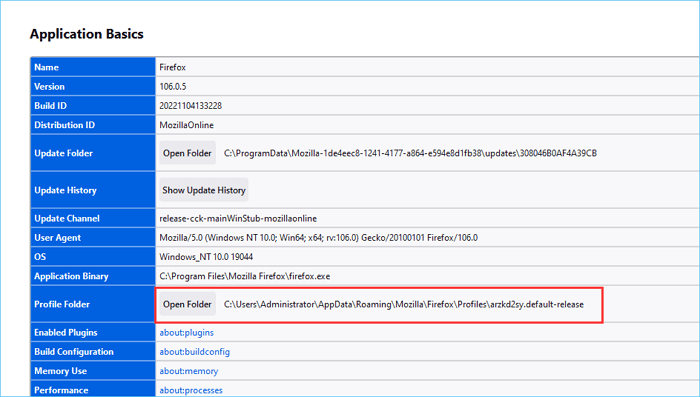
Step 3. Then you can see the detailed information under the Profile folder, including bookmarkbackups, browser-extension-data, crashes, etc.
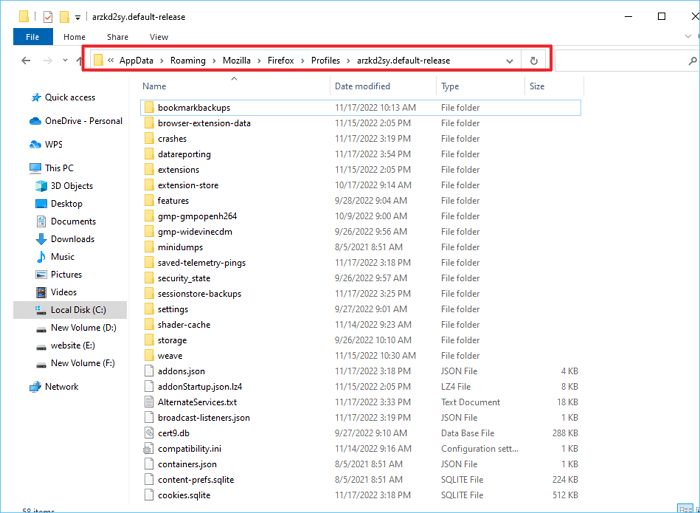
Backup & Restore Firefox Information in Profile [Manual & Automatic Ways]
Backup and Restore Firefox Profile Manually
The first way to back up and restore the Firefox Profile folder is using the "Copy and Paste" feature, which is also the most straightforward method.
- Kind Tip
- You need to perform a backup and restore of the Profile folder manually each time with this method. If you want to save time and energy, automatic backup is the solution for you. It will create a copy of the Profile folder at the scheduled backup time, which is also more suitable for frequently changing browser data.
Now follow the step below to back up and restore the Firefox Profile folder manually.
Backup Profile:
Step 1. Follow the steps above to find the specific location of the Firefox Profile folder.
Step 2. Return the folder one level up, and then right-click the file you just opened, and choose Copy.
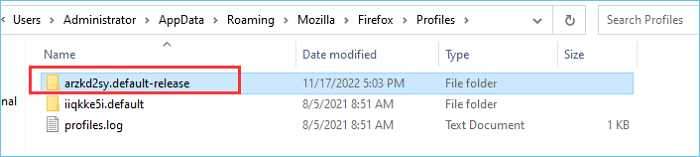
Step 3. Choose a location where you want to put the backup, right-click the mouse, and select Paste.
If you want to save the backup to an external device, you should connect your device to the computer as the first step.
Restore profile:
If you want to restore the backup to another computer, you must back up folder to an external device like USB or external hard drive, then follow these steps:
Step 1. Connect your external hard drive to the new computer.
Step 2. Follow the steps above to find the specific location of the Firefox profile folder on the new computer.
Step 3. Go back one level and delete everything in this folder so that you can paste the backup into an empty folder.
Step 4. Find your backup file, right-click it, and select Copy.
Step 5. Paste the backup file into the profile folder.
Backup and Restore Firefox Profile Automatically
As we mentioned before, an automatic backup plan will save you lots of time and energy because you don't need to back up the Profile folder every time you make some changes.
Qiling Backup Home is a professional and reliable backup and restore utility that can backup files and folders, partitions, and systems. To save a copy of your Firefox Profile folder, you can set a scheduled backup plan according to your needs, like hourly, daily, or weekly.
Apart from the primary backup and restore functions, it also owns various types of backup that allow you to customize your backup needs. It can be used to create a full backup, incremental backup and differential backup. It also has the compress backup and encrypted backup to ensure the safety of your backed-up data.
Now let's follow the steps below to backup and restore the Firefox profile automatically. Before starting, make sure to locate to the specific Profile folder.
Backup profile:
Step 1. To begin the backup process, click the File backup button.

Step 2. Lists of both local and network files are shown on the tree view of the screen. Expanding the directory so that you can choose the files to back up.
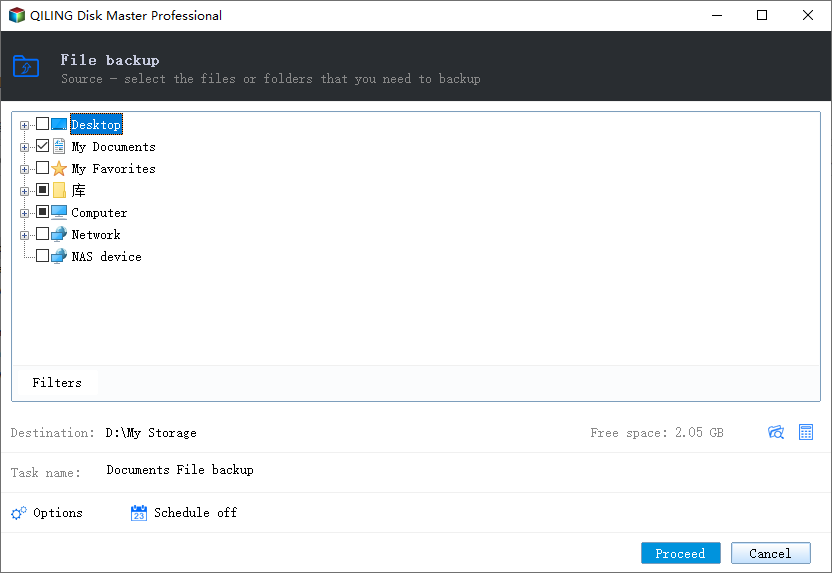
Step 3. Follow the guidance on the screen and choose the place where you want to store the back up.
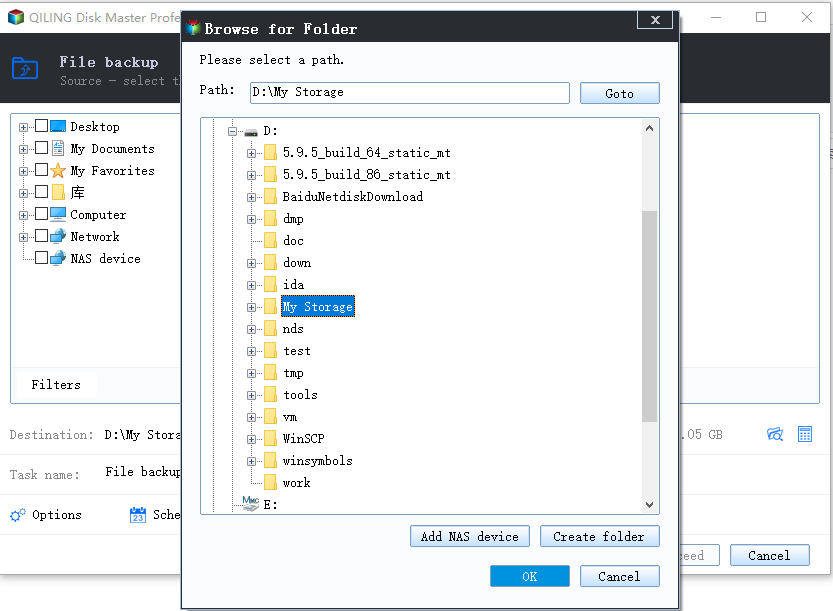
Step 4. Make sure that the backup is encrypted and set the backup schedule by clicking Options in Backup Options.
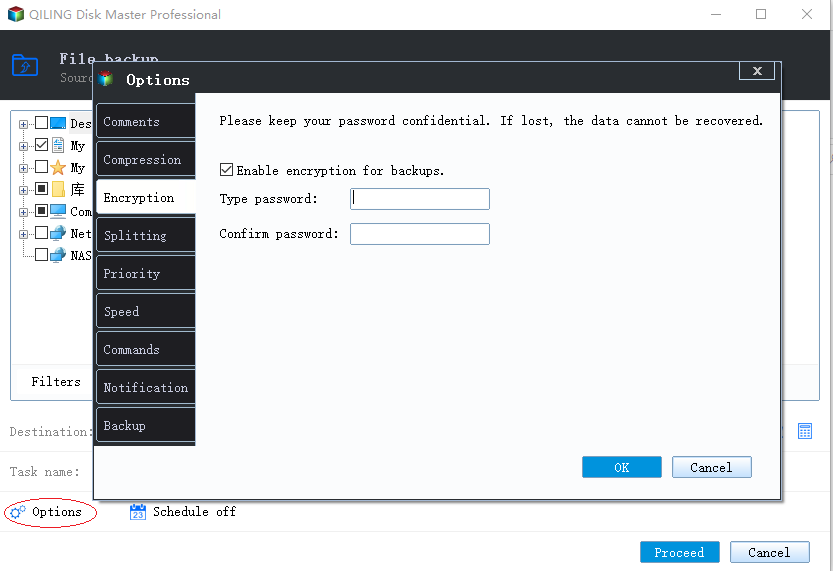
You can also choose to start the backup at a certain time in Backup Scheme by clicking Options. There are many other customizable options that you can look into.
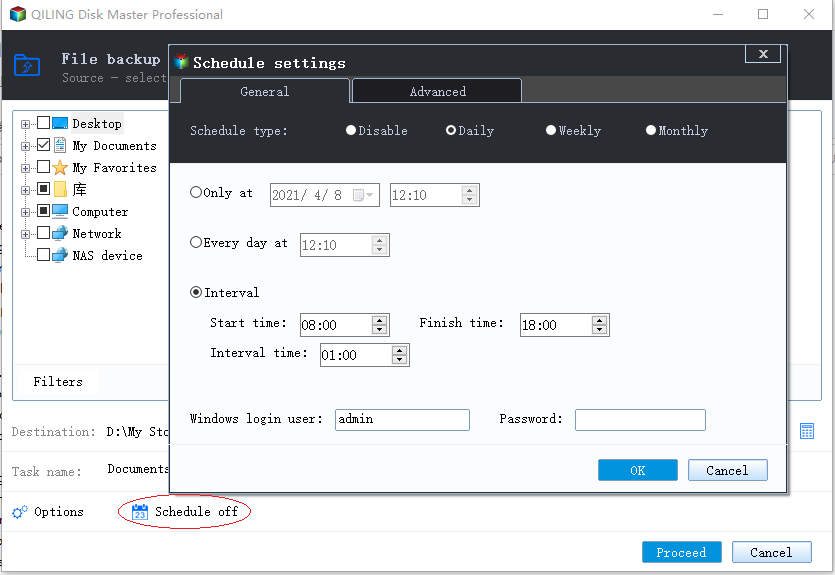
Step 5. You can store the backup file either on your computer, in Qiling's cloud service, or on a network-attached storage device (NAS).

Step 6. Qiling Backup enables customers store backup copies of their files on a third-party cloud drive or on the company's own cloud storage.
If you want to back up your data on a third-party cloud drive, select Local Drive and scroll down to add Cloud Device. Then fill in your account information.
Step 7. Click on Proceed to start a backup. When the backup process is done, it will display as a card on the left-hand side of the screen. A clicking "Advance" button will let you see more about how to handle the backup job in more depth.
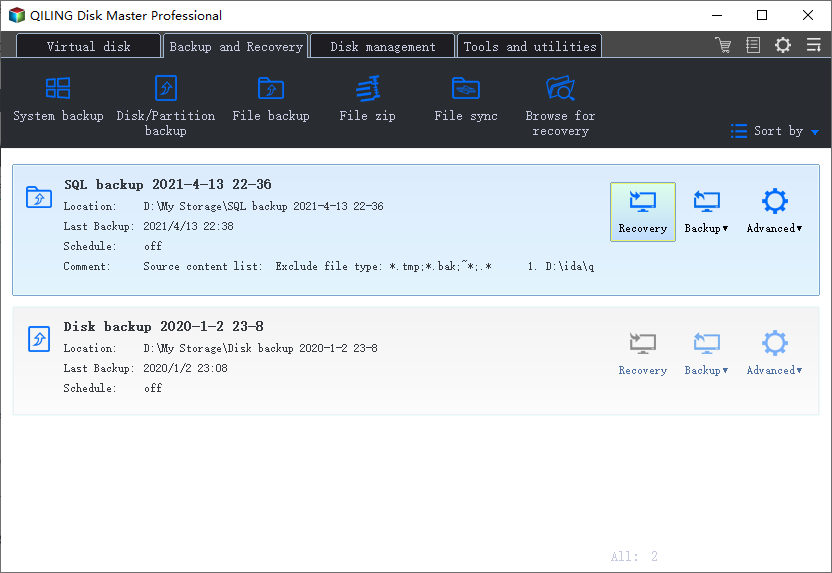
Restore profile:
Step 1. Launch Qiling Backup, click "Browse to Recover".
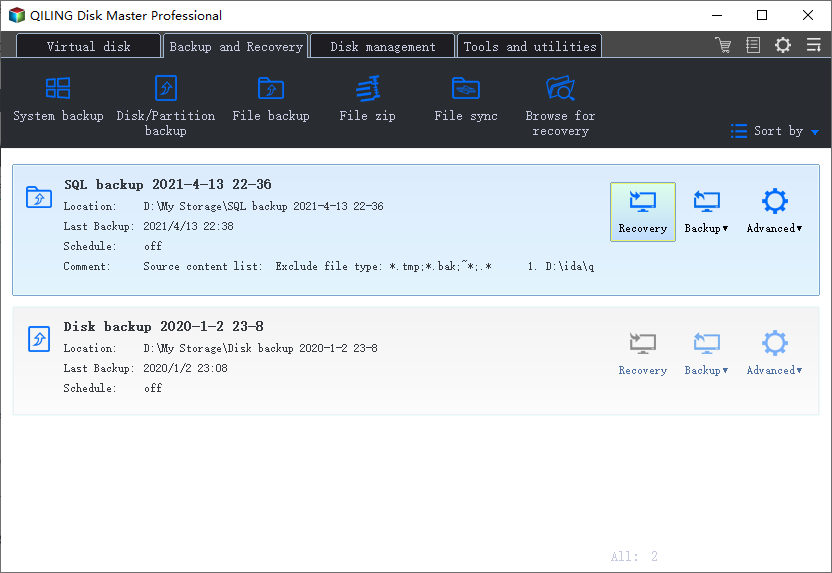
Step 2. Guide to your backup destination, choose the backup file you want to recover. (The backup file created by Qiling Backup is a fvd file.)
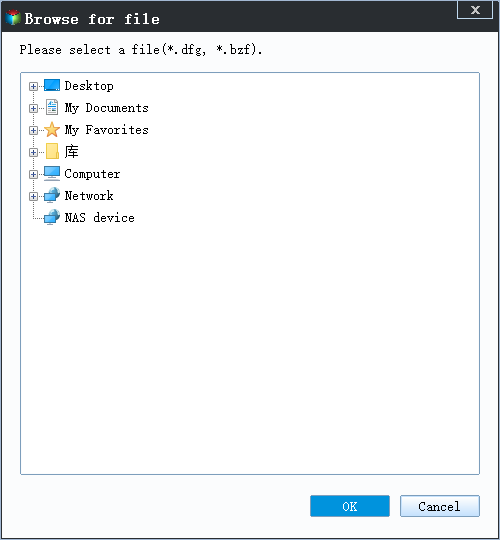
Step 3. Choose the recovery location. You can recover data to a specific location or to original location.
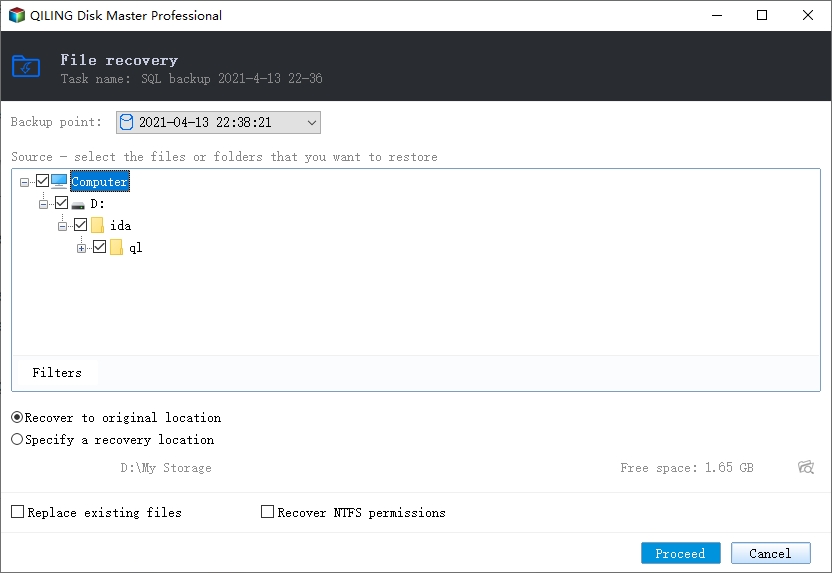
Step 4. Click "Proceed" and the recovery would start.
Wrapping Up
Those are two methods to backup and restore information in Firefox Profile folder. You can choose manual backup or automatic backup according to your needs. If you want to save time, we suggest you try the automatic backup with reliable backup software, like Qiling Backup Home. Hope the post will be helpful.
FAQ on Backup and Restore Firefox Profile
1. How do I restore my Firefox profile to another computer?
If you want to restore the backup to another computer, you must back up folder to an external device like USB or external hard drive, then follow these steps:
Step 1. Connect your external hard drive to the new computer.
Step 2. Follow the steps above to find the specific location of the Firefox profile folder on the new computer.
Step 3. Go back one level and delete everything in this folder so that you can paste the backup into an empty folder.
Step 4. Find your backup file, right-click it, and select Copy.
Step 5. Paste the backup file into the profile folder.
2. Where are Firefox user profiles stored?
Follow the path to find the Profile folder: Open Firefox - three lines at the top-right corner of the main window - Help - More Troubleshooting Information - Application Basics - Profile Folder.
Related Articles
- How to Backup Zoom Recordings? A Detailed Guide with Steps
- Free Download USB Image Tool on Windows 10/11
- All Three Windows 10 Backup Options You Want to Know
- How Can I Backup Files in Safe Mode