Where Do My Downloads Go? Find & Open Downloads on PC, iPhone/iPad, or Android [Beinners' Guide]
Where do my Downloads go? How do I access and open my recent downloads on a computer or mobile phone? On this page, you'll get a complete guide to learning what is Downloads Folder, where do the Downloads go, and tips on how to open the Downloads folder on PC, iPhone/iPad, and even Android phone successfully.
If the Downloads folder is not showing up, relax and follow the tips presented below to fix it now. Let's go.
1. What Is Downloads Folder
![]()
The Downloads folder is a physical location that saves everything that you've downloaded from the internet browser, app store, or game center, etc., on your computer or mobile phone such as iPhone/iPad, and Android phone by default.
So what is the Downloads folder used for? As explained, it's a location for saving all your recent downloads, including games, image files, videos, applications, new software updates, OS updates, firmware updates, drivers, etc. In a word, all the items that could be downloaded, are all automatically saved inside the Downloads folder by default.
2. Where Do My Downloads Go, How Do I Access All Downloads
Mostly, when you download a file, be it an application, a movie, a favored song, a beautiful picture, or a game, the computer and mobile phone will save the recent downloads into the default location on your device. Normally, it's a folder, named Downloads.
Here, the following shown tips will guide you to access all the downloads on the computer, iPhone/iPad, and Android phone successfully:
#1. Where Do My Downloads Go on PC?
So where are my downloads? And how do I open my Downloads on the computer? Follow two tips here to find your Downloads on Windows computers:
Option 1. Find Downloads on (Windows 10) Computer:
Step 1. Press Windows + E keys or click the Folder icon from the taskbar.
Step 2. Under Quick access, click Downloads.
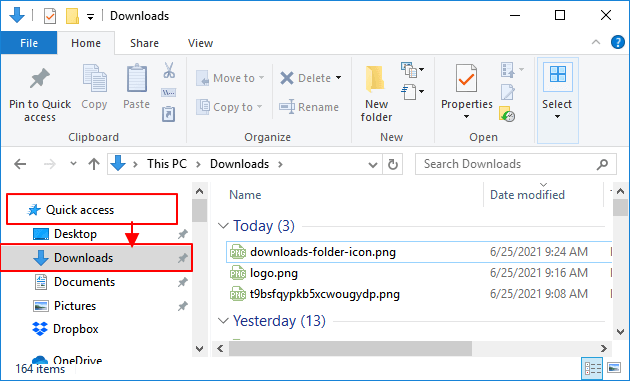
Or, you can also click This PC and double-click to open Downloads from the File Explorer pane.
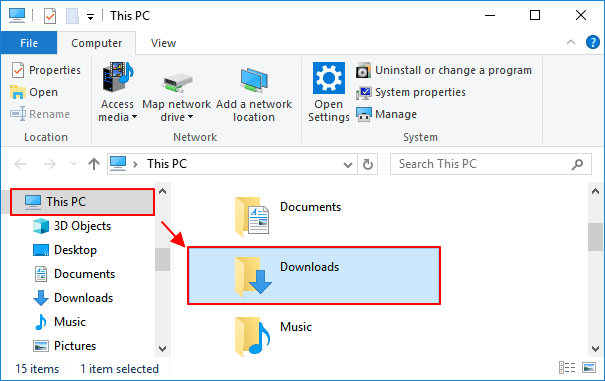
Then you can click Date modified to locate your recent downloads in this folder.
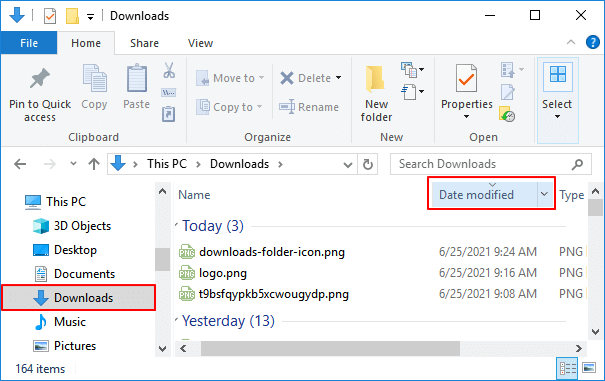
Option 2. Shown Hidden Downloads on PC
If you are unable to see the Downloads folder on your computer, it could be set as hidden on your computer. You can view and show hidden files and folders in Windows 10, including the Downloads folder, in this way:
Step 1. Double-click This PC or press Windows + E keys to open Windows File Explorer.
Step 2. Go to the View tab, click Options.
Step 3. Go to the View tab on File Options, check Show hidden files, folders, and drivers.
Step 4. Click Apply and click OK to save the changes.
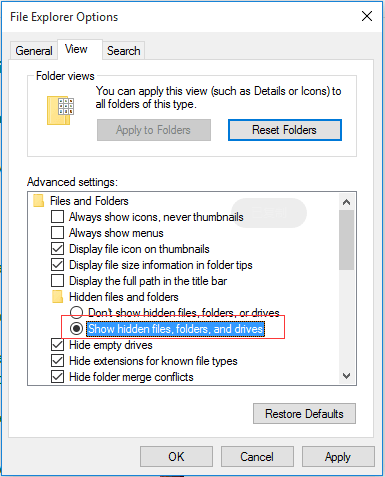
After this, you can follow this path: This PC/Downloads/ or follow the steps in Option one to open and view your downloaded items in the Downloads folder now.
#2. Where Do My Downloads Go on My iPhone/iPad
Step 1. Open the Spotlight Search option, type Files in the search box.
Step 2. Tap Files in the search result.
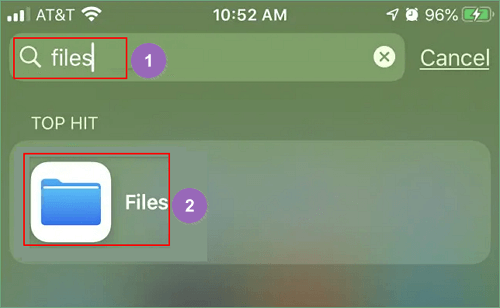
Step 3. Tap Browse > On My iPhone or On My iPad.
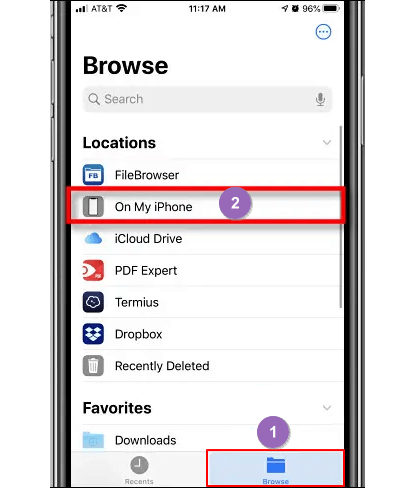
Step 4. Tap Downloads or other folders to see your downloaded items on the device.
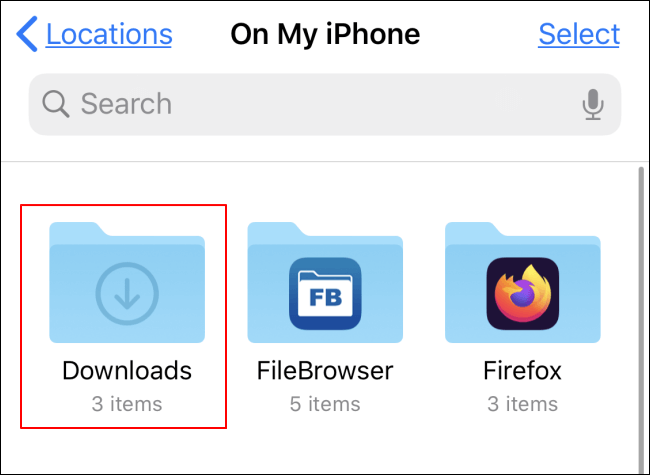
#3. Where Do My Downloads Folder Go on Android
Step 1. Find the My Files icon on your Android phone and tap to open it.
Step 2. Tap Downloads under CATEGORIES.
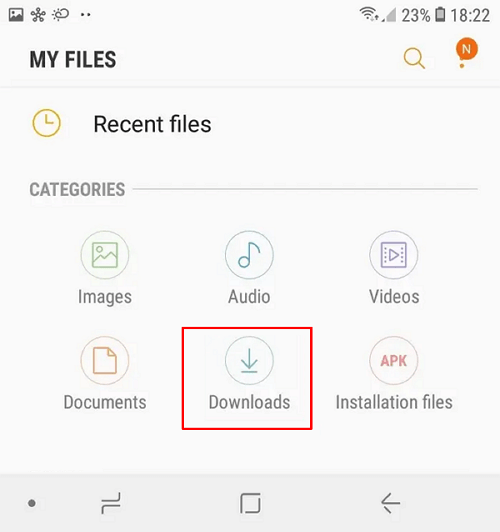
You can view all your downloads in the folder on your phone now.
3. How Do I Change Where My Downloads Go
As the Downloads folder may take huge space on your computer or mobile phone, you may try to change the location of the Downloads folder to save the storage space on your computer or phone. How to do so? Let's see:
#1. On PC (Windows 10):
Step 1. Open This PC > Right-click Downloads folder and click on Properties.
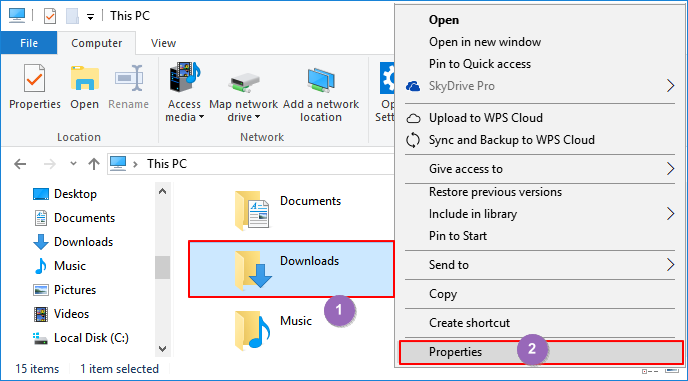
Step 2. On the Downloads Properties window, go to the Location tab.
Step 3. Click Move... and browse to set a new location on your hard drive to save the Downloads folder.
Click Apply to proceed.
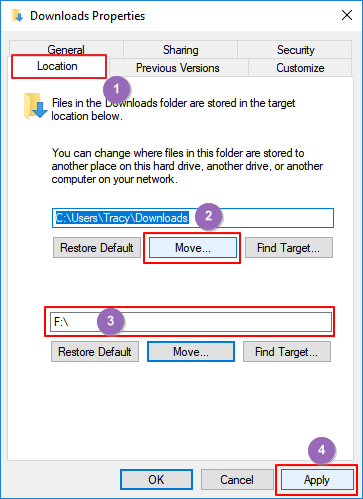
Step 4. Click Yes to move all downloaded files and folders to the new location of the Downloads folder.
#2. On iPhone/iPad:
Step 1. Go to Settings on iPhone or iPad, scroll down the list to find Safari.
Step 2. Tap Safari > Tap Downloads.
Step 3. On the new screen, you'll see three download locations: On My iPhone, iCloud, and others...
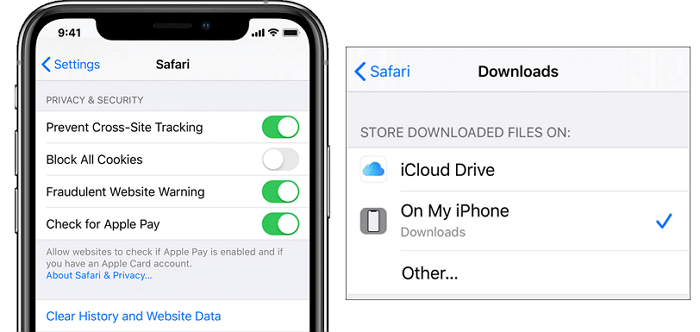
Step 4. To change the Download location, you can switch from iCloud storage to local storage by tapping On My iPhone or Others...
Step 5. Tap Done to keep the changes and your Download location has been changed.
To save your internal storage on iPhone, it's normally suggested that you use iCloud as the Download location.
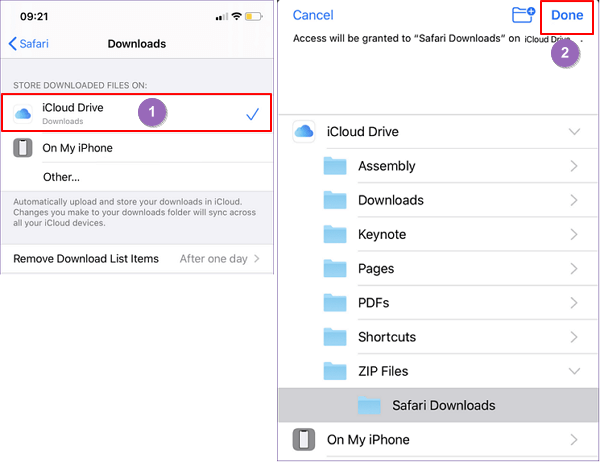
#3. On Android:
Step 1. Go to Settings > Click Directly Settings.
Step 2. Click Downloads path and change your default download location to SD card.
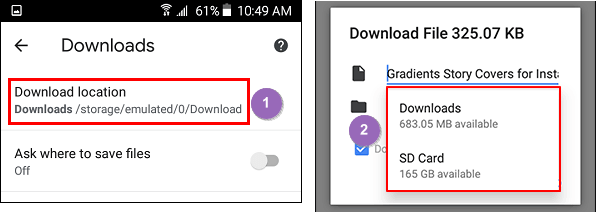
4. Why Are My Downloads Not Showing, How to Fix?
Many reasons may cause the downloaded items not to show up in your Downloads folder on your computer or mobile phone. Here is a list of all possible causes:
- Downloads folder is not set as the default location of downloaded items.
- Downloads folder was set to hide.
- Downloaded items were moved to other locations.
- Downloaded items were deleted or lost due to unknown reasons.
So how to fix this issue?
- First, you can check and set the Downloads folder on your device as the default downloading location.
- Next, for the lost or missing downloaded items, you can recover them all with reliable file recovery software.
Here, Deep Data Recovery can fully scan and recover lost downloaded items for you on PC:
Step 1. Run Deep Data Recovery. Select file types and click "Next" to start.

Step 2. Choose "Select Folder" under Specify a location. Browse for the location where you lost the folder and click "OK" to scan.

Step 3. You can search for the target folder or use the Filter feature to find a certain type of files in the folder.

Step 4. You can preview the recovered folder. Then, click "Recover" and choose a new & secure location on your PC to keep the recovered data.
To restore missing Downloads items on iPhone, you may try Qiling MobiSaver.
To find lost Downloaded items on Android, Qiling MobiSaver for Android is here to help.
Where Do My Downloads Go FAQs
Besides known the downloads location on PC, iPhone, or Android phone, you may also want to know where do Downloads go on other devices. Here we have listed a brief answer to each question as shown below, if you are also interested, check out:
1. Where do my downloads go on my Kindle Fire?
- Open Doc app on Kindle Fire.
- Tap the hamburger menu icon.
- Select Download under Local Storage in the appeared menu.
- Find downloaded files in the list.
2. Where do my downloads go on Mac?
- Go to Finder > Preferences > Sidebar.
- Check Downloads under Sidebar.
- Then you can go to Finder > Go > Downloads to open the Downloads folder.
3. Where do my recent downloads go in the web browser?
- On Windows: Open your web browser, press Ctrl + J to open the download window > Click Show in folder on a recently downloaded item to find the Download location.
- On Mac: Open Safari > press Command + N > Click Downloads to find its location on Mac.
Conclusion
On this page, we explained what is Downloads folder and what is it mainly used for. We also offered detailed guidelines to help you find out where do Downloads go on your Windows computer, iPhone/iPad, and Android.
If you didn't see a downloaded item, you should first check if you moved the file away. If not, you are highly recommended to use Qiling file recovery software to find the missing Downloaded items.
In a word, the location of the Downloads folder on your computer or mobile phone can be changed anytime. Setting a large disk or enough space to hold the Downloads folder is important.
Related Articles
- How to Recover Deleted/Lost Vimeo Videos
- Restore Deleted/Lost ASUS Data with ASUS Data Recovery Software
- Fixes for Adobe Photoshop Has Stopped Working Without Losing Files
- How to Fix This Device Cannot Start (Code 10) with 10 Free Ways