Task Manager Not Opening or Responding in Windows
Applies to: Resolve Task Manager is not working or not responding error in Windows 10, 8, 7.
What Is Task Manager
Task Manager is a system monitor program which provides information regarding the general status of your computer and the programs and processes running on it. It enables you to monitor the applications, processes, and services currently running on your PC.
You can use Task Manager to start and stop programs and to stop processes, but in addition, Task Manager will show you informative statistics about your computer's performance and about your network.
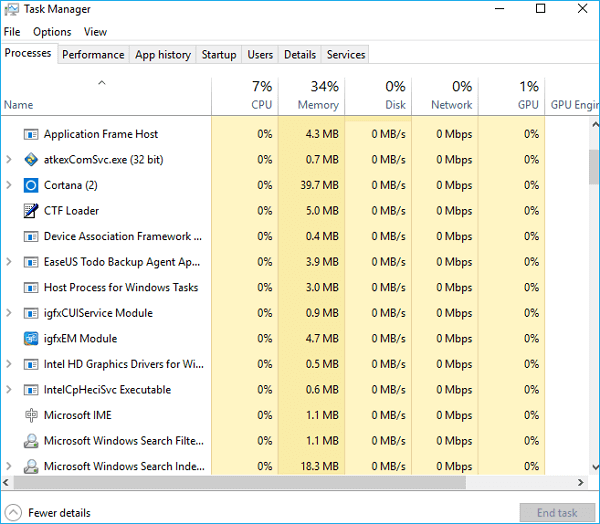
How to Open or Launch Task Manager
In fact, there are four ways to open Task Manager:
- Press Windows + R to launch the Run Type taskmgr in the dialogue box and press Enter.
- Right-click on the Windows icon present at the bottom of the left side of the screen and select "Task Manager" from the list of options available.
- Press Ctrl+Alt+Del. A new screen will come forth consisting of few options. Click on "Task Manager" from the list of options to open it.
- At the start, type "Task Manager" in the dialogue box. Right-click on the result which comes forth. Select "Run as administrator".
Check the detailed step guideon how to open Task Manager on Windows 10/11.
How to Activate Task Manager When It's Not Responding
Most Windows users have complained about the 100% disk usage error and the not opening error of the Task Manager. The best feature of Task Manager is that you can force close or kill any unresponsive apps or programs just with a single click. However, in this case, the Task Manager itself stops responding. As this case is very frustrating, it is of vital importance that you fix it as soon as possible.
Here are few solutions to fix the Task Manager not responding issue. You can pick any of the ways selectively and use it. Before moving to the solutions, I suggest you do the most obvious thing (in case you haven't done it already). Do a quick restart and try launching Task Manager. Now let's move to the solutions.
Solution 1. Upgrade Windows to the Newest Version
When a lot of users face a certain issue, Microsoft launches a new update to fix it permanently. It might be possible that Windows has an update available to resolve your issue too.
Got to Settings -> Update & Security -> Windows Update-> Check for update.
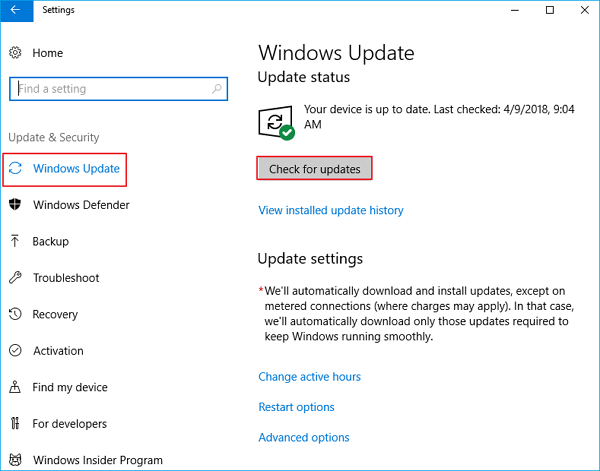
Installing the update will fix this or any other issue that you might be experiencing on your Windows computer.
Before upgrading to the newest version, remember to back up data with Qiling backup software. Qiling Backup allows all Windows users to back up their data under Windows 10/8/7 etc with simple clicks. It's easy to back up anything you need within 30 days.
Step 1. To begin the backup process, click the File backup button in the Backup and recovery page.

Step 2. Lists of both local and network files are shown on the list view. Expanding the directory so that you can choose the files to back up.
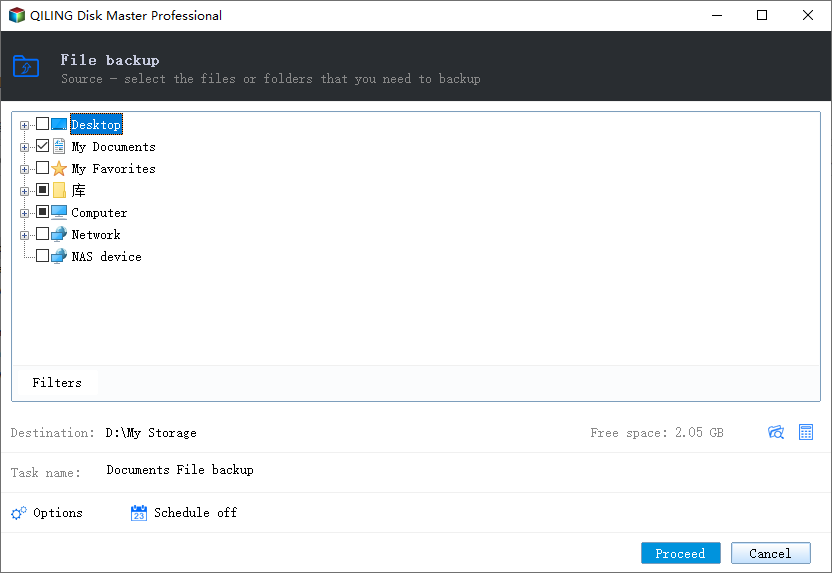
Step 3. Follow the guidance on the screen and choose the place where you want to store the back up.
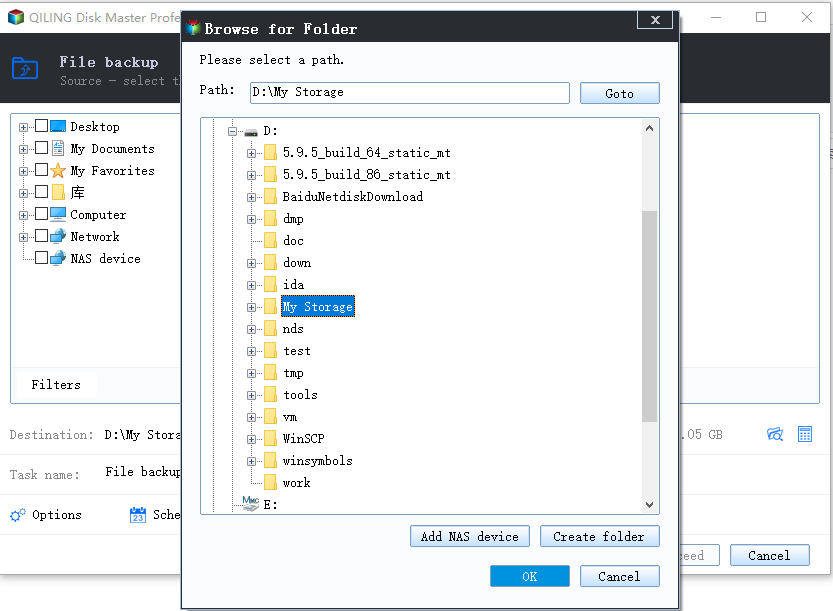
Step 4. Make sure that the backup is encrypted and set the backup schedule by clicking Options in Backup Options. There are many other customizable options that you can look into.
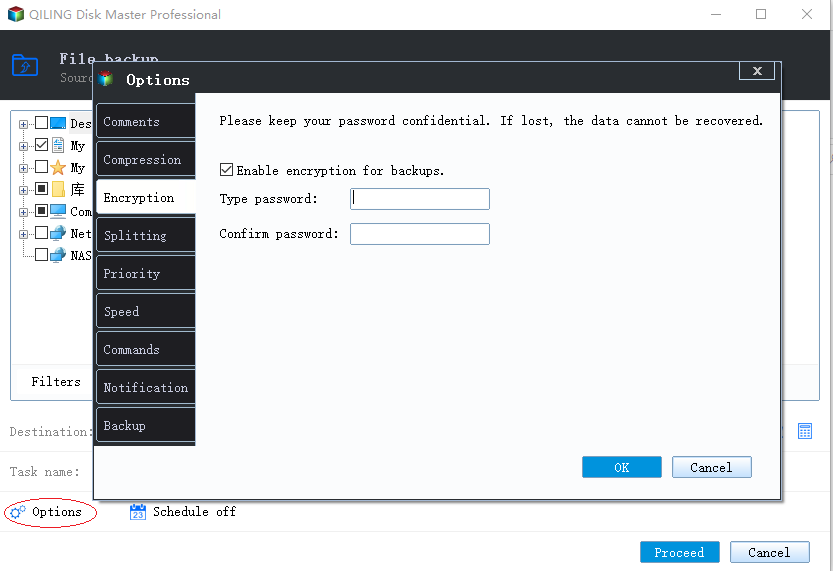
You can also choose to start the backup at a certain time in Backup Scheme by clicking Options.
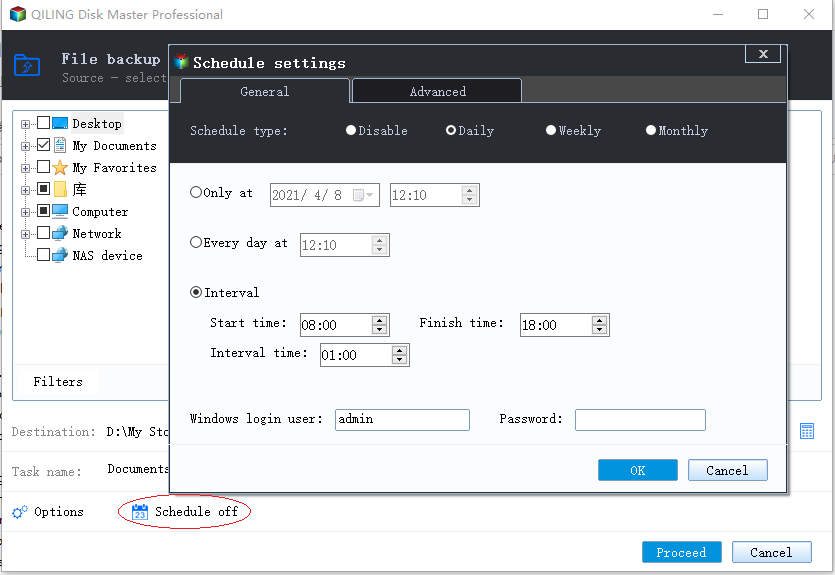
Step 5. You can store the backup file either on your computer, in Qiling's cloud service, or on a network-attached storage device (NAS).
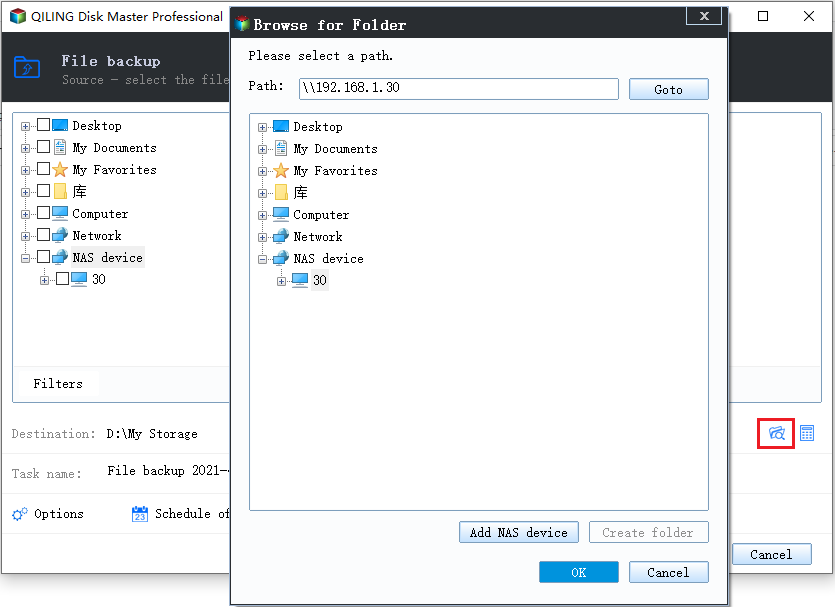
Step 6. Click on Proceed to start a backup. When the backup process is done, it will display as a card on the left-hand side of the screen. A right-click will let you see more about how to handle the backup job in more depth.
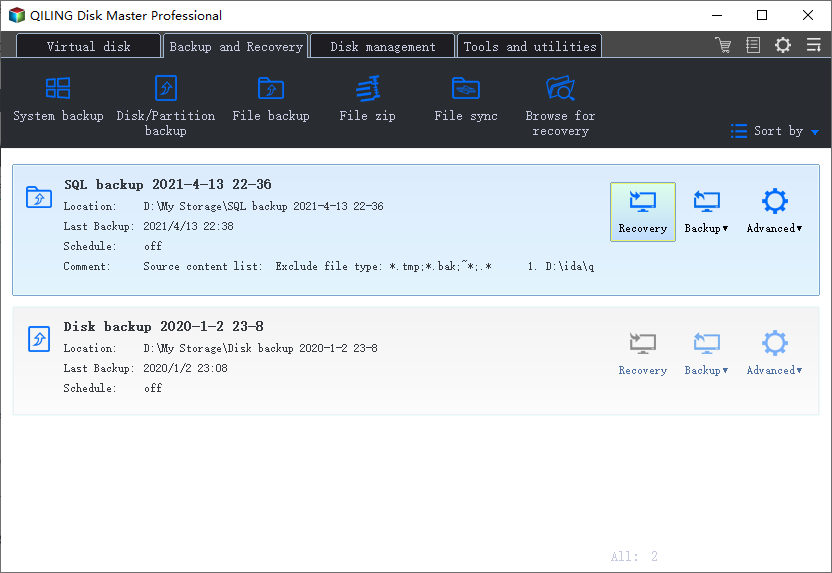
If no update was available on your computer, try the next solution.
Solution 2. Change/Switch the User Account
The problem you are facing may be because of some error in your profile, or the administrator hasn't granted your access. If you are the owner of this computer and still couldn't access the task manager, we can try switching the user account and checking if this fixes anything.
Step 1. Create a new user account before switching
1. Type Settings in the start menu dialogue box and click on Accounts.
2. Click the "Family and other users" options. Select "Add someone else to this PC".
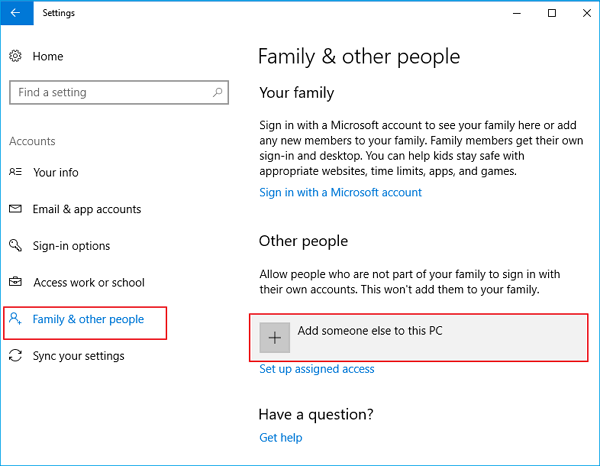
Windows will guide you through its wizard on how to create a new account. When the new window comes forth, click "I don't have this person's sign-in information".
3. Select the option "Add a user without Microsoft". Windows will now prompt you to make a new Microsoft account.
Enter all the details and choose an easy password that you can remember.
Step 2. Switch the user account
1. Now navigate to Settings > Accounts > Your info.
2. Select the option "Sign in with a Microsoft Account instead".
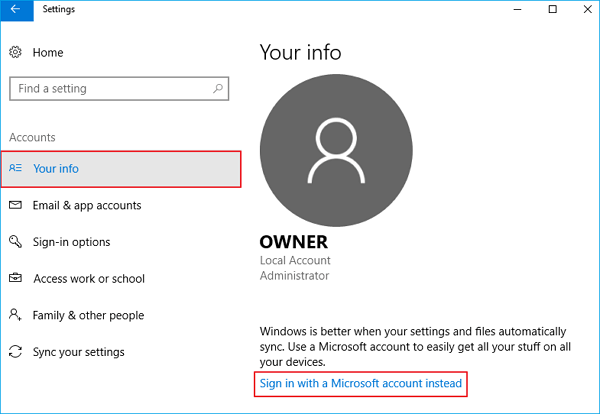
3. Enter your username and password and click Sign in.
Check if the task manager is working on this account. If it is, you can safely delete the older account and continue using this one.
Solution 3. Enable/Activate Task Manager in Every Way
Here are three methods to enable Task Manager, follow them and fix the not opening or responding error.
Method 1. Enable Task Manager from Registry
Windows Registry is a powerful tool; modifying data entries you don't know about could damage your PC. Be extra careful and follow the steps carefully.
1. Press Windows + R to launch the Run application, type "Regedit" in the dialogue box, and press Enter.
2. Once in the registry editor, navigate to the following file path using the left navigation pane:
HKEY_CURRENT_USER\Software\Microsoft\Windows\Current Version\Policies\System
3. If the System key is not there, you will need to create it. We will show you how to create the entire registry after this.
4. Locate "DisableTaskmgr" from the list of items present. Double click it and enter the value as 0. Press OK.
5. Restart your computer and check if the problem gets solved.
If you don't have the registry present and the file path only goes to Policies, we can try creating the registry and implementing the changes needed.
1. Navigate to
HKEY_CURRENT_USER\Software\Microsoft\Windows\Current Version\Policies
2. Right-click on the Policies and select New > Key.
3. Name the new key as "System" and press Enter to implement the changes.
4. Once in System, right-click on the space present on the right side of the window and select New > DWORD (32-bit) Value
5. Name the new DWORD as "DisableTaskMgr" and set its value as 0.
6. Save changes and exit the editor. You might need to restart your computer for the changes to occur.
Method 2. Using CMD Command to enable Task Manager
1. Type the command prompt in the dialogue box. Right-click on the application, which returns as a result. Select "Run as Administrator".
2. Type the following commands:
REG add HKCU\Software\Microsoft\Windows\CurrentVersion\Policies\System /v DisableTaskMgr /t REG_DWORD /d /0 /f
3. The process might take a while as Windows checks all your files and looks for discrepancies. Wait till the process is finished. Once it has finished and there were errors detected, restart your computer and check if the problem got fixed.
If you are unfamiliar with manually editing the CMD, you can create a Registry file that will automatically modify the Registry Key to re-enable Task Managing.
1. Open Notepad or any other text editor.
2. Copy the code given below and paste it as it is in it.
Windows Registry Editor Version 5.00 [HKEY_CURRENT_USER\Software\Microsoft\Windows\CurrentVersion\Policies\System] "DisableTaskMgr" =dword:00000000
3. Save the file as Enable Task Manager. reg or *.reg.
4. Open the file by double-clicking on it.
5. Registry Editor will ask you for confirmation. In the confirmation window, click Yes.
6. Task Manager would immediately be accessible. If it is not, restart your computer.
Method 3. Using the group editor
1. Press Windows + R to launch the Run application. Type gpedit.msc in the dialogue box and press Enter.
2. Now navigate to the following path using the navigation pane present on the left side of the screen.
User Configuration>Administrative Templates>System>Ctrl+Alt+Del Options
3. On the right side of the screen, you will see an entry named "Remove Task Manager". Double-click it to open its settings.
4. Set the setting as Enabled and click on Apply. Now select Not Configured, or Disabled and press Apply. The final value is Not Configured/Disabled. We selected Enabled and applied changes to the group policy that can overrun any settings done by any external application or malware. Press Ok to save changes and exit. You might need to restart your computer for the changes to occur.
Solution 4. Other Quick Fixes to the Unresponsive Task Manager
- Scanning for Malware
- Uninstall third-party antivirus and recently installed Apps
- Restoring your system
- Run System File Checker
- Clean install Windows
Related Articles
- [3 Solutions] Fix Word Not Opening on Mac
- Best Free SyncToy Alternative Software for Windows 10/8/7
- How to Upload Files to Google Drive Automatically
- 8 Fixes for WD External Hard Drive Slow Transfer Rate in 2022 [New]