Fixes for External Hard Drive Not Formatted/Won't Format Error
External hard drives are a common data storage device, but issues like not being recognized or showing files, and format errors can occur. If your external hard drive is asking to format, or not formatting, you can follow specific solutions to resolve the issue based on your situation.
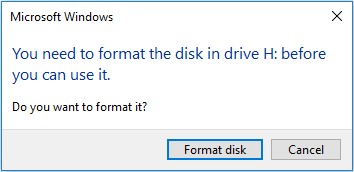
Part 1. External Hard Drive Not Formatted
"I'm having an issue with my Seagate 160 GB external hard drive. Whenever I try to access it, Windows says it's not formatted and asks me to format it, which would result in losing my data. I'd like to fix this problem without losing any of my files."
Causes
When Windows says your hard drive is not formatted, it typically means that the external hard drive is shown as RAW under File Explorer or Disk Management, indicating that the file system is not recognized. This is usually due to the drive not being initialized or formatted for use with Windows. To resolve this, you can try initializing the drive using the Disk Management tool, or formatting it using the File Explorer or Disk Management interface.
- The file system of your storage device is corrupted due to a power outage, sudden ejection, or a virus attack, causing it to become inaccessible and resulting in data loss.
- The file recognized by the operating system of your computer.
- Notice:
- The file system of a hard disk or partition is responsible for organizing and managing data storage and retrieval, acting as a bridge between the saved data and the operating system.
Windows may ask you to format an external hard drive due to file system errors, which prevent you from accessing it. Formatting the device assigns a new file system, allowing the hard drive to be used for data storage again. This process is necessary before you can use the disk.
Solution
When an external hard drive shows a "not formatted" error, the most direct solution is to format it, but if you want to keep the files, recover them first and then format the disk. Running CHKDSK may not work as it will report the disk as RAW if file system errors exist.
Procedure 1. Recover Data from the RAW External Hard Drive
When you get the "You need to format the disk in drive before you can use it" prompt, you can still recover inaccessible files using hard drive recovery software like Deep Data Recovery, which can recover data after deletion, format, drive becoming RAW, and other data loss situations.
To recover data from an external hard drive, download the software, connect the drive, and follow the on-screen instructions to scan and recover your files. Ensure you have the necessary software and follow the steps carefully to avoid any data loss.
Note: To ensure a high data recovery chance, install Qiling data recovery software on a separate disk, rather than the formatted disk itself.
Step 1.Launch Deep Data Recovery, select the file types you want to recover, and click "Next" to initiate the recovery process.

Step 2. You can recover data from a formatted hard drive by using a data recovery software. The process involves choosing the hard drive partition that was accidentally formatted, clicking "Scan" to initiate the recovery process, and then selecting the files you want to recover.

Step 3. This software will scan the hard drive, find lost data and files, and allow you to filter or search for specific files to recover.

Step 4. Preview the scanned files, select the ones to recover, click "Recover", choose a new location, and click "OK" to recover the files.
Procedure 2. Format the External Hard Drive
To format an external hard drive, start by opening File Explorer and selecting the external hard drive from the list of available drives. Right-click on the drive and select "Format" from the context menu. In the Format dialog box, choose the file system you want to use (such as NTFS or exFAT) and select the allocation unit size. Click "Start" to begin the formatting process.
Step 1. To access the "Devices and drives" section, open "This PC" (in Windows 10), which can be found in the Start menu or by searching for it in the search bar. Once open, you will see a list of available drives and devices connected to your computer, including your internal hard drive, external drives, and other peripherals.
Step 2. Right-click your external hard drive and choose "Format".
Step 3. Choose the file system and click "Start".
Step 4. To start formatting your hard disk, click "OK" in the warning prompt.
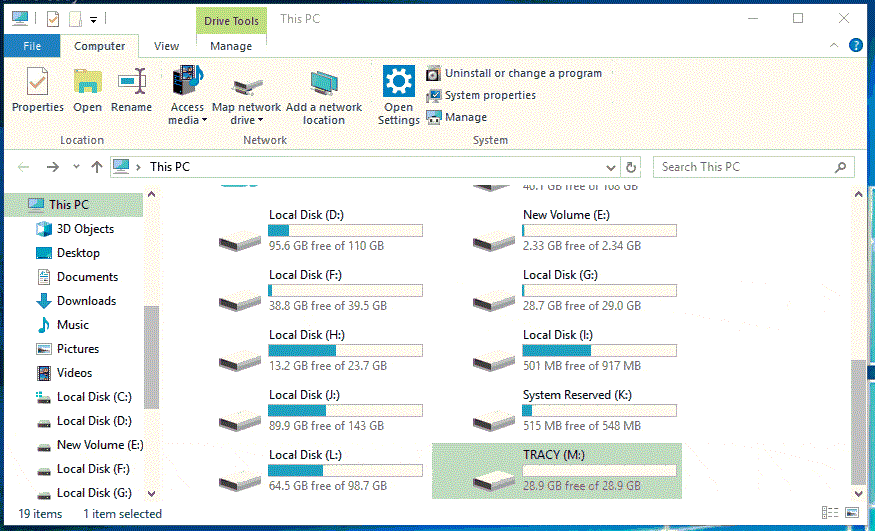
If your external hard drive doesn't format, it may be due to a software issue, a hardware problem, or a combination of both. A software issue could be caused by a corrupted file system, a faulty driver, or a malfunctioning formatting utility.
Part 2. External Hard Drive Won't Format - The Format Did Not Complete Successfully
You have an LG external hard drive that stopped working after unplugging it without safe eject, and it now shows up as RAW in Disk Management, but the computer recognizes it and Disk Management says the status is healthy. You want to fix it so you don't have to throw it away and buy a new one. Is that correct?
When trying to format an internal or external hard drive, you may encounter one of three error prompts that indicate a format failure. These errors can be caused by various reasons such as corrupted file system, incorrect drive letter, or insufficient permissions.
- "The format did not complete successfully."
- "The request could not be performed because of an I/O device error."
- "Drive is not accessible. The parameter is incorrect."
- Notice:
- If you're experiencing issues with your Windows 10 PC, such as slow performance or freezes, and you've tried the solutions in this article, but they haven't worked, you may want to check out the related article for additional help. The fixes in this article are primarily geared towards resolving issues related to slow performance or freezes, so if you're experiencing something else, you may need to look elsewhere for a solution.
Causes
External hard drive not formatting could be due to several reasons, unlike the common issue of needing to be formatted. This problem may arise from various factors, such as corruption, physical damage, or software issues, making it difficult to format the drive.
- Your storage medium is infected by a virus
- The hardware driver is outdated
- System file (DLL, SYS, EXE) is missing or damaged
- your hard disk is damaged
Solutions
The issue of an external hard drive not formatting can be attributed to various reasons. To resolve this problem, there are six potential solutions: ensuring the drive is properly connected, checking for firmware updates, running a disk check, using a different USB port or cable, booting in safe mode, and formatting the drive using a different operating system or formatting tool.
- 1. Remove the Virus
- 2. Update Hardware Driver
- 3. Run System File Checker Tool
- 4. Run CHKDSK
- 5. Format External Hard Drive via DiskPart
- 6. Delete the Partition and Recreate a New Volume
Method 1. Remove the Virus
You can run the anti-virus software installed on your computer or Windows Defender.
Step 1. Go to "Settings" > "Update & Security" > "Windows Security".
Step 2. Click "Virus & threat protection".
Step 3. Click the "Scan now" button in the "Threat history" section to scan your computer for viruses.
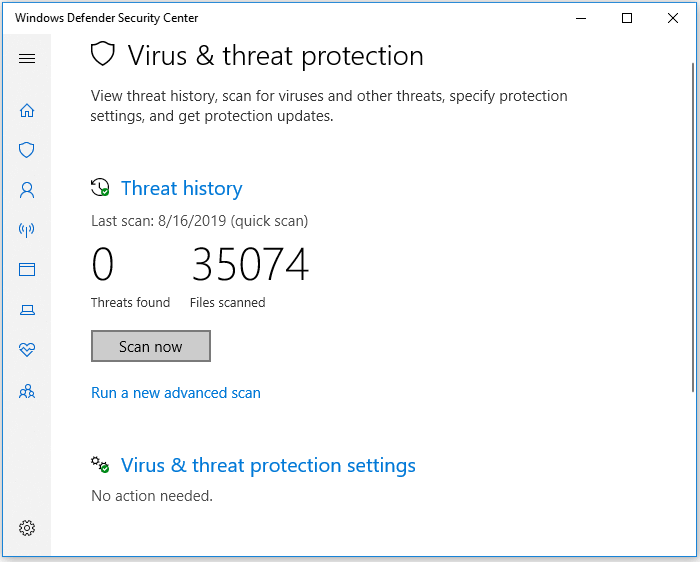
Method 2. Update Hardware Driver
Updating the hardware driver can easily fix the hard drive format error caused by an outdated device driver. This can be done under Disk Management.
Step 1. Connect the external hard drive to your PC, then right-click on "This PC" and select "Properties" from the menu that appears.
Step 2. To resolve the issue with your USB drive, go to the Device Manager, expand the "Disk drives" section, find the problematic USB drive, right-click it, and select the "Update driver" option.
Step 3. Click "automatically search for driver software online".
Step 4. Wait for the driver to be updated, then reboot your computer. Afterward, reformat your external hard drive to have a try.
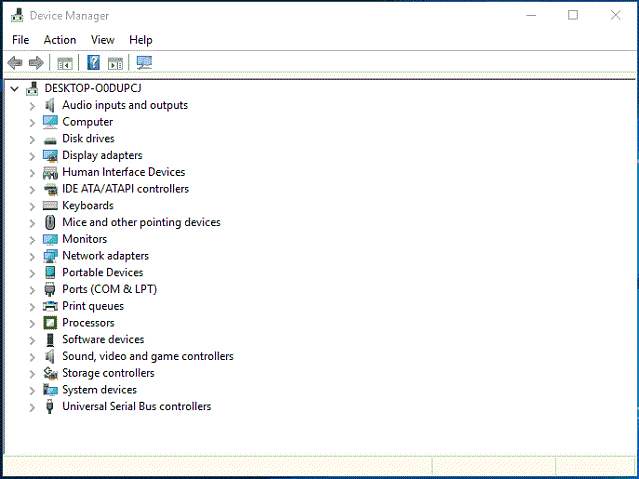
Method 3. Run System File Checker Tool
The Windows built-The System File Checker tool can repair missing or corrupted system files, including DLL, SYS, or EXE files, which can cause issues with formatting an external hard drive. To run the tool, follow these simple steps:
Step 1. Click "Start" and type cmd.
Step 2. Right-click "Command Prompt" and choose "Run as administrator".
Step 3. You can't provide a command line. How can I assist you?
DISM.exe /Online /Cleanup-image /Restorehealth sfc /scannow
Method 4. Run CHKDSK
If your external hard drive is not in RAW format and you can't format it, you can run a disk check (CHKDSK) to see if there are any errors on the drive that might be preventing it from being formatted. This can potentially repair any issues and make the drive usable again.
- Warning
- Run chkdsk to possibly fix the hard drive issues, but be aware that it may result in total data loss. Perform data recovery beforehand, then proceed with the CMD method.
Step 1. Press the "Windows" key and type cmd.
Step 2. Right-click "Comand Prompt" and choose "Run as administrator".
Step 3. Type "chkdsk G: /f" in the CMD window, replacing "G" with the drive letter of your external storage device, and hit "Enter".
Step 4. Windows will start checking and repairing disk errors and damaged files. Wait for the process to finish.
Method 5. Format your External Hard Drive via DiskPart or Third-Party Software
If you failed to format a hard drive under File Management, you can try again using DiskPart or a third-party hard drive format tool. To use DiskPart, you can retry formatting the drive. Alternatively, you can use a third-party tool specifically designed for formatting hard drives, which may offer more options and flexibility.
Step 1. Press "Windows + R" and enter `diskpart`. Click "Yes" in the prompt to run diskpart.exe.
Step 2. Then enter the command lines below in order:
list volume select volume X ("X" means the volume number of the RAW drive) format fs=ntfs quick (or format fs=fat32 quick) exit
Method 6. Delete the Partition and Recreate a New Volume
If the methods above don't work, there is one more tip worth trying, which is to delete the partition and then create a new volume.
Step 1. Right-click "This PC" and choose "Manage".
Step 2. To delete a disk or partition, right-click it and select "Delete Volume". In the confirmation prompt, choose "Yes" to proceed with the deletion.
Step 3. After deleting a partition, the unallocated space will show up. To create a new partition, right-click the unallocated space and choose "New Simple Volume..." from the context menu.
Step 4. In New Simple Volume Wizard, click "Next" to continue.
Step 5. The wizard will guide you through the process of specifying the volume size, assigning a drive letter to the volume, and then formatting the partition.
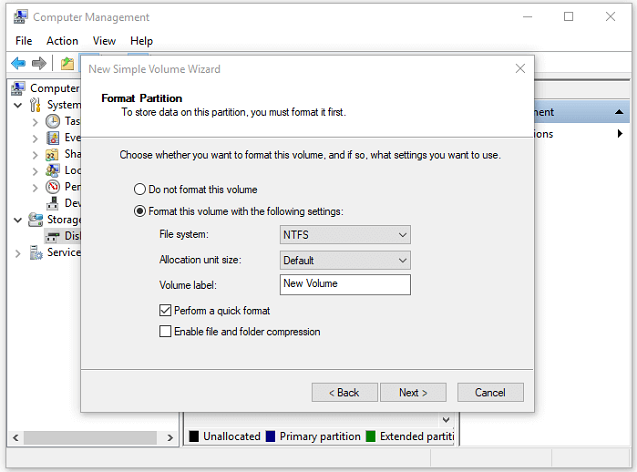
The Bottom Line
Many users experience the "external hard drive not formatted" error after forcefully ejecting the device, so it's essential to use the "Safely Remove" option to avoid this issue. The error can be caused by various factors, but growing a good habit while using external storage devices, such as external hard drives, USB flash drives, or SD cards, can help prevent problems. The solutions provided in this article may be helpful in resolving the issue.
Related Articles
- Recover Data from a Dead USB Flash Drive
- JPG Recovery: How to Recover Deleted or Lost JPG/JPEG Files
- Memory Card Recovery Software: Recover Data from Memory Card
- What to Do When SD Card Photos Not Showing Up in Gallery