2022 FIX: Excel Keeps Crashing Windows 10 - All Too Easy to Handle
Excel Keeps crashing in Windows 10. The problem of Excel crashing when opening a file can be frustrating, with risks including the inability to open an existing file and potential loss of the currently edited workbook, especially if autosave wasn't enabled.
When a crashing problem is encountered in Excel, it typically results in error messages. These messages can vary but often point to a specific issue or bug that needs to be addressed.
Microsoft Excel has stopped working. Windows is reporting the issue to Microsoft, please wait or cancel the process.
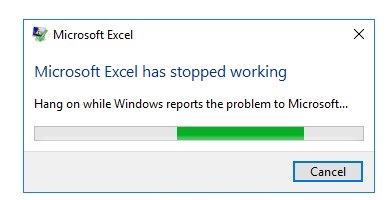
#2. Microsoft Excel is not responding.
.jpg)
Microsoft Excel has stopped working due to a problem and Windows will close the program, potentially offering a solution. [Close program]
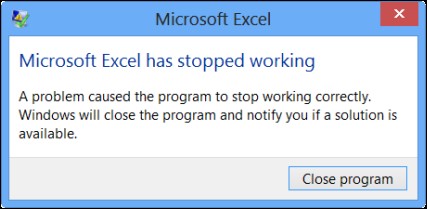
When Excel crashes, don't wait for a solution - instead, rely on online resources to find a feasible fix. The content provided here should be helpful in resolving the issue.
Method 1. Start Excel in Safe Mode
To open Excel in Safe Mode, follow these steps: First, close all instances of Excel. Then, go to the Task Manager (Windows) or Force Quit (Mac), and end the Excel process. Next, navigate to the Excel application folder and rename the Excel.
- Press and hold Ctrl while you start the Excel program.
- To bring up the Run dialog box, you can press the Windows key + R keys simultaneously on your keyboard. This will open the Run window, where you can type a command or program name to execute it.
- Type excel.exe /safe and hit Enter
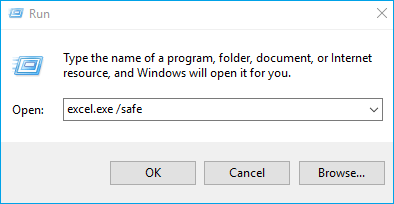
Method 2. Install the Lastest Updates
Updating software is a common solution to fix issues. Initially, updating the operating system or software, such as Excel, can be effective in resolving problems. Installing the latest update may help correct bugs and crash issues. By following the guide to install the update, users can potentially resolve the problem without spending excessive time and effort.
- In Excel, open File > Account
- Under Product Information, select Update Options and click Update Now
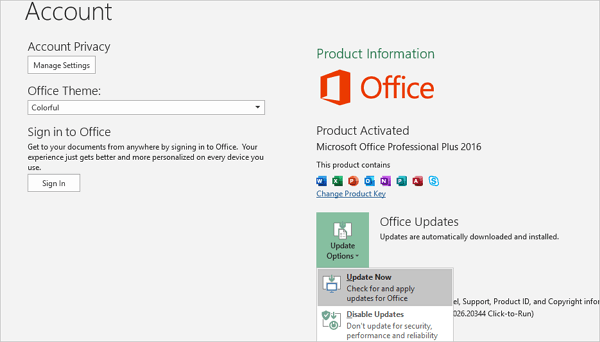
Useful Tip: If you're unable to open Excel due to a crash, you can try updating your Office applications through the Microsoft Store.
Method 3. Check and Remove Faulty Add-ins
Unmatched and faulty add-To prevent Excel from crashing due to add-ins, it's a good idea to regularly check and remove any add-ins that are no longer needed or applicable to your Excel usage. This can help ensure a stable and efficient working experience.
- To resolve the issue, restart Excel in normal mode, then go to File > Options > Add-ins, where you can disable any add-ins that may be causing the problem.
- Choose COM Add-ins from the drop-down and click Go
- Uncheck all the checkboxes and click OK
- Restart Excel to check if the issue persists
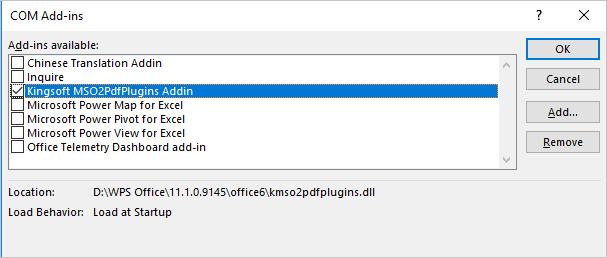
Method 4. Remove The Process That Is Using Excel
If Excel is being used by another process, it will be indicated in the status bar at the bottom of the Excel window. Trying to perform other actions while Excel is in use may cause it to not respond. Wait for the task in process to finish before attempting other actions.
Method 5. Clear Conditional Formatting Rules
Conditional formatting is a feature that allows you to apply specific formatting to cells, such as color-based formatting to highlight, emphasize, or differentiate among data and information in a spreadsheet. However, if a sheet is causing Excel to freeze or crash, it might be due to a problem related to the conditional formatting rules, so it's a good idea to clear some of these rules.
- Under Home, click Conditional Formatting
- Choose Clear Rules
- Select Clear Rules from Entire Sheet
- To clear all sheets with the rule, repeat the steps to apply the rule to each sheet. This will ensure that all sheets are updated with the same formatting.
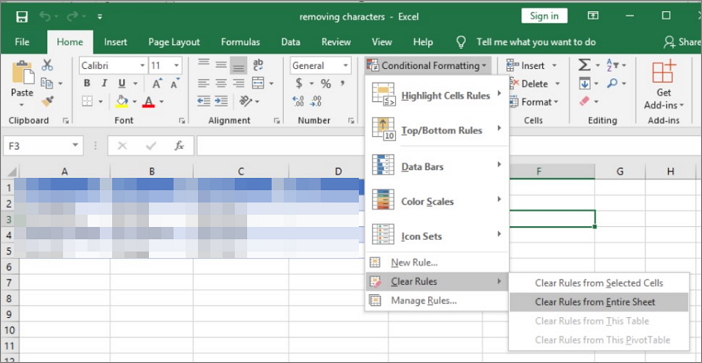
Method 6. Remove Cell Formatting and Styles
Similar to the conditional formatting rules, the cell formatting and styles are also prone to cause the Excel program starts malfunctioning, like freezing or crashing. To remove different cell formats and styles, you should do this way as Microsoft support taught.
To resolve the "Too many different cell formats" error in Excel, try selecting all cells with the desired format and applying that format to them. This can be done by going to Home > Styles > Cell Styles, and then selecting the desired style from the gallery.
Method 7. Disable Microsoft Excel Animation
To disable some excessive animations in Microsoft Excel, follow these steps: With some animation effect in Excel, that'll be fun to work. However, animations usually require additional processing power and resources, which can cause Excel to overload and potentially crash. To prevent this, you can disable some of the animations by following these steps. This will help keep your Excel application running smoothly and efficiently. By taking these simple steps, you can enjoy working with Excel without the hassle of animations causing it to crash.
- Click File > Options
- To disable hardware graphics acceleration, click on the "Advanced" option on the left pane and uncheck the box next to "Disable hardware graphics acceleration".
- Click OK to close Excel
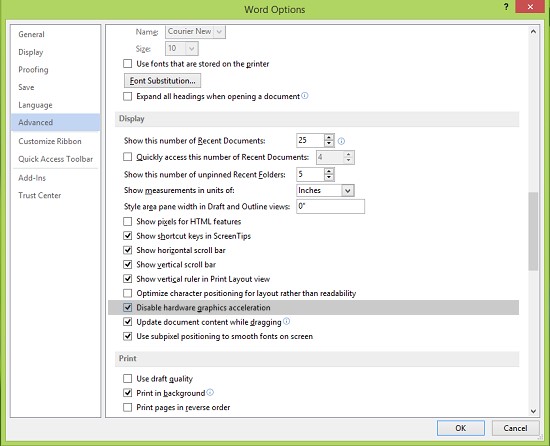
Method 8. Repair MS Office
If Excel keeps crashing, you can try repairing Microsoft Office, which is one of the possible solutions. This can be done by going to the Control Panel in Windows 10, where you can initiate the repair process for MS Office. This might resolve the issue and get Excel running smoothly again.
- 1. Click on the Start button located at the bottom left corner of the screen.
Press Windows +R keys and type appwiz.cpl and click OK
- To move Microsoft Office to a different location, locate it among the list, right-click on it, and choose "Change" from the context menu. This will allow you to select a new location for the program.
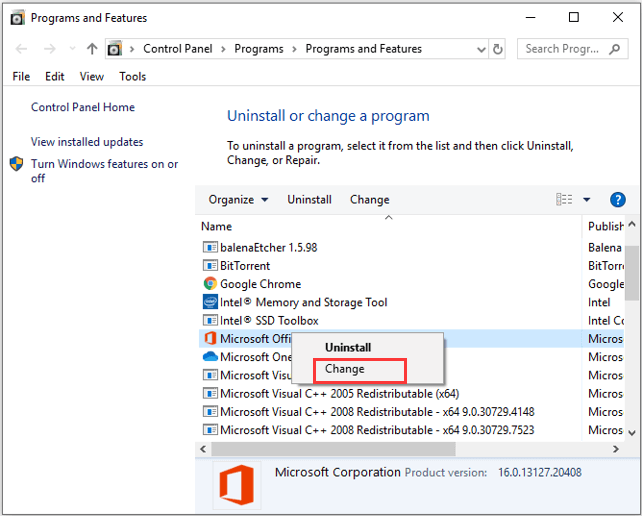
- Select Quick Repair and click the Repair button
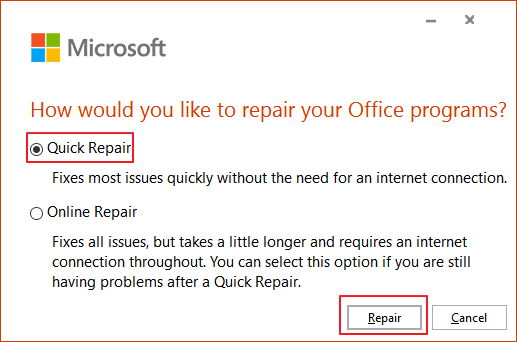
How to Recover Data from Crashing Excel Workbook in Windows 10
If your Excel file has become corrupted and you're looking for ways to repair it, there are several methods you can try. One approach is to use the built-in Excel repair feature, which can recover data from a corrupted file. Another option is to use a third-party repair tool, such as Excel Recovery or Excel Repair, which can scan the file and attempt to extract recoverable data.
- Use the Microsoft Open and Repair Tool
- Change the file extension to a compatible one
- Restore the copy from the previous version
- Use external references to link to the corrupted Excel file
Excel crashing can be a frustrating experience, especially when it results in data loss. In most cases, a sudden crash can cause Excel to delete, hide, or leave data unsaved, leading to potential loss of valuable information. Therefore, it's crucial to know how to recover data from an Excel file that has been affected by a crash, to minimize the impact of such an event.
Solution 1. Recover Crashed Excel File from AutoRecover
If you've turned on AutoSave in Excel, you can recover a previous version of your file by going to the File tab, clicking on Info, and then selecting Manage Versions & Backup. From there, you can browse through the available versions and select the one you want to restore.
Step 1. Open a new Excel file in Windows 10 or Windows 8/7.
Step 2. Click "File" > "Open" > "Recent" option.
Step 3. If Excel crashes, you can try to recover your recently used document by checking the Excel's "Recent" list, which is usually located in the "File" tab. If the file is listed, you can try to open it from there.
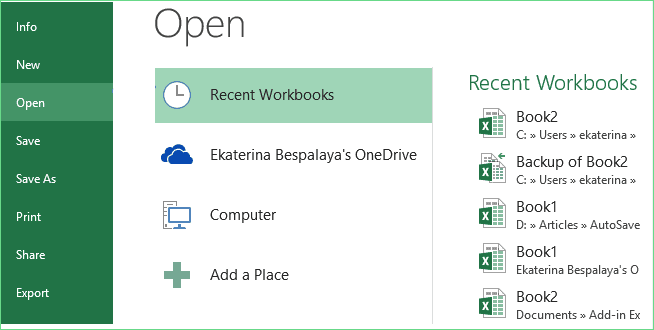
Step 4. To recover an unsaved Excel document, click on "Recover Unsaved Workbooks" in Excel, which will prompt the program to search for any unsaved workbooks on your computer. Once the program has finished searching, it will display a list of any recovered workbooks, and you can select the one you need to recover.
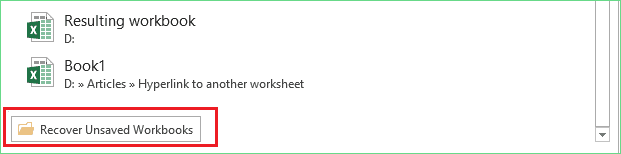
Step 5. Once Excel crashes, a pop-up will appear, allowing you to open the crashed file and save it as a new file to a safe location on your PC.
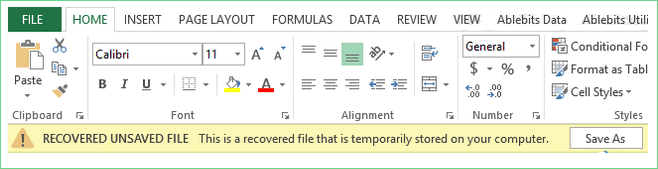
Solution 2. Recover Excel File Lost from Crash with Excel File Recovery Software
If Excel experiences several consecutive crashes, the workbook may disappear from its original location. In such cases, you can use Qiling file recovery software to scan, search and recover the lost files.
Step 1. Select file types and click "Next" to start
Launch Deep Data Recovery. Select file types and click "Next" to begin the recovery process.

Step 2. Select location and click "Scan"
Select the drive or folder where the Excel files are located, and click the "Scan" button to start the recovery process.

Step 3. Locate your excel files
To quickly find the Excel files from the scan results, click the "Documents" option in the left panel, select "Excel", and then click "Preview" to verify if the Excel files are the desired ones.

Step 4. Recover Excel files
Select the desired Excel files and click the "Recover" button, then choose a folder to save the recovered files to another location.
Related Articles
- Open/Boot Command Prompt at Boot in Windows 10 (4 Ways)
- All You Need to Know About #NUM Error in Excel | How to Correct It
- Does Formatting a Drive Erase Everything? No!
- How to Fix 'Getting Windows Ready, Don't Turn off Your Computer'