Fix Deleting Files Does Not Free Up Space Error in Windows 10/8/7
5 Ways to Fix Deleted Files But Disk Still Full
Users often encounter the issue where deleted files still occupy space, making it seem like there's no extra free space available. To fix this problem and free up space on Windows 10 devices, such as disks, external hard drives, USB drives, and SD cards, simply follow these tips.
| Workable Solutions | Step-by-step Troubleshooting |
|---|---|
| Fix 1. Run CHKDSK | Press the Windows key and type cmd. Right-click "Command Prompt" and choose "Run as administrator" to open the Command Prompt with administrator privileges, allowing you to run certain system-level commands.Full steps |
| Fix 2. Run CHKDSK Alternative | Download Qiling CleanGenius for free and install it. Once installed, open the software and...Full steps |
| Fix 3. Back Up Data | Run Qiling Backup and choose "File" on the main window...Full steps |
| Fix 4. Format the Partition | Right-To access Disk Management, click on the Windows icon and select "Disk Management". Right-click on the disk you want to manage and select the desired option from the context menu.Full steps |
| Fix 5. Wipe the Hard Drive | Select the HDD or SSD you want to wipe, and right-click to choose "Wipe Data" from the context menu.Full steps |
Available Disk Space Does Not Increase After Deleting Files
On your Windows 10 machine, deleting files from drive F: doesn't free up space because the System & Reserved area on that drive is expanding to occupy the freed space, resulting in the drive's total capacity remaining the same, 207 GB. When you delete a 20 GB folder, the System & Reserved area will increase to 197 GB, but the drive's overall capacity won't change.
Have tried junk file clean up, examination with WinDirStat and Treesize (neither of which show these files even when run as Admin). Tried researching what System and Reserved might be used for. Have deleted system restore points. Don't think indexing is on.
"I'm having an issue where System & Reserved files are consuming a lot of space on my machine, and I'm wondering how I can stop this from happening."
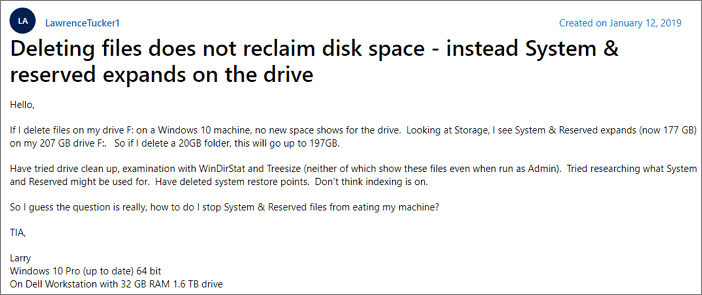
Available disk space does not increase after deleting files because the space used on the disk is not reclaimed until the file is truly erased. To resolve this issue without losing data, you can follow these solutions.
Fix 1. Check and Fix Disk Error with CHKDSK
If you're experiencing the "free disk space does not increase after deleting files" error on Windows 10, it's likely due to errors on your disk. To resolve this, you'll need to fix the disk error and let the CHKDSK utility help. This will ensure that your disk is properly scanned and any issues are addressed, allowing your free disk space to increase after deleting files.
Step 1. Press the Windows key and type cmd.
Step 2. Right-click "Command Prompt" and choose "Run as administrator."
Step 3. To check the partition for errors, enter the command "chkdsk E:" in the Command Prompt, replacing "E" with the drive letter of the partition you want to check.
chkdsk E: /f /r /x
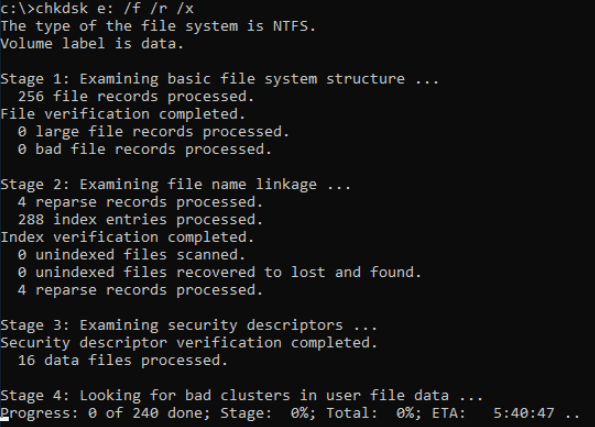
Fix 2. Run CHKDSK Alternative to Fix Space Not Increasing
If the command line isn't your preference, you can use an alternative tool called Qiling CleanGenius. This one-click tool allows you to fix file system errors on your hard drive with ease.
Step 1. Download Qiling CleanGenius on your computer for free.
Step 2. The software should be run, and then the "Optimization" option should be selected from the left panel, followed by choosing the "File Showing" option.
Step 3.To resolve a file system error on a drive, navigate to the "Choose drive" option and select the drive with the error. Then, check the "Check and fix file system error" option and click "Execute" to initiate the repair process.
Step 4. Once the Qiling CleanGenius has completed the repair process, click on the provided link to view the results of the repair.
Fix 3. Transfer Data to External Device (Back Up Data)
To avoid data loss when freeing up space, back up important data or move saved files to other locations. You can manually copy data to an external device or use software like Qiling Backup to back up operating systems, personal files, and partitions with ease.
Step 1. To start a file backup, click the "File backup" button on the "Backup and recovery" page.

Step 2. Local and network files will be displayed on the left side, allowing you to extend the directory to select which files to back up.
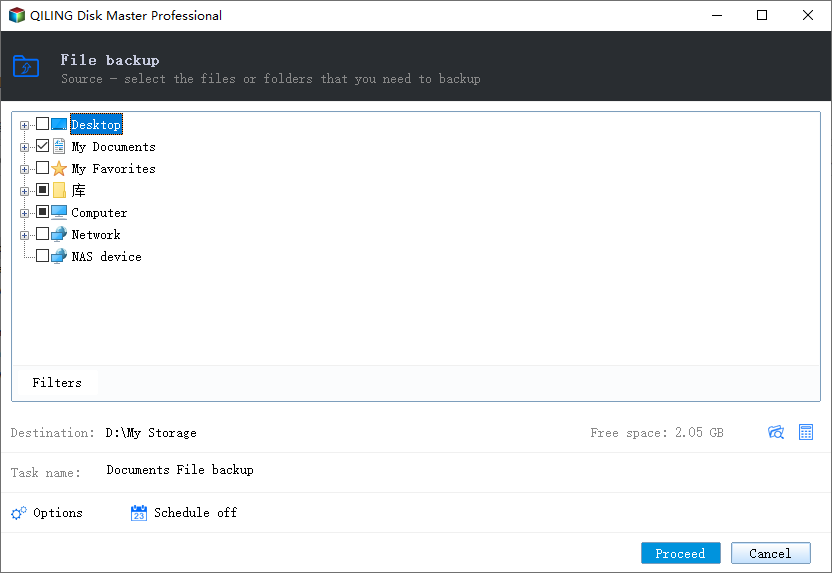
Step 3. To store the backup, select the desired location by following the on-screen instructions.
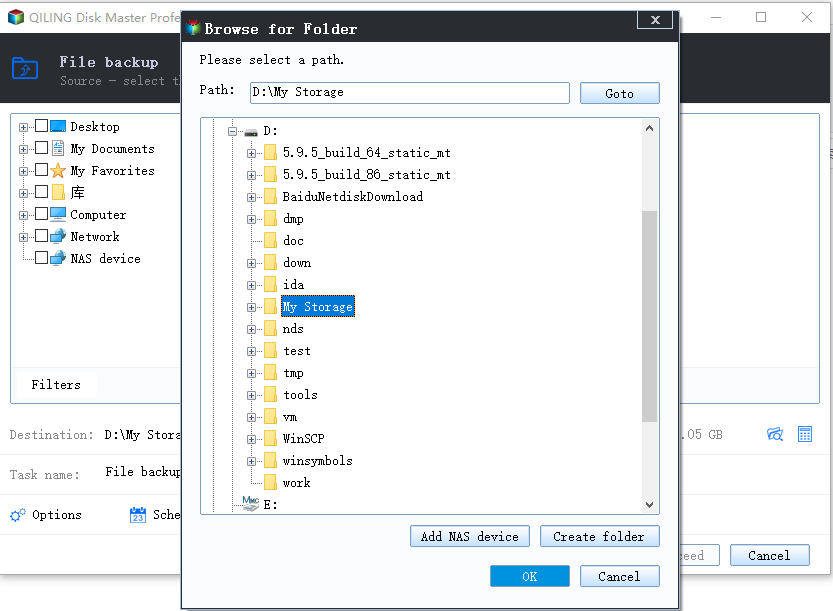
Step 4. Click "Options" to encrypt the backup with a password in "Backup Options".
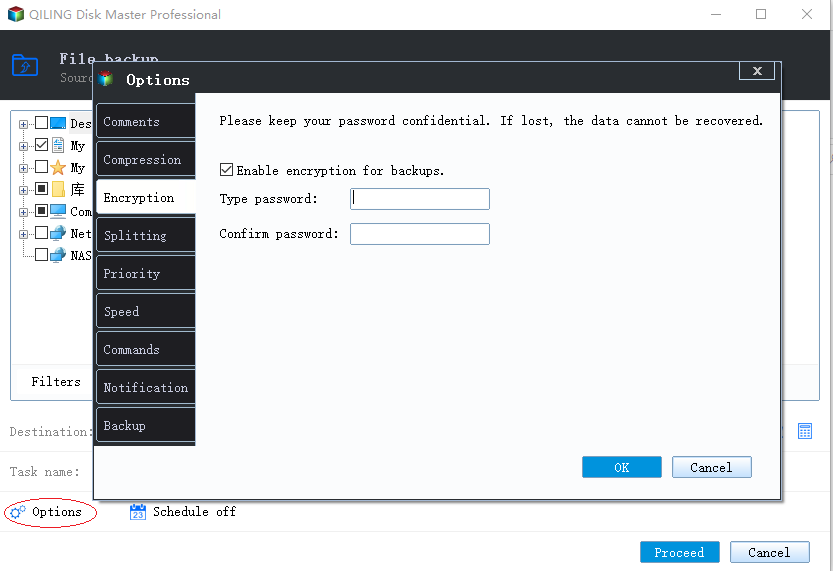
Set a backup schedule and choose to start backing up at a certain event in the "Backup Scheme" section.
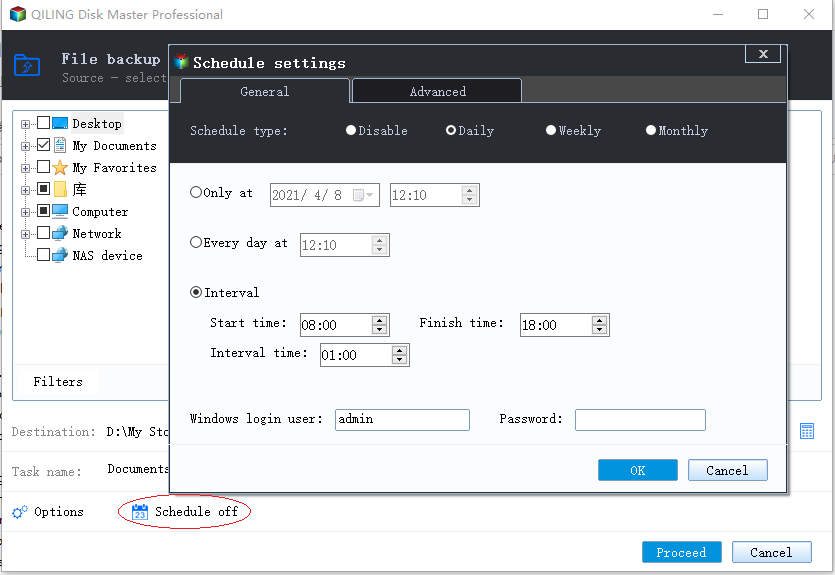
Step 5. You can save the backup to a local disk, Qiling's online service, or a NAS.
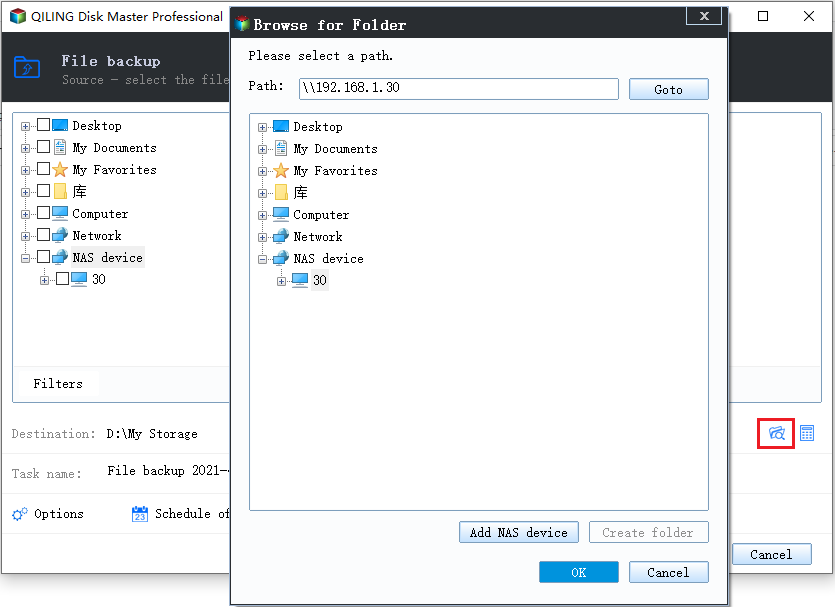
Step 6. To initiate a backup, click "Proceed". Once the backup process is complete, the backup job will be displayed as a card on the left-hand side of the panel. Further management of the backup job can be achieved by right-clicking on it.
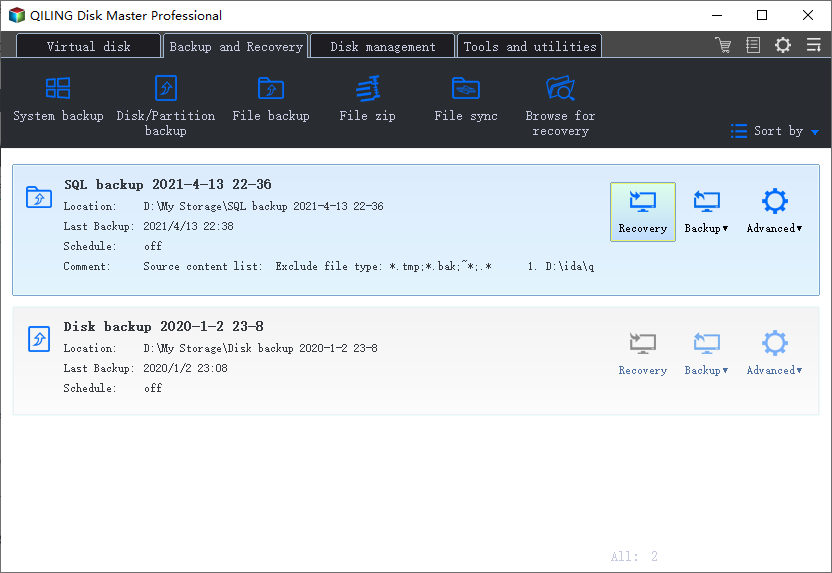
Fix 4. Format the Partition to Free Up Space
After making a backup, you can try to format the drive with the space not increasing error. Windows 10's built-in Disk Management tool allows you to create, delete, extend, shrink, and format partitions, making it easy to format the hard drive.
Step 1. Right-click on the Windows icon and select "Disk Management".
Step 2. Right-click on the target drive or partition and click on "Format" in one paragraph shortly.
Step 3. Select the file system and set the cluster size.
Step 4. Click "OK" to format the drive.
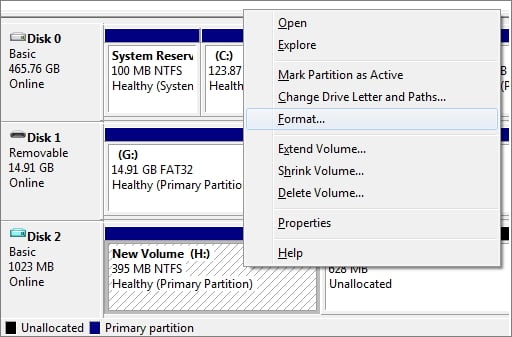
Fix 5. Wipe the Hard Drive If It's Still Full After Deleting
If the issue persists, you can consider completely erasing the disk to resolve the problem of "deleting files doesn't free up space". Qiling Partition Master can permanently delete data on the disk(s) or partition(s), and also allows you to delete a partition, merge partitions, and format a partition with ease. To wipe your hard drive, follow these steps.
1. Wipe data on this device only, or 2. Wipe data on all devices associated with your Google account.
Option 1. Wipe Partition
- Choose "Wipe Data" in the Tools and utilities page.
- In the new window, click the partition you want to erase data from, set the time for which you want to wipe your partition.
- Click the "Proceed" button to wipe data.
- Check the message. Then click "OK".
Option 2. Wipe Disk
- Choose "Wipe Data" in the Tools and utilities page.
- Select the hard drive or solid state drive (HDD/SSD) you want to wipe, and then set the number of times you want to wipe the data, which can be up to 10 times.
- Click the "Proceed" button to wipe data.
- Check the message. Then click "OK".
After data erasing, you can use Qiling partition software to partition the hard drive and restore the backup to your drive.
Conclusion
When deleting files on Windows 10, right-click and select "Delete" to move them to the recycle bin. Once deleted from the recycle bin, the space is cleared. However, if a file is deleted but its space is not released, try one of the five methods outlined in the tutorial to resolve the issue.
Deleted Files But Hard Drive Still Full FAQs
It's frustrating when deleted files still occupy space on your hard drive, making it seem like there's no free space. However, you can resolve this issue by following the steps outlined above. If you continue to experience problems, you can refer to the frequently asked questions for additional guidance.
Why is my hard drive still full after deleting files?
When you delete files, the space they occupy on the disk isn't immediately freed up. The actual space release happens only after the files are completely erased, not just moved to the trash or recycle bin. This is because the trash is essentially a hidden folder on each hard drive, where deleted files are stored temporarily.
Are deleted files ever really gone?
When you delete a file, it doesn't completely disappear, but rather marks the space it occupied on the hard drive as available, until it's actually overwritten by new data.
Is Disk Cleanup safe for SSD?
To minimize system crashes and data loss, it's recommended to turn off System Restore if you don't frequently use it, especially if you have an Intel SSD, as it's advised to keep System Restore disabled on such drives. However, it's still essential to use System Restore occasionally to ensure you have a backup of your system's configuration and to prevent potential issues.
Related Articles
- How to Install Windows 10 on a New Hard Drive Without Disk or USB
- Adobe Illustrator AutoSave, Backup and Protect Illustrator from Crash Error
- Fix macOS Sierra 10.12.1 Update Stuck or Fail to Download Error
- Solution for Windows 10 Reset Stuck Issue