How to Wipe a Computer and How to Delete Everything on Windows 7/10
You bought a used Windows 7 computer from a yard sale and it has a lot of unnecessary files and programs installed.How to delete everything on Windows 7 To wipe your computer and restore it to a factory-fresh state, you can try one of the following methods:
When you buy a second-If you're planning to sell, give away, or simply declutter your computer, or if it's become slow due to accumulated data and trash, you may want to wipe everything off your Windows 7/8/10 computer. This will give you a fresh start and ensure that any sensitive information is removed, making it ready for its new purpose.
To wipe a computer in Windows 7 or Windows 10, you can restore to factory settings, which allows you to keep the system but erase all personal data. If you'd like to delete everything on Windows 7 without CD, including the Windows system and data, you can go to the Control Panel, click on System and Security, then click on Backup and Restore, and select "Recovery" and then "Advanced recovery methods" and finally select "Reset your PC" to delete everything. If you'd like to delete everything on Windows 10, you can go to the Settings, click on Update and Security, then click on Recovery, and select "Reset this PC" to delete everything.
- Warning
- Wiping or factory resetting your computer will erase all data, making it unrecoverable. To avoid losing important files, back up and save them to an external disk, flash drive, or cloud storage system beforehand.
How to Wipe a Computer Windows 7 Without CD, Including Windows System & Personal Data
To delete everything on Windows 7 without a CD, including the Windows operating system and personal files, you can use a third-party tool like Qiling Partition Master, which can erase all data on your Windows laptop or PC.
Qiling Partition Master can completely erase all data from a Windows computer using its "Wipe Data" function, even from system drives and other partitions, leaving no recoverable data behind.
Download this data wiping tool and learn how to completely delete everything on Windows 7 with a step-by-step guide.
1. Create a WinPE Bootable Disk
Step 1. To create a bootable disk of Qiling Partition Master, prepare a storage media such as a USB drive, flash drive, or CD/DVD disc, and correctly connect it to your computer.
Step 2. To proceed, launch Qiling Partition Master and navigate to the tools page, where you'll find the "Create bootable media" feature. Click on it.
Step 3. After completing the process, you'll have a Qiling Partition Master WinPE bootable disk that allows you to manage your hard disks and partitions even when your computer is unable to boot normally. To load the RAID driver in WinPE, click on "Add Driver" from the menu bar, which allows you to add the driver for your device, including RAID drives, that may not be recognized under WinPE without the necessary drivers installed. This is particularly important for devices like RAID or specific hard disks that require specific drivers to function properly. After creating the bootable disk, you can boot the computer, press Del to enter the BIOS settings, and set the USB boot device as the first boot device. From there, you can use Qiling Partition Master to completely erase your computer, including the system and data drives.
We've set two options for you to wipe data. Choose the one you need. Option 1. Wipe Partition Option 2. Wipe Disk2. Wipe Windows 7 Computer to Delete Everything
Reinstall Windows 7 or Windows 10 for Reuse
After completely wiping your Windows 7 computer, you can reinstall the operating system and reuse the device.
To install Windows 7, download the Windows 7 Disc Images (ISO Files) and follow the instructions provided to complete the installation process.
To install Windows 10, download the media creation tool from Microsoft, which will guide you through a clean installation process.
Qiling Backup allows users to create and restore a system image on a different computer, making it possible to migrate the OS without reinstalling it.
How to Delete Everything on Windows 7/8/10 by Restoring to Factory Settings
If you want to keep your Windows system clean like when you first bought it, but need to wipe user accounts, personal files, customized settings, programs, and data to ensure privacy, you can restore to factory settings.
To factory reset your Windows 7 or Windows 10 system, the process varies depending on whether you have an installation CD/DVD. If you have one, you can boot from it and follow the prompts to wipe your hard drive clean.
How to Restore Windows 7 to Factory Settings
To delete everything on Windows 7 and reset your computer to the factory state, you can use an original Windows 7 installation media or recovery disk. If you don't have the disc, you'll need to contact the computer manufacturer to order a new restore disc. Alternatively, you can follow a different process to delete everything on Windows 7 without a CD.
- Notice:
- Some computer factory settings will erase entire disk data, while others only restore the system, retaining data saved in other partitions. In the latter case, a data eraser tool is needed to delete all data after a complete factory reset.
Restore Windows 7 with Installation CD/DVD
Step 1. Insert the Windows 7 installation CD in the CD-ROM drive and restart the computer.
Step 2. Press F8 repeatedly to open the Advanced Boot Options menu. From there, choose "Repair Your Computer" and press Enter, which will open the System Recovery Options menu.
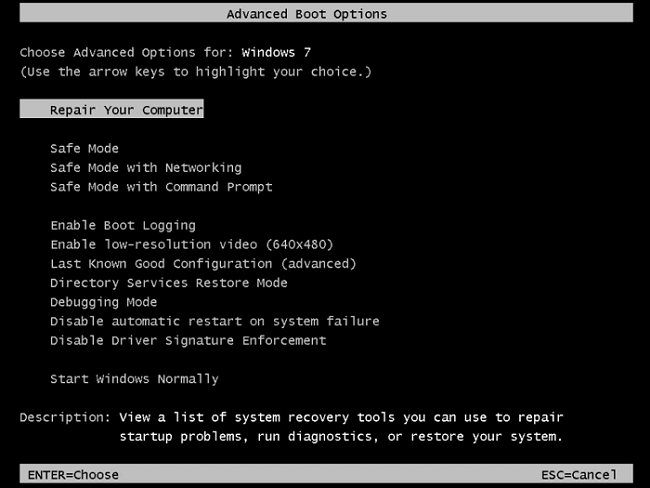
Step 3. Choose System Restore or Startup Repair (if this is available).
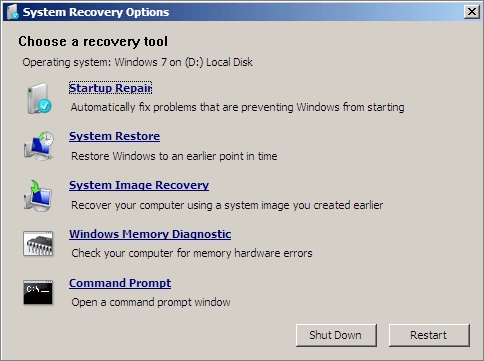
Step 4. Follow the on-screen instructions to continue with any operation.
Restore Windows 7 to factory settings without CD
If you don't have an install CD or DVD, you can boot into Safe Mode and run System Restore using Command Prompt.
Step 1. Turn on the computer. Press and hold the F8 key.
Step 2. Choose "Safe Mode with Command Prompt" at the Advanced Boot Options screen and press Enter.
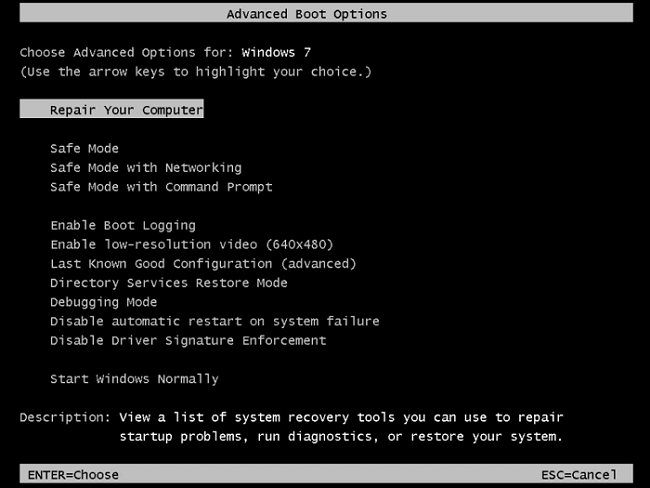
Step 3. Log in as Administrator.
Step 4. When Command Prompt appears, type rstrui.exe and press Enter.
Step 5. Follow the wizard instructions to finish System Restore on Windows 7.
How to Reset Windows 8/8.1 to Factory Settings to Delete Everything
Windows 8 can be restored to factory settings in two ways: a "refresh" of your PC, which doesn't remove your files, or a "reset", which deletes your personal files.
Step 1. To reset Windows, go to "Settings", click "Change PC settings", then "General", and select "Remove everything and reinstall Windows" to start the process. If you're using Windows 8.1, click "Update and recovery" instead, and follow the same steps.
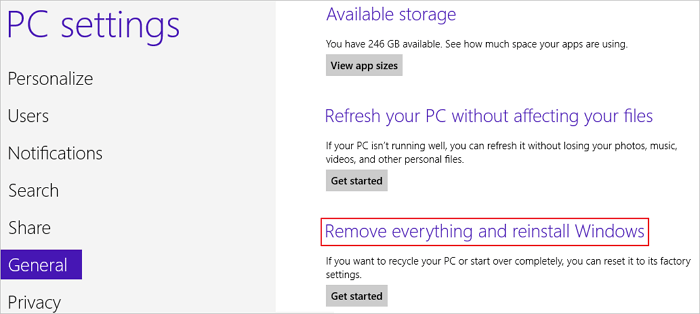
Step 2. The computer will be completely reset to its original factory settings, erasing all personal files, settings, and apps. The user will be prompted to click "Next" to proceed with the reset. This will completely restore the computer to its original state.
Step 3. Select the drives from which you want to remove files, including your system drive.
Step 4. To reset your PC, choose "Just remove my files" or "Fully clean the drive" and click "Reset".
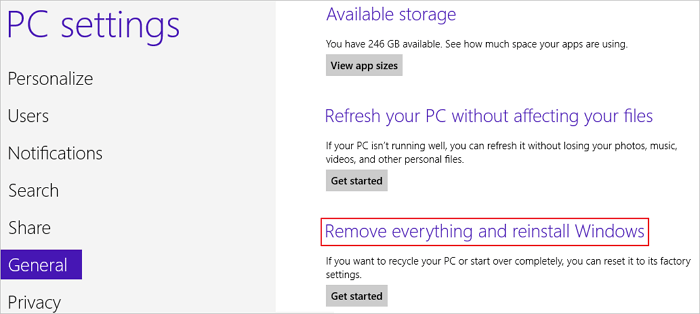
How to Reset Windows 10 to Factory Settings to Delete Everything
Resetting Windows 10 will erase all installed applications, user accounts, and settings, returning the computer to its original factory settings. This process will delete all personal data, including files, photos, and documents.
Step 1. To reset your PC, go to the "Settings" app, select "Update & security", then click on "Recovery" in the left pane, and finally click on "Get started" under the option "Reset this PC".
Step 2. To restore a clean Windows, select the "Remove everything" option. This will erase all files, settings, and applications, returning your computer to its original factory settings.
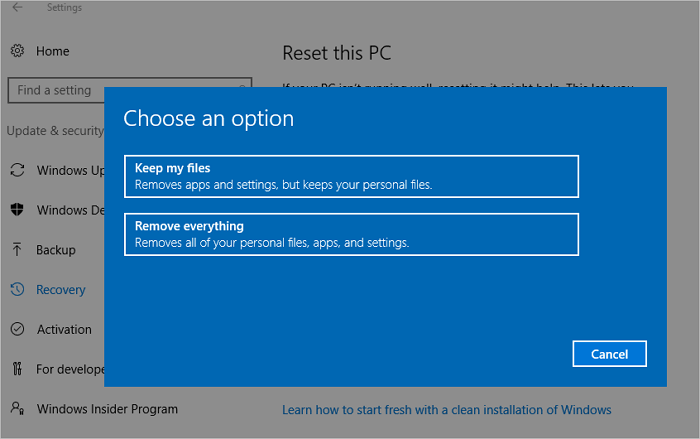
Step 3. If you're giving away your computer, choose "Remove files and clean the drive" to erase all your personal data, but if you're keeping it, select "Just remove my files" to quickly delete your files without cleaning the drive.
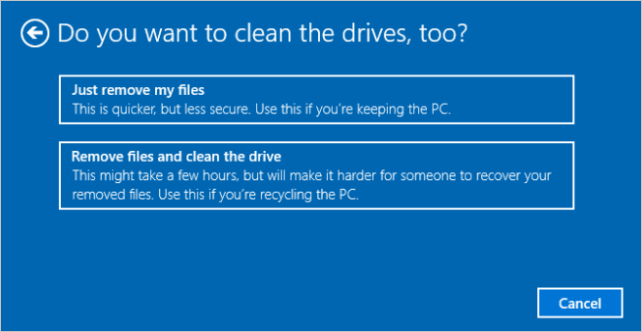
Step 4. Click "Next" > "Reset" > Continue when prompted. Windows will then restart and take several minutes to reset.
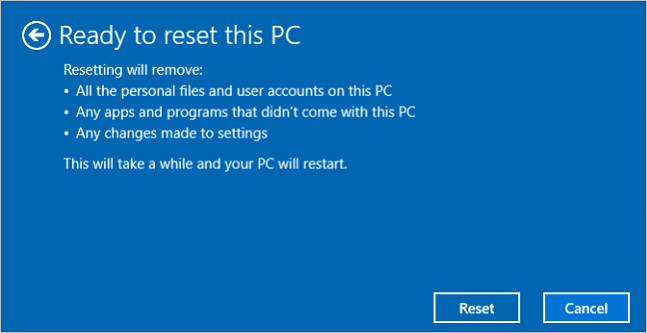
To Sum Up
To completely delete everything on Windows 7, 8, or 10, you have two options:
You can use Qiling Partition Master Bootable USB to wipe the whole disk without a CD, including the Windows and personal files, by simply wiping your computer entirely with a few clicks.
To restore Windows 7 to its factory settings, you can follow a more complicated process that involves reinstalling the operating system and restoring it to its original configuration. However, this method may not completely erase your data, and a separate data wiping tool may be needed to thoroughly delete everything.
Related Articles
- How to Recover Deleted Chrome Bookmarks on Mac
- Dash Cam Card Full Error: How to Fix 'Dash Cam Says SD Card Full'
- Fixes for Bad System Config Info Error in Windows 10/8/7
- [Fixed] Destination Folder Access Denied You Need Permission to Perform This Action in Windows 10/8/7