How to Burn ISO to DVD on Windows 10/11 (Step-by-Step Tutorial)
An ISO file is a digital copy of a CD or DVD disc, created using burning software or image file tools. It can be used to install or reinstall Windows from a Windows installation disc.
After downloading a Windows 11 or 10 ISO file, you can burn it to create a bootable installation media, such as a DVD or USB flash drive, or create a virtual machine (.ISO file) to install the OS.
To burn an ISO file to a DVD, you can't simply copy the file to a disc because the DVD needs a master boot record and other hidden startup operating system files. Instead, you can use a tool like ImgBurn or PowerISO to create a bootable DVD from a Windows 10 ISO file. These tools will allow you to create a bootable DVD that can be used to install Windows 10. Simply download and install the software, then select the ISO file and the DVD burner to create the bootable DVD.
How to Burn Windows 10 ISO File to DVD Step-by-Step
If you're unsure about how to download the Windows 10 ISO file, you can find detailed instructions on the topic page, which provides a step-by-step guide.
Hardware prerequisites for burning ISO file to DVD:
- Ensure that you have an internal or external CD-ROM burner.
- Make sure there's a blank disc in your disc drive.
- To create Windows media, you'll need a blank DVD with at least 8GB of space and a DVD burner.
- 1. Insert the blank USB or blank DVD into your computer.
- If the ISO file is too large to burn onto a standard DVD, you'll need to use Dual Layer (DL) DVD media to burn it.
Step 1. Insert the blank DVD into your computer.
Step 2. To open File Explorer and find the ISO file, press the Win + E keys on your keyboard. This will open the File Explorer window, and you can navigate to the location where the ISO file is stored to access it.
Step 3. Right-click on the ISO file and choose "Burn disk image."
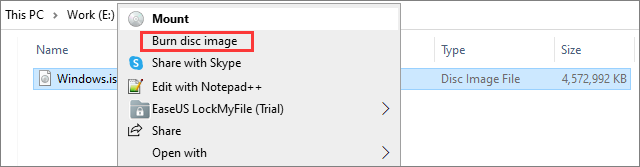
Step 4. On the Windows Disc Image Burner window, click "Disk burner" to select the correct CD or DVD burner from the drop-down menu.
Step 5. Check "Verify disc after burning" to ensure the ISO file was burned correctly and without any errors.
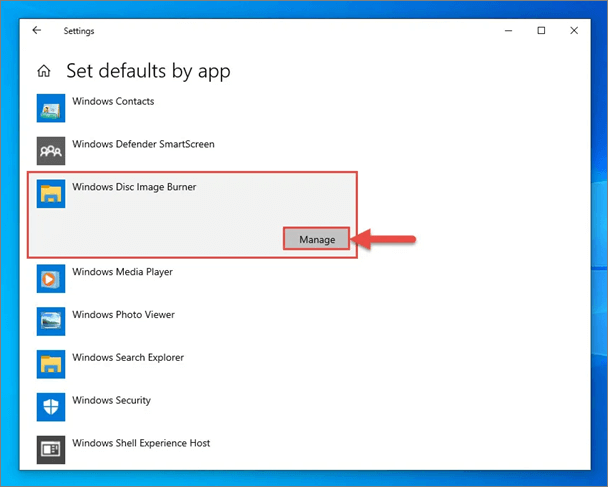
Step 6. Click "Burn" to begin the burning process. Once complete, a success message will appear, stating "The disc image has been successfully burned to disc".
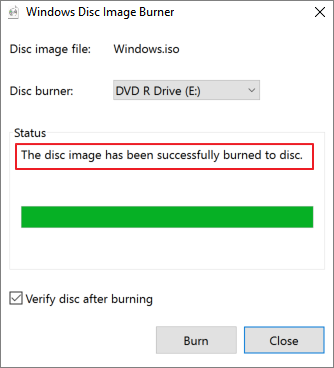
Bonus Tip: How to Restore Lost ISO File on Windows 10/11
ISO files are typically large and time-consuming to download, but once obtained, they can be reused. If an ISO file is lost or deleted, data recovery software can be used to quickly retrieve the files, saving time that would be spent redownloading the file.
Deep Data Recovery is a tool that can recover deleted, lost, corrupted, or formatted data from various storage devices, and also repair corrupted files, such as documents and photos.
Check the following simple steps for lost data recovery with a few clicks.
Step 1. Select file types and click "Next" to start
Launch Deep Data Recovery. Select file types and click "Next" to initiate the recovery process.

Step 2. Select the location to scan
To recover permanently deleted files, choose the specific device and drive where the files were deleted using Shift delete or emptied from the recycle bin, and then click the "Scan" button to initiate the search for lost files.

Step 3. Check the results
The software will automatically scan the selected drive, and once complete, you can select the "Deleted Files" and "Other Lost Files" folders in the left panel. You can then use the "Filter" feature or click the "Search files or folders" button to quickly locate the deleted files.

Step 4. Recover deleted files
Select the deleted files, click "Preview", then click "Recover" to save them to a secure location.
Additional Information on Burning ISO to DVD on Windows/Mac
Here are the steps to burn a Windows 10 or Windows 11 ISO file to a DVD: Insert a blank DVD into your DVD drive, launch the Windows Disc Image Burner by searching for it in the Start menu, select the ISO file you want to burn, choose the DVD drive as the destination, and click "Burn" to start the process. Make sure the ISO file is not corrupted and the DVD drive is empty before starting the burn process.
1. How do I make a bootable DVD from an ISO file?
To create a bootable DVD from an ISO file, start by downloading and installing a burning software such as ImgBurn or PowerISO. Next, open the software and select the ISO file you want to burn.
Step 1. To burn an ISO file to a blank disc, insert a blank disc into your computer's disc drive. Then, right-click on the ISO file and select the option to "Burn disc image" from the context menu. This will start the burning process, and once it's complete, the ISO file will be successfully written to the disc.
Step 2. Select the correct burner from the Disc burner drop-down menu.
Step 3. Click "Burn". Ejects the disc after the progress is completed.
2. Does Windows 10 have an ISO burner?
Windows 10 has a built-Windows has a built-in ISO burner, called Windows Disc Image Burner, which allows users to burn an ISO file to a DVD, CD, or BD.
3. How do I create a bootable DVD from an ISO file using WinISO?
WinISO is a professional third-A utility tool that can burn disc image files from CD/DVD/Blu-ray drives, as well as extract, edit, and rename ISO files directly, is available.
Step 1. Download and install WinISO.
Step 2. 1. Run the software. 2. Click the "Bootable" tab and choose "Set Boot Image".
Step 3. Select a boot image file to burn it to DVD.
4. How to burn ISO to DVD on Mac?
Step 1. Download the operating system or game .iso file to your Mac.
Step 2. Insert a blank disc into your Mac.
Step 3. Click on "Utilities/Applications" and run Disk Utility.
Step 4. To burn an ISO image, open Disk Image on the File menu, select the ISO image to be burned, and click the "Burn" icon.
Step 5. Select the .iso file you want to burn to a CD/DVD on the Select Image to Burn window.
Step 6. Click the "Burn" button and wait for the progress to complete.
The Bottom Line
To burn a Windows 10 ISO file to DVD, first, download the Windows 10 ISO file from Microsoft's official website. Then, use a third-party burning software like PowerISO or Ashampoo Burning Studio to create a bootable DVD. Alternatively, you can use the built-in Windows tool, Windows Disc Image Burner, to burn the ISO file. Once the burning process is complete, you can use the newly created DVD to install Windows 10 on another PC.
To recover lost files, including downloaded ISO files, on Windows and Mac devices, use Qiling Data Recovery to instantly help, allowing you to recover lost data from various storage media such as HDD, SSD, USB flash drive, SD card, pen drive, and more.
Related Articles
- [Fixed] Google Chrome Not Downloading Files
- MOV Repair: Top 6 Ways to Repair Corrupted MOV Files
- Most Reliable Way to Store Data Long Term
- How to View/Delete Chrome History